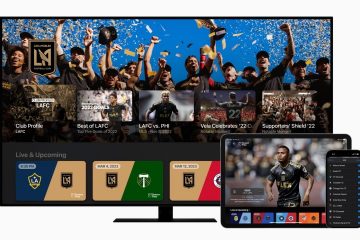Microsoft a introduit le panneau Emoji avec Windows 10 qui vous aide à insérer des émojis dans n’importe quel document ou zone où vous écrivez du texte. Ce panneau Emoji intégré peut être activé en appuyant simplement sur le point Win + (Win +.) Ou Win + point-virgule (touches de raccourci Win + 😉 sur votre clavier. Maintenant, le panneau emoji apparaît à l’écran et vous pouvez choisir vos emojis préférés à ajouter au document.
* Remarque- Vous devez vous assurer que le curseur de la souris est actif dans le document pendant que vous appuyez sur les touches de raccourci pour lancer l’Emoji Panneau.
Cependant, certains utilisateurs se plaignent que lorsqu’ils appuient sur le point Win + (Win +.) ou Win + point-virgule (touches de raccourci Win + 😉, cela n’ouvre pas le panneau Emoji. En bref, le clavier du panneau Emoji Le raccourci cesse simplement de fonctionner sur votre PC Windows 10. Bien que le redémarrage de votre PC puisse parfois aider à résoudre le problème, dans la plupart des cas, ce n’est pas le cas. Par conséquent, nous avons des solutions de contournement qui peuvent aider à corriger le raccourci clavier du panneau Emoji qui ne fonctionne pas sur votre PC Windows 10.
Méthode 1: changer la région et la langue en États-Unis
Au cours des premiers jours, le panneau Emoji n’était disponible que pour les États-Unis EN comme langue de saisie au clavier. Cependant, après les dernières mises à jour, vous pouvez désormais l’utiliser pour toutes les autres langues de saisie au clavier. Si vous n’avez toujours pas mis à jour vers la dernière version de Windows 10 prenant en charge la dernière mise à jour du panneau Emoji et que vous êtes confronté au raccourci clavier ne fonctionnant pas pour le problème du panneau emoji, vous pouvez changer la langue de saisie de votre clavier en en_US (anglais-États Unis). Néanmoins, si vous rencontrez le problème même avec la version mise à jour, vous pouvez essayer cette méthode et voir si cela fonctionne:
Étape 1: Appuyez simultanément sur les touches Win + I de votre clavier pour ouvrir l’application Paramètres .
Étape 2: Dans la fenêtre Paramètres , cliquez sur l’option Heure et langue .

Étape 3: Ensuite, sur le côté gauche du volet, cliquez sur Région .
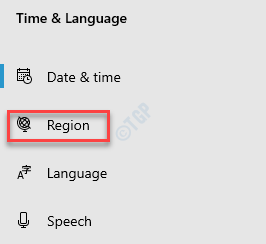
Étape 4: Maintenant, allez sur le côté droit de la fenêtre et définissez le Pays ou la région sur États-Unis.
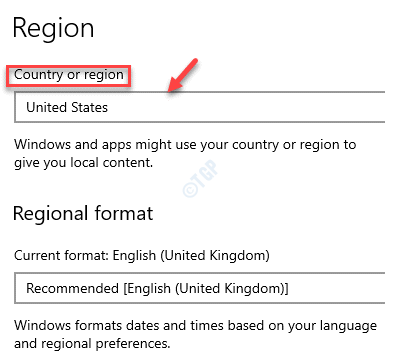
Étape 5: Cliquez maintenant sur Langue sur le côté gauche du volet.
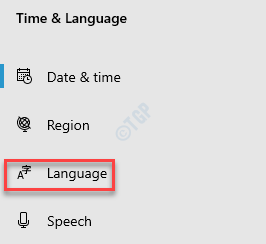
Étape 6: Ensuite, sur le côté droit de la fenêtre, dans la section de langue Affichage de Windows , sélectionnez Anglais (États-Unis) dans la liste déroulante.
* Remarque- Si la langue d’affichage de Windows est définie sur une autre langue, suivez les étapes ci-dessous pour ajouter la langue anglaise (États-Unis):
Étape 1: Accédez à la section Langues préférées et cliquez sur Ajouter une langue .
 h
h
Étape 2: Dans la fenêtre Choisissez une langue à installer , recherchez Anglais (États-Unis) , sélectionnez la langue et appuyez sur Suivant .
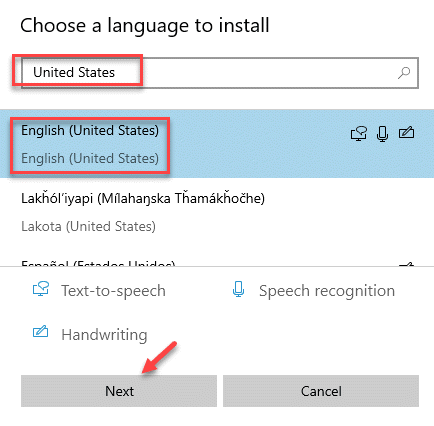
Étape 3: Ensuite, appuyez sur Installer tout en conservant la synthèse vocale , la reconnaissance vocale et les options d’écriture manuscrite sélectionnées.

Étape 4: Vous verrez maintenant le module linguistique ajouté dans la section Langues préférées .
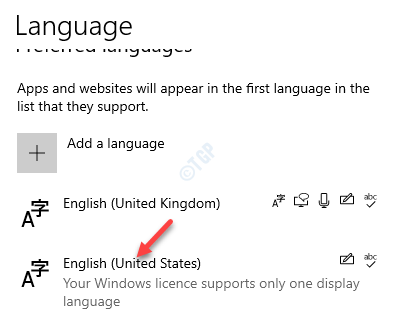
Étape 5 : à présent, vous pouvez sélectionner la langue Anglais (États-Unis) dans le menu déroulant de la section de langue Affichage de Windows .
Vous pouvez maintenant essayer le raccourci clavier et le panneau Emoji devrait s’ouvrir.
Méthode 2: installez toute mise à jour Windows en attente
Si vous ne parvenez pas à installer une mise à jour cruciale de Windows, cela peut entraîner des problèmes avec le fonctionnement de votre système et l’un de ces problèmes est que le raccourci clavier du panneau Emoji ne fonctionne pas. Assurez-vous d’installer toute mise à jour Windows en attente pour résoudre le problème.
Étape 1: Faites un clic droit sur Démarrer et sélectionnez Paramètres .
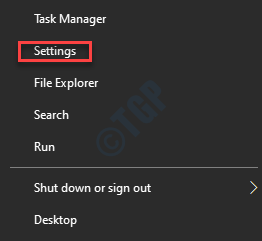
Étape 2: Dans la fenêtre Paramètres qui s’ouvre, cliquez sur Mise à jour et sécurité .
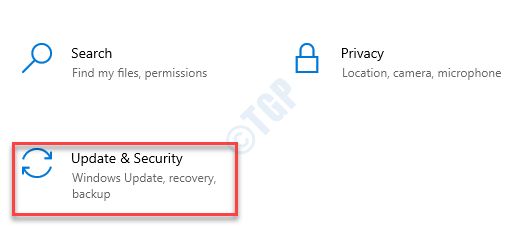
Étape 3: Vous êtes directement dirigé vers la page Windows Update .
Sur le côté droit de la fenêtre, si vous voyez une mise à jour en attente, cliquez sur le bouton Télécharger et installer .
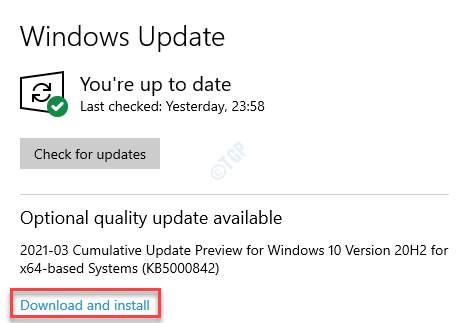
Windows va maintenant commencer à télécharger la mise à jour. Il installera également la mise à jour automatiquement.
Une fois terminé, redémarrez votre PC pour que les modifications soient appliquées. Vous pouvez maintenant essayer d’appuyer sur la touche de raccourci et le panneau Emoji devrait se lancer normalement.
Méthode 3: exécuter CTFMon.exe manuellement
Le raccourci clavier du panneau Emoji peut également parfois cesser de fonctionner lorsque Ctfmon.exe cesse de fonctionner sous Windows. Cela peut briser la fonctionnalité Windows et cela peut conduire à cette erreur. Dans de tels cas, l’exécution manuelle de Ctfmon.exe peut résoudre le problème. Voyons comment:
Étape 1: Appuyez sur les touches de raccourci Win + X et sélectionnez Exécuter pour lancer la fenêtre Exécuter la commande .
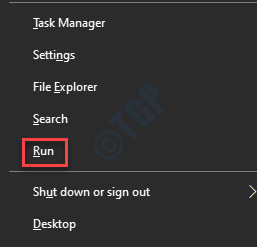
Étape 2: Copiez et collez le texte ci-dessous dans le champ de recherche Exécuter la commande et appuyez sur OK :
C: \ Windows \ System32 \ ctfmon.exe
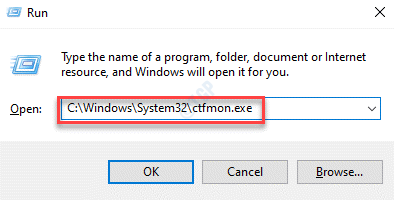
Depuis, il a été exécuté manuellement, vous pouvez essayer d’ouvrir le panneau Emoji en utilisant le raccourci clavier et cela devrait fonctionner.
* Remarque- L’exécution de Ctfmon.exe via la commande Exécuter est une solution de contournement. et pour tous, vous pouvez le faire démarrer lui-même avec Windows en ajoutant une entrée du fichier.exe dans l’éditeur de registre. Suivez les étapes ci-dessous:
Étape 1: Appuyez simultanément sur les touches Win + R de votre clavier pour ouvrir la boîte de dialogue Exécuter la commande .
Étape 2: Dans le champ de recherche, saisissez regedit et appuyez sur Entrée pour ouvrir la fenêtre Éditeur du registre .
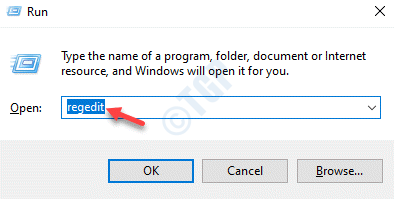
Étape 3: Dans la fenêtre Éditeur du registre , accédez au chemin ci-dessous:
HKEY_LOCAL_MACHINE \ SOFTWARE \ Microsoft \ Windows \ CurrentVersion \ Run
Maintenant, allez sur le côté droit de la fenêtre et faites un clic droit sur une zone vide.
Sélectionnez Nouveau , puis sélectionnez Valeur de chaîne pour créer une nouvelle chaîne.
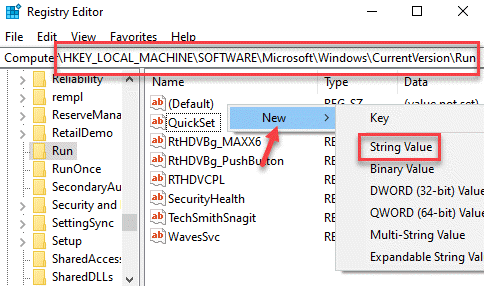
Étape 4: Renommez la nouvelle chaîne en ctfmon , puis double-cliquez dessus.
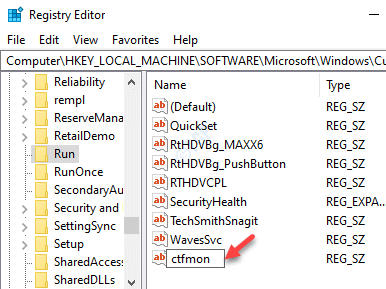
Étape 5: Dans le Modifier la chaîne , accédez au champ Données de la valeur et définissez-le sur C: \ Windows \ System32 \ ctfmon.exe .
Appuyez sur OK pour enregistrer les modifications, puis quitter.
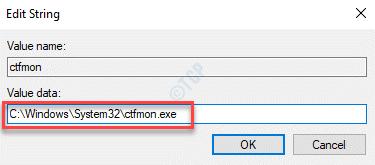
* Remarque- Avant de modifier l’éditeur du registre, créez une sauvegarde des données de l’éditeur de registre , afin que, au cas où vous perdriez des données pendant le processus, vous puissiez les récupérer.
Fermez la fenêtre de l’éditeur de registre et redémarrez votre PC. Il continuera à fonctionner en arrière-plan et vous devriez maintenant pouvoir utiliser le raccourci clavier du panneau emoji comme d’habitude.
Méthode 4: activer le service du clavier tactile et du panneau d’écriture manuscrite
Parfois, le raccourci clavier du panneau emoji peut cesser de fonctionner car le service du clavier tactile et du panneau d’écriture manuscrite n’est pas en cours d’exécution. Par conséquent, vous pouvez essayer d’activer le service et vérifier s’il résout le problème:
Étape 1: Faites un clic droit sur le menu Démarrer et sélectionnez Exécuter pour lancer la fenêtre Exécuter la commande .

Étape 2: Dans le champ de recherche Exécuter la commande , saisissez services.msc et appuyez sur Entrée pour ouvrir le gestionnaire du service .

Étape 3: Dans la fenêtre Services , allez sur le côté droit du volet et sous la colonne Noms , recherchez Service du clavier tactile et du panneau d’écriture manuscrite .
Double-cliquez dessus.
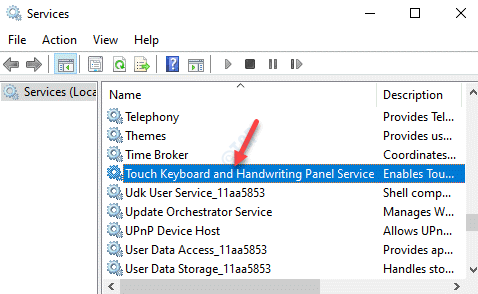
Étape 4: Dans sa fenêtre Propriétés , sous l’onglet Général , accédez à la section Type de démarrage et réglez-le sur Automatique .
Appuyez sur Appliquer , puis sur OK pour enregistrer les modifications et quitter.
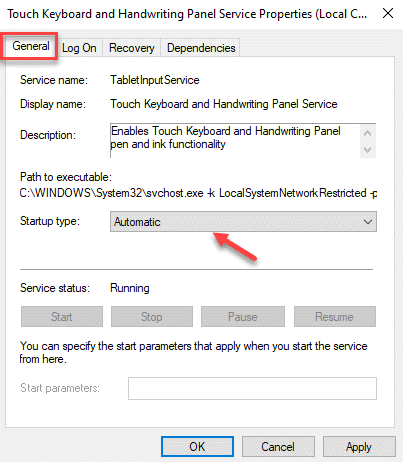
Fermez la fenêtre des services, redémarrez votre PC et maintenant le raccourci clavier pour le panneau Emoji devrait fonctionner correctement.
Méthode 5: modifier les paramètres de l’éditeur de registre
Parfois, la modification des paramètres de l’éditeur de registre peut résoudre le problème. Cependant, avant d’apporter des modifications aux paramètres de l’éditeur de registre, assurez-vous que vous créez une sauvegarde des données de l’éditeur de registre car au cas où vous perdriez des données pendant le processus, vous pouvez les récupérer facilement.
Étape 1: Appuyez sur la touche de raccourci Win + R pour ouvrir la commande Exécuter.
Étape 2: Dans le champ de recherche, saisissez regedit et appuyez sur OK pour ouvrir la fenêtre de l’éditeur du registre.
Étape 3: Copiez et collez le chemin ci-dessous dans la barre d’adresse de l’éditeur de registre et appuyez sur Entrée:
HKEY_LOCAL_MACHINE \ SOFTWARE \ Microsoft \ Input \ Settings
Maintenant, naviguez vers le côté droit du volet, cliquez avec le bouton droit sur une zone vide, sélectionnez Nouveau, puis sélectionnez Valeur DWORD (32 bits).
Étape 4: Maintenant, renommez la nouvelle valeur DWORD en EnableExpressiveInputShellHotkey et double-cliquez dessus.
Étape 5: Dans Modifier la valeur DWORD (32 bits), accédez au champ Données de la valeur et définissez le champ sur 1.
Appuyez sur Appliquer, puis sur OK pour appliquer les modifications et quitter.
Maintenant, quittez l’éditeur de registre et redémarrez votre PC. Vous pouvez maintenant vérifier si le problème est résolu.