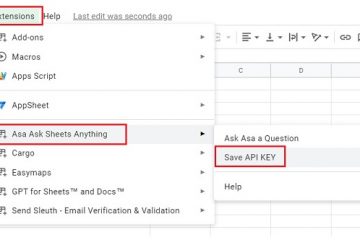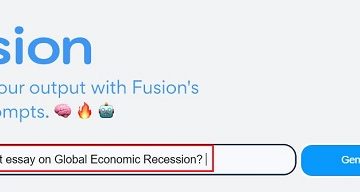Sous Windows 11, lorsque vous passez votre souris sur l’icône de la batterie dans la barre d’état système, il affiche le pourcentage et le temps restant de la batterie afin que vous puissiez avoir une estimation du temps pendant lequel vous pourrez utiliser votre système. Cependant, de nombreux utilisateurs ont signalé que le temps de batterie restant détaillé ne s’affiche pas sur leur PC Windows 11. Ce problème peut survenir en raison d’une mauvaise configuration des paramètres de la batterie sur le système ou de la non mise à jour de Windows vers la dernière version.
Êtes-vous confronté à ce problème avec votre PC Windows 11 dans lequel le temps de batterie restant n’est pas affiché dans la barre d’état système ? Ensuite, allez-y et lisez ce post pour trouver des solutions qui peuvent vous aider à résoudre ce problème.
Méthode 1-Trouver le temps restant de la batterie dans les paramètres
Si la méthode ci-dessus n’a pas résolu le problème, vous pouvez aller dans Paramètres et vérifier l’autonomie restante de la batterie jusqu’à ce que le problème soit résolu.
Étape 1. Appuyez sur Windows + I pour accéder aux Paramètres app.
Étape 2. Assurez-vous que l’onglet Système est sélectionné sur le côté gauche.
Étape 3. Sur la droite, cliquez sur sur la boîte avec le texte Power & battery.
Vous devez être en mesure de voir le temps et le pourcentage de batterie restants.
Méthode 2-Activer la batterie restante Temps dans les paramètres du BIOS
Si le problème persiste, vous pouvez accéder aux paramètres du BIOS de votre système et activer l’option Durée restante de la batterie.
Étape 1. Redémarrez votre système.
Étape 2. Pendant que votre ordinateur démarre, vous devez appuyer sur la touche de raccourci BIOS attribuée pour que votre système ouvre l’écran de configuration du BIOS.
Par exemple, si vous avez un ordinateur portable HP, appuyez plusieurs fois sur la touche Échap dès que vous allumez le système jusqu’à ce que le menu de démarrage s’ouvre. Ensuite, appuyez sur la touche F10 pour ouvrir l’utilitaire de configuration du BIOS.
Étape 3. Utilisez la touche fléchée et accédez à l’onglet Configuration du système.
Étape 4. Ici, accédez à l’option Temps restant de la batterie et appuyez sur la touche Entrée.
Étape 5. Dans les options disponibles, choisissez Activé.
Étape 6. Enregistrez ce paramètre et quittez la configuration du BIOS.
Étape 7. Maintenant, votre système démarrera normalement.
Après le démarrage du système, vérifiez si l’autonomie restante de la batterie s’affiche dans la barre d’état système.
Méthode 3 – Utilisez l’application BatteryInfoView
Si vous n’ont pas réussi à résoudre ce problème en utilisant les méthodes ci-dessus, vous pouvez alors essayer de télécharger et d’utiliser l’application gratuite fournie par Nirosoft appelée”BatteryInfoView”pour obtenir des informations sur la batterie de votre système.
Étape 1. Cliquez sur ici pour accéder à Nirosoft BatteryInfoView Down charger la page.
Étape 2. Sur cette page, faites défiler vers le bas et cliquez sur le lien Télécharger BatteryInfoView.
Étape 3. Il être téléchargé en tant que fichier d’archive. Extrayez ce fichier d’archive dans un dossier sur votre PC.
Étape 4. Vous n’avez pas besoin d’installer cette application. Vous pouvez simplement ouvrir le dossier extrait et exécuter le fichier exécutable BatteryInfoView.exe
Étape 5. Appuyez sur F7 ou cliquez sur la première icône comme indiqué pour afficher les informations sur la batterie.
Dans ce mode, vous pouvez voir l’état général de la batterie et des informations, y compris l’autonomie restante de la batterie.
Étape 6. Appuyez sur F8 ou cliquez sur l’icône comme indiqué dans l’image ci-dessous pour afficher le Journal de la batterie.
Dans ce mode, vous pouvez afficher l’état de la batterie comme l’état de l’alimentation, % Capacité, Taux, Tension et ainsi de suite.
Vous devez maintenant être en mesure de trouver l’autonomie restante de la batterie sur votre PC Windows 11.
Méthode 4-Vérifier la mise à jour de Windows
Étape 1. Ouvrez la boîte de dialogue Exécuter à l’aide de la combinaison de touches Windows et R.
Étape 2. Tapez ms-settings:windowsupdate dans la case Exécuter et appuyez sur Entrée.
Étape 3. Sur la
Étape 4. Windows recherchera les mises à jour de la version de Windows installée sur votre système.
Étape 5. S’il existe des mises à jour de la version Windows, téléchargez et installez toutes les mises à jour disponibles.
S’il existe des mises à jour facultatives, vous pouvez également les installer.
Étape 6. Redémarrez votre ordinateur une fois les mises à jour installées.
Vérifiez si le problème est résolu et si l’autonomie restante de la batterie est visible.
p>
Méthode 5-Modifier quelques entrées de registre
Étape 1. Appuyez sur la touche Windows de votre clavier et tapez éditeur de registre dans Windows barre de recherche.
Étape 2. Sélectionnez l’application Éditeur du registre dans les résultats de recherche affichés.
Si vous êtes invité par Contrôle de compte d’utilisateur pour les autorisations, cliquez sur Oui.
Étape 3. Assurez-vous de créer une sauvegarde du R registry avant d’y apporter des modifications afin de pouvoir le restaurer ultérieurement à son état actuel en cas de problème dans le système.
Cliquez sur le menu Fichier et cliquez sur Exporter.
Dans la fenêtre Exporter, sélectionnez la Plage d’exportation comme Tous.
Choisissez un emplacement pour enregistrer la sauvegarde et donnez un nom au fichier de sauvegarde du registre.
Cliquez sur Enregistrer.
Si vous avez besoin de restaurer la sauvegarde ultérieurement, cliquez simplement sur Fichier -> Importer, puis sélectionnez le fichier de sauvegarde.
Étape 4. Copiez et collez le chemin ci-dessous dans la barre de navigation du Registre ou naviguez en utilisant les dossiers dans le volet de gauche.
HKEY_LOCAL_MACHINE\SYSTEM\CurrentControlSet\Control\Power
Étape 5. Une fois le Power est sélectionnée, déplacez-vous vers la droite et recherchez EnergyEstimationEnabled DWORD.
Remarque : Si le DWORD est n introuvable, puis cliquez avec le bouton droit sur un espace vide dans le volet de droite et choisissez Nouveau-> Valeur DWORD (32 bits).
Nommez cette entrée comme EnergyEstimationEnabled.
Étape 6. Double-cliquez sur le DWORD pour modifier sa valeur.
Dans la fenêtre Modifier, définissez le Champ de données de valeur sur 1.
Ensuite, cliquez sur OK.
Étape 7. Maintenant, recherchez la clé EnergyEstimationDisabled dans le volet de droite.
Remarque : Si la clé n’est pas présente, cliquez avec le bouton droit sur Alimentation clé dans le volet de gauche et choisissez Nouveau –> Valeur DWORD (32 bits).
Nommez cette entrée comme EnergyEstimationDisabled.
Étape 8. Pour modifier la valeur de cette entrée, double-cliquez dessus.
Remplacez le champ Données de la valeur par 0 dans la fenêtre Modifier.
Cliquez sur OK à enregistrez les modifications.
Étape 9. Localisez la clé UserBatteryDischargeEstimator.
Si elle n’est pas trouvée, créez-la comme mentionné précédemment à l’Étape 7 ci-dessus.
Étape 10. Double-cliquez sur la touche UserBatteryDischargeEstimator pour modifier la valeur.
Définissez les données de la valeur champ strong> sur 0 et cliquez sur OK.
Étape 11. Fermez l’Éditeur du Registre.
Redémarrez votre système.
Passez votre souris sur l’icône de la batterie pour vérifier si l’autonomie restante de la batterie est visible.
C’est tout !
Merci pour lecture.
Nous espérons que les correctifs mentionnés dans cet article ont aidé à résoudre le problème et à afficher le temps restant détaillé dans la barre d’état système tout en passant la souris sur l’icône de la batterie. Avez-vous trouvé cet article utile pour résoudre le problème ? Veuillez commenter et nous faire part de vos réflexions et opinions à ce sujet.
Un ingénieur logiciel s’est transformé en éducateur avec une vaste expérience d’enseignement dans les universités. Je travaille actuellement sur ma passion pour l’écriture.