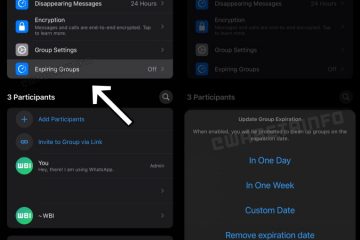Si votre clavier Logitech ne fonctionne pas sous Windows 11/10, les solutions fournies dans cet article vous aideront à résoudre le problème. Un clavier cesse de fonctionner pour plusieurs raisons, comme des pilotes de clavier corrompus ou obsolètes, des ports USB qui ne répondent pas, des batteries déchargées (dans le cas d’un clavier Bluetooth), etc.
Le clavier Logitech ne fonctionne pas sous Windows 11/10
Si le clavier Logitech ne fonctionne pas sur votre ordinateur Windows 11/10, utilisez les solutions suivantes pour résoudre le problème. Mais avant de continuer, nous vous recommandons d’effectuer quelques vérifications de base :
Redémarrez votre ordinateur et voyez si cela vous aide.Connectez votre clavier USB Logitech à un autre port USB.Si vous utilisez un clavier Bluetooth Logitech, vérifiez ses piles. Peut-être que ses batteries sont épuisées. Remplacez les piles de votre clavier Bluetooth et voyez s’il fonctionne.Vérifiez les mises à jour Windows.Assurez-vous que votre clavier Bluetooth est à portée. Rapprochez-le de votre ordinateur portable ou du récepteur USB. Connectez votre clavier USB directement à votre système au lieu de le connecter au concentrateur USB. Voyez si cela vous aide.
Maintenant, vous pouvez aller de l’avant et utiliser les solutions suivantes :
Exécutez les dépanneurs appropriésConnectez votre clavier à un autre ordinateurRécupérez le pilote de clavier LogitechDésinstallez et réinstallez le pilote de clavier LogitechDésactivez et réactivez l’énumérateur Bluetooth de MicrosoftSupprimer et ajoutez votre clavier BluetoothDésactivez la fonction de suspension sélective
Voyons tous ces correctifs en détail.
1] Exécutez les dépanneurs appropriés
Les dépanneurs sont des outils automatisés intégrés dans les ordinateurs Windows qui vous aider à résoudre les problèmes (si possible). Pour résoudre différents problèmes, Microsoft a développé différents dépanneurs. Nous vous suggérons d’exécuter les outils de dépannage suivants et de voir si votre clavier recommence à fonctionner :
Matériel et périphériques Outil de dépannageDépannage du clavierDépannage du Bluetooth
L’outil de dépannage du matériel et des appareils est manquant dans les paramètres de Windows 11/10. Mais vous pouvez l’exécuter en exécutant une commande dans l’invite de commande.
Pour exécuter l’outil de dépannage Bluetooth, suivez les étapes ci-dessous :
Ouvrez les paramètres de Windows 11/10. Accédez à”Système > Dépannage“. Cliquez sur Autres dépanneurs. Dans Windows 10, vous devez cliquer sur Dépanneurs supplémentaires. Localisez Bluetooth et cliquez sur Exécuter.
2] Connectez votre clavier à un autre ordinateur
Si les dépanneurs ne résolvent pas votre problème, l’étape suivante consiste à vérifier si votre clavier est endommagé ou non. Pour ce faire, connectez-le à un autre ordinateur portable ou ordinateur. Vous pouvez utiliser le système de votre ami à cette fin. Si votre clavier fonctionne correctement sur un autre ordinateur, il se peut qu’il y ait un problème avec votre port USB. S’il s’agit de votre clavier Bluetooth, vous devez essayer d’autres méthodes de dépannage expliquées ci-dessous.
Pour vérifier si les ports USB de votre ordinateur fonctionnent ou non, connectez-y un autre périphérique USB. Si cet appareil fonctionne, le problème n’est pas associé à vos ports USB. Par conséquent, vous devez essayer autre chose pour résoudre le problème. Une autre façon de vérifier vos ports USB consiste à vérifier la puissance de sortie des ports USB. Si les ports USB ne fournissent pas d’alimentation de sortie, vous devez apporter votre ordinateur au centre de service pour le faire réparer.
3] Restauration du pilote de clavier Logitech
Les pilotes de périphérique sont également mis à jour avec Windows Update, à condition que le fabricant publie une mise à jour pour les pilotes. Si votre pilote de clavier Logitech a été mis à jour, vous pouvez revenir à sa version précédente via le Gestionnaire de périphériques. Si ce n’est pas le cas, vous trouverez l’option Roll Back grisée dans le Gestionnaire de périphériques.
4] Désinstallez et réinstallez le pilote du clavier Logitech
Si l’option Roll Back est n’est pas disponible ou si la restauration du pilote de clavier Logitech ne fonctionne pas, votre pilote de clavier est peut-être défectueux ou corrompu. Dans ce cas, vous devez désinstaller et réinstaller votre pilote de clavier. Suivez les instructions suivantes :
Ouvrez le Gestionnaire de périphériques.Développez la branche Claviers.Cliquez avec le bouton droit sur le pilote de votre clavier Logitech et sélectionnez Désinstaller l’appareil. Suivez les instructions à l’écran pour désinstaller le pilote.Visitez le site Web officiel de Logitech et téléchargez le pilote de votre clavier à partir de là. Étant donné que votre clavier ne fonctionne pas, vous ne pourrez pas saisir le nom ou le numéro de modèle de votre clavier. Dans cette situation, vous pouvez utiliser le clavier à l’écran. Double-cliquez sur le fichier du pilote téléchargé pour réinstaller le pilote du clavier.
Si le pilote est téléchargé en tant que fichier INF, vous devez utiliser le Gestionnaire de périphériques pour installer le pilote fichier avec l’extension.INF.
5] Désactiver et réactiver Microsoft Bluetooth Enumerator
Microsoft Bluetooth Enumerator permet au système d’exploitation Windows de se connecter aux appareils Bluetooth. Si vous le désactivez dans le gestionnaire de périphériques, vous ne pourrez plus utiliser ou connecter vos périphériques Bluetooth. Si vous rencontrez des problèmes avec vos appareils Bluetooth, la désactivation et la réactivation de Microsoft Bluetooth Enumerator peuvent vous aider. Suivez les étapes écrites ci-dessous :
Ouvrez le Gestionnaire de périphériques. Développez le Bluetooth node.Cliquez avec le bouton droit sur Microsoft Bluetooth Enumerator et sélectionnez Disable device.Tous vos appareils Bluetooth connectés à votre système cesseront de fonctionner après la désactivation de Microsoft Bluetooth Enumerator. Attendez quelques secondes et faites à nouveau un clic droit dessus. Sélectionnez Activer l’appareil.
Lire : Le clavier de l’ordinateur portable ne saisit pas et ne fonctionne pas
6] Supprimez et ajoutez votre clavier Bluetooth
Si votre clavier Bluetooth Logitech ne fonctionne toujours pas, supprimez-le de votre système et ajoutez-le à nouveau. Pour supprimer votre clavier Logitech Bluetooth, ouvrez les paramètres de Windows 11/10 et accédez à Bluetooth et appareils. Sélectionnez votre clavier Logitech Bluetooth et cliquez sur Supprimer l’appareil.
Redémarrez votre ordinateur et ajoutez à nouveau votre appareil Logitech Bluetooth.
Lire : Le clavier rétroéclairé ne fonctionne pas ou ne s’allume pas sous Windows
7] Désactivez la fonction de suspension sélective
Cette solution est destinée aux utilisateurs de clavier USB Logitech. La suspension sélective est une fonctionnalité de Windows 11/10 qui force un périphérique USB à entrer dans un état de faible consommation. Lorsque Windows ne détecte aucune activité de bus sur un port USB pendant un certain temps, il suspend ce port USB. Lorsqu’un port USB est suspendu par Windows, le périphérique USB connecté ne fonctionne pas. Lorsque vous commencez à utiliser ce périphérique USB, Windows active à nouveau ce port USB. Le but de la fonction de suspension sélective est d’économiser de l’énergie.
Parfois, Windows n’est pas en mesure d’activer à nouveau le port USB suspendu. Dans ce cas, le périphérique USB connecté à ce port USB ne fonctionne pas. Si votre clavier Logitech ne fonctionne pas en le connectant à un port USB particulier, soit ce port USB particulier est endommagé, soit la fonction de suspension sélective est à l’origine du problème.
Nous vous suggérons de désactiver la fonction de suspension sélective et de consulter si ça aide. Notez que cette action affectera tous vos ports USB et que tous vos périphériques USB utiliseront de l’énergie en continu car Windows ne pourra pas suspendre temporairement les périphériques USB inactifs.
Si vous désactivez la suspension sélective via le registre Windows , créez un point de restauration système et sauvegardez votre registre avant de continuer.
Lire : Le clavier ne fonctionne pas lorsque vous jouez à des jeux sur PC
Comment réparer mon Le clavier Logitech ne fonctionne pas ?
Si votre clavier Logitech ne fonctionne pas, effectuez d’abord quelques vérifications de base, comme le connecter à un autre port USB, remplacer les piles (s’il s’agit d’un clavier Bluetooth), le connecter à le port USB de votre système au lieu du concentrateur USB, etc. Si cela ne fonctionne pas, le problème peut être lié aux pilotes de votre clavier. Mettez à jour ou réinstallez les pilotes de votre clavier et voyez si cela vous aide. Vous pouvez également utiliser les solutions fournies dans cet article pour résoudre le problème.
Pourquoi le clavier Logitech sans fil ne fonctionne-t-il pas ?
Il peut y avoir de nombreuses raisons pour lesquelles un clavier Logitech sans fil ne fonctionne pas. fonctionnent, comme des batteries épuisées, des pilotes Bluetooth et clavier corrompus, le clavier hors de portée, des ports USB défectueux, etc. Si les batteries sont vieilles, il y a de fortes chances qu’elles soient épuisées. Remplacez les piles de votre clavier sans fil et voyez si cela aide.
Si vous avez connecté le clavier Logitech via Logitech Unifying Receiver, il est possible que Windows ne détecte pas le récepteur Logitech Unifying ou que le récepteur Logitech Unifying ne fonctionne pas.
J’espère que cela vous aidera.