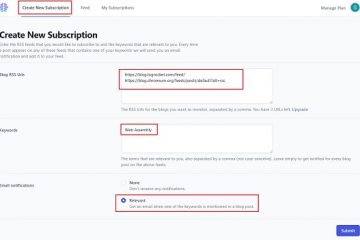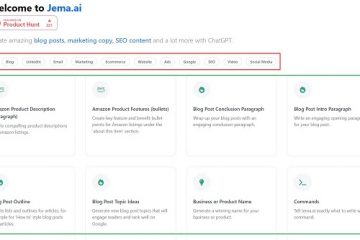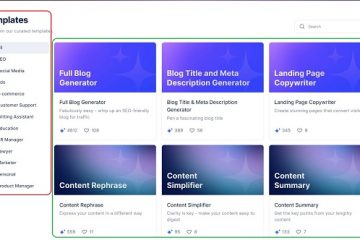Si vous utilisez différentes imprimantes à des intervalles différents, vous pouvez en définir une par défaut dans la section Appareil de l’application Paramètres ou du Panneau de configuration. Windows 10 est déjà brillamment programmé pour reconnaître l’imprimante que vous utilisez le plus/la dernière dans votre emplacement actuel et la définir par défaut.
Cependant, si votre imprimante préférée n’est pas définie, vous pouvez la définir manuellement sur être votre valeur par défaut afin qu’elle ne change pas à chaque fois que vous changez d’emplacement. Ce guide vous guidera à travers tout ce dont vous avez besoin pour définir l’imprimante par défaut dans Windows 10.
Utilisez les paramètres de l’imprimante Windows 10
C’est la méthode la plus rapide pour vous pour définir l’imprimante par défaut sur Windows 10. Rendez-vous simplement dans l’application des paramètres Windows et vous pourrez définir une imprimante par défaut chaque fois que vous aurez besoin de modifier vos préférences. Procédez comme suit :
Appuyez sur la touche + I de Windows pour lancer l’application Paramètres. Vous pouvez également cliquer sur l’icône Windows dans le coin inférieur gauche de votre écran et sélectionner Paramètres dans le menu situé au-dessus Dans la fenêtre Paramètres, accédez à Périphériques Sélectionnez Imprimantes et scanners dans le volet de droite, puis cliquez sur le nom de l’imprimante que vous souhaitez utiliser dans le volet de droite
5. Cliquez sur Gérer dans les options sous votre imprimante cible
6. Vous arriverez sur un autre écran à ce stade. Naviguez jusqu’à et cliquez sur Définir par défaut .
Définir l’imprimante par défaut dans le panneau de configuration
Si vous préférez utiliser le contrôle Panneau de configuration des choses sur votre ordinateur, vous pouvez l’exploiter pour définir l’imprimante par défaut sur votre PC. Pour ce faire,
Appuyez sur la touche + R de Windows pour lancer la boîte de dialogue Exécuter Tapez Control dans le champ de recherche fourni Appuyez sur Entrée sur votre clavier ou cliquez sur OK dans la zone pour ouvrir le Panneau de configuration Vous pouvez également utiliser la zone de recherche dans le menu Démarrer pour trouver le Panneau de configuration Dans la fenêtre du Panneau de configuration, recherchez Afficher les périphériques et les imprimantes sous la section Matériel et audio et cliquez dessus
6. Vous arriverez sur un écran où vous verrez toutes les imprimantes connectées à votre PC
7. Faites un clic droit sur celle que vous souhaitez définir par défaut
8. Sélectionnez Définir comme imprimante par défaut
Et c’est tout ! L’imprimante sélectionnée devrait automatiquement imprimer vos documents lorsqu’elle vous sera demandée.
Définir l’imprimante par défaut comme dernière utilisée
Vous trouverez cette option pratique lorsque vous basculez entre votre lieu de travail et à la maison. Vous pouvez définir votre imprimante par défaut sur la dernière utilisée dans l’emplacement. Pour ce faire,
Appuyez Touche Windows + I pour lancer l’application Paramètres ou cliquez sur l’icône de la fenêtre en bas à gauche, puis sur Paramètres Sélectionnez Appareils dans le menu Cliquez sur Imprimantes et scanners dans le volet de gauche Dans le volet de droite, sous la liste des imprimantes, cochez la case Laisser Windows gérer mon imprimante par défaut Fermez la fenêtre Paramètres
Maintenant , chaque fois que vous souhaitez imprimer quelque chose, votre dernière imprimante utilisée sera l’imprimante par défaut.
Définir comme imprimante par défaut ne s’affichant pas : ce que vous devez faire
Certains utilisateurs ont signalé qu’ils ne pouvaient pas voir l’option Définir par défaut lorsqu’ils faisaient un clic droit sur leur imprimante préférée dans l’application Paramètres ou dans le Panneau de configuration. Pour certains utilisateurs, la situation est encore pire car leurs ordinateurs renvoient des codes d’erreur lorsqu’ils tentent de définir une imprimante par défaut.
Quoi qu’il en soit, il est difficile de dire d’où vient le problème, mais vous pouvez utiliser certaines solutions de contournement pour voir l’option Définir comme imprimante par défaut ou définir votre imprimante par défaut avec succès sans code d’erreur. Ils sont les suivants :
Redémarrez votre PC
Un simple redémarrage de votre PC peut être tout ce dont vous avez besoin pour voir l’option Définir comme imprimante par défaut ou arrêter éviter de renvoyer un code d’erreur. Le redémarrage de votre PC stabilise les fichiers backend et les utilitaires nécessaires pour exécuter ces fonctions sans problème.
Mettez à jour votre pilote d’imprimante
Un pilote d’imprimante obsolète est très probablement le coupable de ne pas voir l’option définir par défaut ou de pouvoir définir une imprimante par défaut. Dans ce cas, il est conseillé de mettre à jour votre pilote. Pour ce faire,
Tapez Gestionnaire de périphériques dans le champ de recherche de la barre des tâches Sélectionnez la catégorie Imprimantes pour la développer
3. Recherchez votre imprimante cible et faites un clic droit dessus
4. Ensuite, sélectionnez Rechercher automatiquement le logiciel du pilote mis à jour
5. Vous verrez une option Mettre à jour le pilote . Cliquez dessus
6. Si Windows ne trouve pas de nouveau pilote, vérifiez s’il y en a sur le site Web du fabricant
Si vous ne trouvez pas de nouveau pilote logiciel, votre le mieux est de réinstaller le pilote de votre imprimante. Pour ce faire,
Cliquez avec le bouton droit de la souris sur l’imprimante dans le Gestionnaire de périphériques Sélectionnez Désinstaller dans les options Redémarrez votre PC
Ne vous inquiétez pas. Windows réinstallera automatiquement la désinstallation du pilote. Maintenant, vérifiez si le problème persiste.
Mettre à jour Windows
Votre version de Windows 10 peut empêcher l’affichage de l’option Définir par défaut. Accédez à nouveau à l’application Paramètres et vérifiez si vous avez des mises à jour en attente. S’il y en a, téléchargez-le et installez-le. Ensuite, attendez que votre PC redémarre et voyez si le problème persiste.
Connexe : Comment réparer Windows ne peut pas se connecter à l’imprimante
Remarques finales
Et c’est tout ce dont vous avez besoin pour définir l’imprimante par défaut sur Windows 10. Il est relativement facile à configurer si vous suivez attentivement les étapes de ce guide. Vous devriez également consulter notre guide sur la façon de corriger”Windows ne peut pas se connecter à l’imprimante”. Profitez-en !