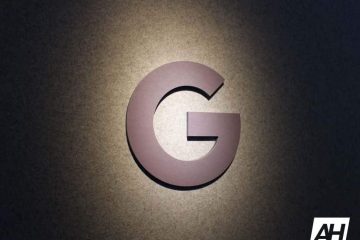Évaluations de l’éditeur : Évaluations des utilisateurs :[Total : 0 Moyenne : 0].ilfs_responsive_below_title_1 { width : 300px ; } @media(min-width : 500px) {.ilfs_responsive_below_title_1 { largeur : 300px ; } } @media(min-width : 800px) {.ilfs_responsive_below_title_1 { largeur : 336px ; } }
Dans le monde rapide et orienté mobile d’aujourd’hui, il est devenu impératif pour les entreprises de proposer des applications pour leurs produits et services afin de développer et de fidéliser leurs clients base. Les utilisateurs de bureau préfèrent également les applications natives plutôt que d’utiliser et de s’appuyer sur des sites Web pour les simples raisons que personne n’aime ouvrir et basculer entre plusieurs onglets d’un navigateur.
C’est plus facile à dire que faire car les applications natives prennent du temps à se développer et à tester et sont généralement lourdes sur votre poche. Heureusement, il existe une méthode alternative à l’aide de laquelle vous pouvez le faire gratuitement avec quelques paramètres et étapes simples.
Il est important de comprendre que lorsque les sites Web sont convertis et exécutés en tant qu’applications de bureau, aucun des des éléments de la barre d’outils du navigateur tels que la section des signets, des extensions, des plugins, etc. sont présents.
Dans cet article, nous discuterons de 2 méthodes que vous pouvez utiliser pour convertir facilement des sites Web en applications de bureau sous Windows 10/11. Alors, commençons.
Utiliser Microsoft Edge
Le moyen le plus simple et le plus rapide de convertir des sites Web en applications de bureau se trouve être via Microsoft Edge qui est préinstallé dans Windows 10/11. Une fois l’application créée, Edge l’alimentera toujours, de sorte que toutes les invites de remplissage automatique seront remplies à l’aide des données déjà enregistrées dans Edge.
1. Ouvrez Microsoft Edge sur votre système et accédez au site Web que vous souhaitez convertir en application.
2. Cliquez sur l’icône à 3 points (Alt + F) dans le coin supérieur droit d’Edge et passez votre souris sur l’option”Applications”.
3. Ensuite, cliquez sur”Installer ce site en tant qu’application”et cela ouvrira une boîte dans laquelle vous pourrez modifier le nom de l’application et définir une icône personnalisée pour celle-ci.
4. L’application s’ouvrira instantanément dans sa propre fenêtre alimentée par Edge. Vous pouvez choisir de l’épingler à la barre des tâches, au menu Démarrer ou de créer un raccourci sur le bureau en cochant les cases correspondantes.
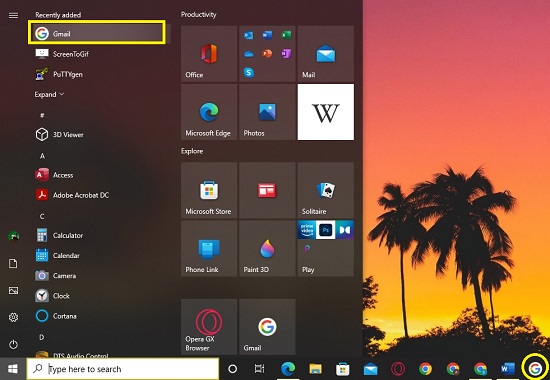 Menu Démarrer et icône de la barre des tâches
Menu Démarrer et icône de la barre des tâches
Utilisation de Google Chrome
Google Chrome vous permet également pour convertir un site Web en application de bureau et le processus est aussi simple que ci-dessus.
1. Lancez Google Chrome et dirigez-vous vers le site Web que vous souhaitez convertir.
2. Cliquez sur l’icône à 3 points (Alt + F), passez votre souris sur”Plus d’outils”, puis cliquez sur”Créer un raccourci”
3. Cela ouvre la boîte”Créer un raccourci”où vous pouvez attribuer un nom à l’application. Assurez-vous d’avoir coché la case”Ouvrir en tant que fenêtre”, puis cliquez sur”Créer”.
4. Google Chrome va maintenant créer l’application de bureau, l’ajouter au menu Démarrer et la lancer immédiatement pour vous.
Comme toutes les autres applications de bureau installées, vous pouvez désinstaller les applications que vous avez créées ci-dessus à partir de sites Web via le contrôle Panneau-> Désinstaller un programme.