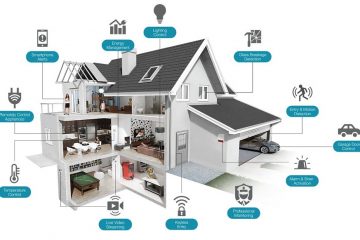La précision et la cohérence sont une grande partie d’une bonne conception graphique. Recréer des emplois pour les clients exige de la précision et de la cohérence. Ceci est très important pour les documents officiels que vos clients peuvent avoir et doivent garder le même aspect. Savoir comment créer et utiliser des échantillons de couleurs dans Photoshop est très important pour la précision et la cohérence.
Un échantillon est défini comme une bande d’échantillon découpée dans un morceau de matériau, une portion représentative , ou un échantillon. Un échantillon est également défini comme un petit morceau de tissu utilisé comme exemple de la couleur et du type de tissu. En conception graphique, un échantillon est un petit échantillon de couleurs, de dégradés ou de motifs qui sont enregistrés pour l’échantillonnage. Dans Photoshop, les nuances sont des échantillons carrés de couleurs qui sont utilisés pour enregistrer les couleurs à utiliser, le panneau de nuances se trouve en haut à droite de l’espace de travail. Photoshop a des échantillons de couleurs par défaut qui peuvent être utilisés. Photoshop offre également aux utilisateurs la possibilité de créer et d’enregistrer des échantillons de couleurs personnalisés.
Créer et utiliser des échantillons de couleurs dans Photoshop
Les échantillons de couleurs personnalisés peuvent être utilisés pour enregistrer la couleur d’éléments tels que plantes, fruits, saisons, logos, etc. la création d’échantillons personnalisés est également importante pour une reproduction précise des couleurs. Par exemple, lorsque vous regardez un poivron mûr (poivron), vous vous rendez compte qu’il existe différentes nuances de couleur. Ces couleurs sont basées sur la maturité des différentes sections, la façon dont la lumière frappe le poivre, la direction de la lumière, etc. Même la tige aura des nuances différentes, cela signifie que l’échantillon devra être créé et étiqueté pour prendre en considération tous ces facteurs. Vous créeriez les échantillons et donneriez des noms descriptifs afin de savoir où chacun s’adapterait lorsque vous recréez une copie de l’objet.
Ouvrir l’image pour être des échantillonsSupprimer les échantillons par défautCouleur d’échantillonEnregistrer la couleur dans le panneau des échantillonsEnregistrer les échantillons en tant qu’ensembleRetourner les échantillons par défautUtiliser votre personnalisé swatches
1] Ouvrez l’image à échantillonner
L’image qui sera utilisée est un poivron rouge mûr (poivron). Ouvrez Photoshop et allez dans Fichier puis Ouvrir. Recherchez le fichier souhaité, puis cliquez sur Ouvrir.
Observez l’image et notez toutes les différentes nuances qui sont là. Si vous devez reproduire cette image, vous devrez reproduire toutes les couleurs aussi précisément que possible.
2] Supprimer les nuances par défaut
Avant d’enregistrer vos nuances personnalisées, vous devez supprimer les échantillons par défaut. Cela facilitera la création et le regroupement de vos échantillons personnalisés. Les nuances par défaut peuvent être renvoyées car elles ne sont pas entièrement supprimées, elles sont uniquement supprimées de l’affichage.
Pour supprimer les nuances de couleur par défaut, accédez au panneau des nuances et supprimez chaque nuance de couleur. Photoshop n’a pas de bouton pour supprimer tous les échantillons, vous pouvez donc les supprimer un par un ou passer par le gestionnaire de préréglages.
Pour supprimer les échantillons un par un, accédez au panneau des échantillons et faites un clic droit sur chacun, puis cliquez sur Supprimer.
Il vous sera demandé de confirmer la suppression, appuyez sur Ok pour confirmer, ou sur Supprimer pour annuler.
Pour supprimer les échantillons à l’aide du Gestionnaire de préréglages est le moyen le plus simple de supprimer tous les échantillons à la fois. Accédez au panneau des nuances et cliquez sur le menu en haut à droite. Dans le menu déroulant, cliquez sur Gestionnaire de préréglages.
La fenêtre du gestionnaire de préréglages s’ouvre et vous voir l’échantillon de couleur.
Vous pouvez cliquer sur la flèche vers le bas sur le type de préréglage et les différents cadeaux apparaîtra dans la liste. Cliquez sur l’un d’entre eux pour afficher les différents préréglages tels que les pinceaux, les nuances, les motifs, etc.
Pour supprimer toutes les nuances de couleur, cliquez sur le premier, puis maintenez la touche Shift enfoncée et cliquez sur le dernier , puis appuyez sur Supprimer. Lorsque tous les échantillons sont supprimés, appuyez sur Terminé et tous les échantillons du panneau des échantillons seront supprimés. Vous pouvez récupérer les échantillons en accédant au panneau des échantillons, puis en appuyant sur le menu, puis en appuyant sur Réinitialiser les échantillons. Tous les échantillons de couleurs reviendront dans le panneau des échantillons.
3] Échantillon de couleur
Il n’est pas temps d’échantillonner et d’enregistrer les couleurs dans le panneau des échantillons. Allez dans le menu Outils sur la gauche et sélectionnez l’outil Pipette ou appuyez sur I. cliquez sur les régions de l’image que vous souhaitez échantillonner. Dans le cas du poivron, cliquez sur toutes les différentes couleurs et donnez-leur des noms descriptifs. Ici, je vais commencer par la tige et goûter les différentes nuances de vert qui s’y trouvent. Pour faire court, seules deux couleurs seront échantillonnées à partir de la tige.
Passez l’outil Pipette sur la couleur et cliquez dessus. Vous serez sûr de ce que vous sélectionnez en regardant la couleur de Premier plan sur le panneau Outils sur la gauche.
Lorsque vous cliquez sur la couleur avec l’outil Pipette, un cercle d’échantillonnage apparaît.
4] Enregistrer les couleurs dans le panneau des nuances
Lorsque vous êtes satisfait que la bonne couleur est échantillonnée, accédez au panneau des échantillons et cliquez dessus et une fenêtre apparaîtra pour vous permettre de nommer la couleur.
Donnez un nom descriptif à la couleur et appuyez sur Ok pour confirmer ou sur Annuler pour rejeter. Si vous appuyez sur Ok, la couleur sera placée sur le panneau des échantillons.
Vous pouvez survoler la couleur dans le panneau des échantillons avec la souris et vous verrez le nom de la couleur vous avez échantillonné. Utilisez l’outil Pipette pour continuer à échantillonner toutes les couleurs dont vous avez besoin et ajoutez-les au panneau Nuancier.
Voici à quoi ressemble le panneau des échantillons de couleurs avec les couleurs du poivron. Vous pouvez obtenir plus ou moins de couleurs, mais cela dépendra du degré de détail que vous souhaitez donner à votre œuvre lorsque vous décidez de reproduire un poivron. Les couleurs peuvent également être utilisées pour différentes œuvres d’art que vous souhaitez colorer.
5] Enregistrez les nuances en tant qu’ensemble de nuances
Maintenant que vous avez toutes les couleurs dont vous avez besoin, vous pouvez créer enregistrez les couleurs en tant qu’ensemble d’échantillons. C’est comme les enregistrer dans des dossiers.
Pour enregistrer les nuances en tant que jeu de nuances, allez au panneau des échantillons et cliquez sur le bouton de menu en haut à droite. Le menu déroulant apparaîtra, cliquez sur Enregistrer les nuances.
La sauvegarde
6] Rétablir les échantillons par défaut
Maintenant que la coutume des nuances ont été créées et regroupées, il est temps de rétablir les nuances par défaut.
Pour rétablir les nuances par défaut, accédez au panneau des nuances et cliquez sur le bouton de menu en haut à droite du panneau des nuances.
Dans le menu déroulant, choisissez Réinitialiser les nuances.
Photoshop vous demandera si vous souhaitez remplacer les échantillons de couleurs actuels par ceux par défaut. Cliquez sur Ajouter pour conserver les nuances de couleurs personnalisées et les nuances de couleurs par défaut ou cliquez sur OK pour remplacer les nuances personnalisées par les nuances par défaut. Je vais cliquer sur OK pour remplacer les nuances personnalisées par les nuances par défaut.
7] Utilisation de vos nuances personnalisées
Chaque fois que vous souhaitez utiliser les nuances de couleurs personnalisées que vous avez créées, vous pouvez simplement charger leur. Pour les charger, allez dans le panneau des échantillons et cliquez sur le bouton de menu en haut à droite du panneau des échantillons. Vous verrez une liste d’autres ensembles d’échantillons disponibles. Ce sont d’autres ensembles d’échantillons fournis avec Photoshop. Les jeux de nuances personnalisés sont enregistrés au même endroit que ces autres jeux de nuances.
Cliquez sur le nom du jeu de nuances personnalisé que vous avez créé. L’ensemble d’échantillons personnalisés est proche de Red Sweet Pepper. 22%20height=%22164%22%3E%3C/svg%3E”width=”500″height=”164″>
Photoshop vous demandera si vous souhaitez remplacer les nuances de couleurs actuelles par celles personnalisées (Poivron Rouge). Cliquez sur Ok pour remplacer ceux par défaut par ceux personnalisés ou cliquez sur Ajouter pour conserver les deux dans le panneau des nuances. Pour cet article, les couleurs par défaut seront remplacées en cliquant sur Ok.
Comment utiliser les couleurs d’échantillon pour la couleur de premier plan
La couleur d’échantillon peut être utilisée pour couleurs dans votre œuvre. Les échantillons de couleurs facilitent l’utilisation facile et cohérente des couleurs. Chaque fois que vous êtes prêt pour la couleur, déplacez-vous simplement vers l’échantillon de couleur et cliquez sur une couleur et ce sera la couleur de premier plan. Lorsque vous cliquez sur la couleur dans l’échantillon de couleur, la couleur de premier plan change dans le panneau d’outils de gauche. Cette couleur sera la couleur de tout texte que vous choisissez.
Comment utiliser les couleurs d’échantillon pour la couleur d’arrière-plan
La couleur d’arrière-plan peut être modifiée à l’aide de la couleur d’échantillon. Pour modifier la couleur d’arrière-plan à l’aide de la couleur de l’échantillon, maintenez la touche Ctrl enfoncée, puis cliquez sur la couleur de l’échantillon. Lorsque vous cliquez sur la couleur dans l’échantillon de couleur, la couleur d’arrière-plan change dans le panneau d’outils de gauche.
Lire : Comment faire ressembler une photo couleur à un croquis dans Photoshop CS6
Comment changer les noms de couleur ?
Pour modifier les noms de couleur dans le panneau d’échantillons, double-cliquez sur la couleur et sur un nom d’échantillon de couleur boîte de dialogue apparaîtra, tapez le nom que vous voulez pour la couleur de l’échantillon puis appuyez sur ok. N’oubliez pas de donner des noms descriptifs dans les cas où les couleurs sont pour des parties spécifiques de l’illustration ou de l’image.
Qu’est-ce qu’un échantillon de couleur ?
Un échantillon est défini comme une bande d’échantillon découpée dans un morceau de matériau, une portion représentative ou un échantillon. Un échantillon est également défini comme un petit morceau de tissu utilisé comme exemple de la couleur et du type de tissu. Dans la conception graphique, un échantillon est un petit échantillon de couleurs, de dégradés ou de motifs qui sont enregistrés pour l’échantillonnage