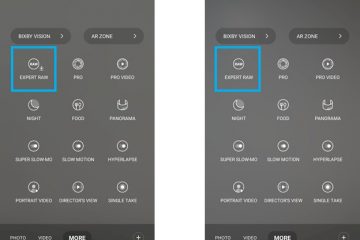Dans cet article, nous vous montrerons comment créer une description contextuelle de commentaire personnalisée pour les raccourcis dans Windows 11/10. Vous devez avoir remarqué que lorsque vous passez le curseur de la souris sur un raccourci du bureau ou un raccourci placé à un autre emplacement, il affiche un texte par défaut (description contextuelle) qui pointe vers le chemin ou l’emplacement de ce raccourci. Mais, si vous le souhaitez, vous pouvez ajouter un texte personnalisé à afficher en tant que description contextuelle pour n’importe quel raccourci que vous souhaitez avec une astuce simple.
Cette astuce fonctionne pour tout type de raccourci, que ce soit un raccourci de fichier , raccourci Bluetooth, raccourci de dossier, raccourci de lecteur, etc. Vous pourrez également modifier ou supprimer le commentaire personnalisé pour la description contextuelle d’un raccourci chaque fois que nécessaire. Voyons comment cela peut être fait.
Créer une description contextuelle de commentaire personnalisée pour les raccourcis dans Windows 11/10
Si vous souhaitez afficher une description contextuelle de commentaire personnalisée pour les raccourcis de votre ordinateur Windows 11/10, suivez les étapes mentionnées ci-dessous. Avant de faire cela, vous devez également créer un raccourci sur le bureau (si vous ne l’avez pas déjà fait) pour un fichier ou un programme pour lequel vous souhaitez ajouter un commentaire personnalisé. Une fois cela fait, suivez ces étapes :
Cliquez avec le bouton droit sur le raccourci du bureauCliquez sur l’option Propriétés et la boîte de propriétés de ce raccourci s’ouvrira. Alternativement, vous pouvez également utiliser la touche de raccourci Alt+Entrée pour un raccourci sélectionné afin d’ouvrir sa boîte de propriétésPassez à l’onglet Raccourci dans la boîte de propriétésDans le champ Commentaire, saisissez un texte personnalisé. Selon nos tests, la zone de commentaire prend en charge jusqu’à 259 caractèresAppuyez sur le bouton AppliquerAppuyez sur le bouton OK.
C’est tout ! Désormais, chaque fois que vous placez ou survolez le curseur de la souris sur ce raccourci, votre description contextuelle de commentaire personnalisé apparaît. Il est plus utile que le texte d’emplacement par défaut.
Si vous ne voyez pas le changement pour une raison quelconque, vous pouvez redémarrer l’Explorateur de fichiers, et la description contextuelle de commentaire personnalisé pour cet élément de raccourci sera visible pour vous.
De plus, vous pouvez également modifier l’icône de raccourci si vous n’aimez pas l’icône par défaut. Cliquez simplement sur le bouton Changer d’icône dans l’onglet Raccourci (de la zone Propriétés) de cet élément et continuez. Cette étape est totalement facultative et vous pouvez également la laisser telle quelle.
Connexe : Désactiver la description contextuelle pour les éléments de dossier et de bureau dans Windows
Plus tard, lorsque vous souhaitez modifier ou supprimer la description contextuelle de commentaire personnalisée pour un raccourci, il vous suffit de suivre les étapes ci-dessus et d’utiliser le champ Commentaire. Modifiez le texte ou supprimez le texte personnalisé que vous avez ajouté et enregistrez les modifications à l’aide du bouton Appliquer et du bouton OK.
J’espère que cela vous sera utile.
Comment modifier la description d’un raccourci dans Windows 11/10 ?
Si vous souhaitez modifier la description de la fenêtre contextuelle avec un commentaire personnalisé pour un raccourci dans Windows 11/10, vous pouvez le faire en accédant aux propriétés de cet élément de raccourci. Dans cet article, vous pouvez consulter les instructions étape par étape pour ajouter ou modifier le texte de description contextuel des éléments de raccourci.
Comment puis-je activer les raccourcis clavier dans Windows 11 ?
Il existe toute une liste de raccourcis clavier dans Windows 11 pour différentes catégories qui restent activés par défaut. Par exemple, il existe des raccourcis clavier pour l’Explorateur de fichiers, des raccourcis clavier avec la touche du logo Windows, des raccourcis clavier de la barre des tâches, des raccourcis clavier de l’application Paramètres Windows 11, etc. Il vous suffit d’y accéder et de les mémoriser. Pour votre commodité, nous avons créé un article contenant une liste des raccourcis clavier de Windows 11 que vous devez connaître. Vérifiez cette liste.
Lire ensuite : Créez un raccourci sur le bureau pour changer de compte d’utilisateur dans Windows.