VT-x ou la technologie de virtualisation Intel permet aux processeurs d’exécuter des machines virtuelles. Il n’est donc pas surprenant qu’une erreur”VT-x n’est pas disponible (VERR_VMX_NO_VMX)”empêche VirtualBox de fonctionner correctement.
Cette erreur indique que la virtualisation n’est pas activée sur votre processeur. Cela peut être dû à de nombreuses raisons, allant d’une mesure de sécurité à un conflit avec une autre technologie. Heureusement, il existe de nombreuses solutions simples à ce problème. Voici toutes les façons de résoudre cette erreur courante de VirtualBox.
Table des matières 
Correctif 1 : Activer VT-X à partir du BIOS
L’explication la plus simple pour obtenir une erreur”VT-x n’est pas disponible”est que la fonctionnalité n’est tout simplement pas activée sur votre ordinateur.
C’est probablement le cas si c’est la première fois que vous exécutez VirtualBox sur la machine. Pour résoudre ce problème, il vous suffit d’accéder aux paramètres du BIOS et d’activer les options VT-x et VT-d. Il est généralement appelé la technologie de virtualisation Intel ou le mode SVM dans les ordinateurs AMD.
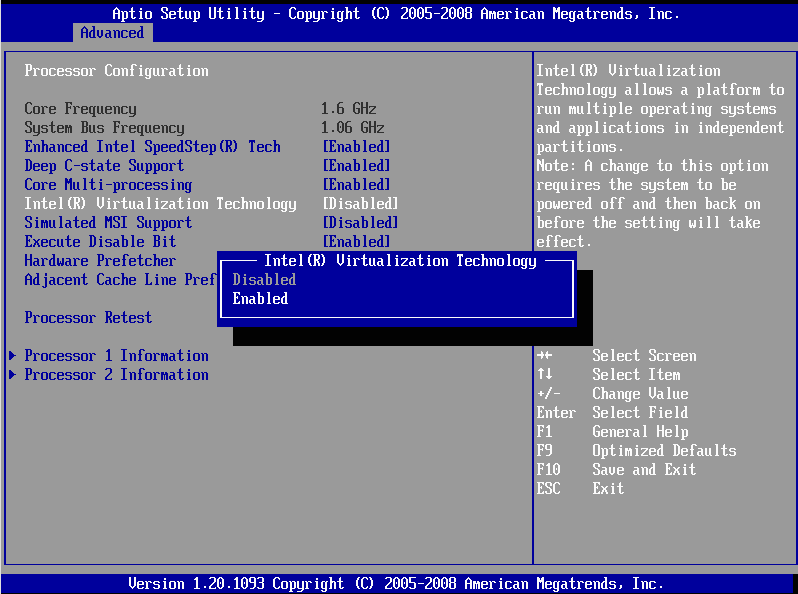
Vous devrez peut-être fouiller dans les différents menus du BIOS, car le placement de l’option varie entre les différents Cartes mères. Sur certains, vous le trouverez sous Sécurité ; sur d’autres, sous Avancé.
Fix 2 : Désactiver Hyper-V
Microsoft Windows a sa propre version de virtualisation, et il ne fonctionne pas bien avec des outils tiers comme VirtualBox. Vous devez le désactiver pour supprimer le conflit et faire fonctionner correctement VirtualBox.
La fonctionnalité s’appelle Hyper-V et n’est pas présente dans toutes les versions de Windows. Seules les versions 64 bits de Windows 10 Pro, Enterprise ou Education possèdent Hyper-V. Si vous utilisez Windows 10 ou Windows 11 Home Edition, vous pouvez ignorer cette étape en toute sécurité.
Il existe plusieurs façons de désactiver la fonctionnalité Windows Hyper-V, mais la plus fiable consiste à utiliser l’invite de commande. Recherchez”cmd”dans le menu Démarrer et sélectionnez l’option Exécuter en tant qu’administrateur. 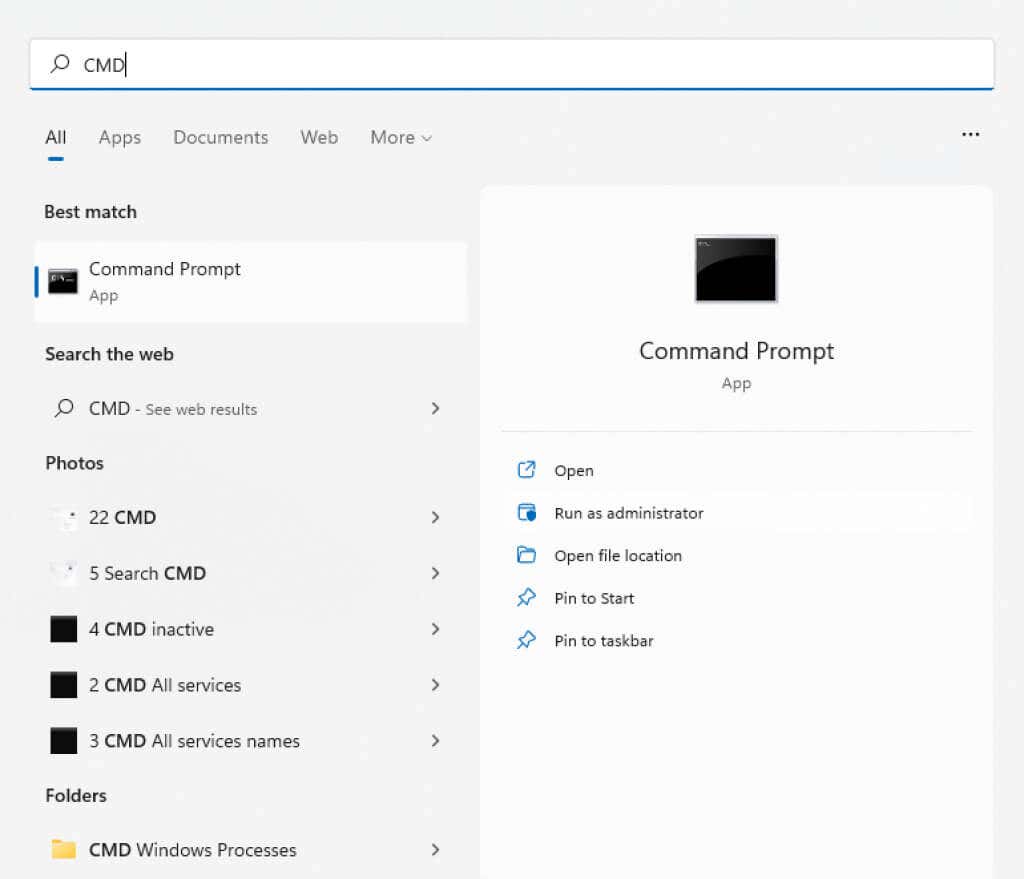 Entrez maintenant la commande suivante : bcdedit/set hypervisorlaunchtype off
Entrez maintenant la commande suivante : bcdedit/set hypervisorlaunchtype off
Cela modifiera les données de configuration de démarrage, supprimant le service Hyper-V du liste.
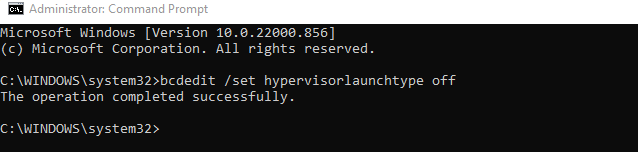 Pour plus de sécurité, suivez également cette commande : dism.exe/Online/Disable-Feature:Microsoft-Hyper-V
Pour plus de sécurité, suivez également cette commande : dism.exe/Online/Disable-Feature:Microsoft-Hyper-V
Cela empêche DISM (Deployment Image Servicing and Management) de rajouter automatiquement le service lorsqu’il met à jour l’image Windows.
Redémarrez votre ordinateur.
Correctif 3 : Désactiver l’intégrité de la mémoire
La sécurité Windows inclut une fonctionnalité de protection basée sur la virtualisation qui peut détecter l’injection de code de bas niveau et protéger votre PC contre les logiciels malveillants les plus dangereux. Mais tout comme Hyper-V, cela crée un conflit avec VirtualBox.
La plupart des utilisateurs n’ont pas besoin de la sécurité avancée fournie par l’isolation Core. Les ordinateurs portables modernes l’ont désactivé par défaut, car il entre en conflit avec le logiciel intégré utilisé pour optimiser les performances matérielles.
Pour désactiver l’intégrité de la mémoire sur votre ordinateur, ouvrez la sécurité Windows. Vous pouvez le rechercher dans le menu Démarrer. 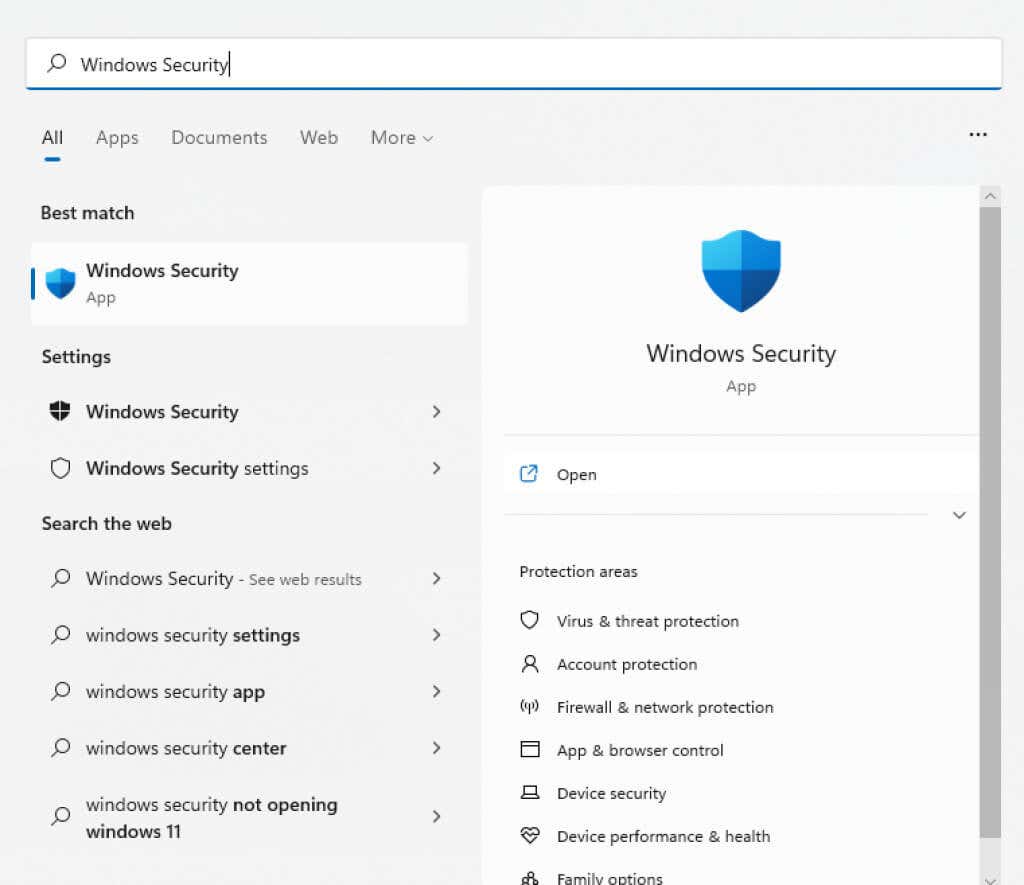 Basculez vers l’onglet Sécurité de l’appareil.
Basculez vers l’onglet Sécurité de l’appareil. 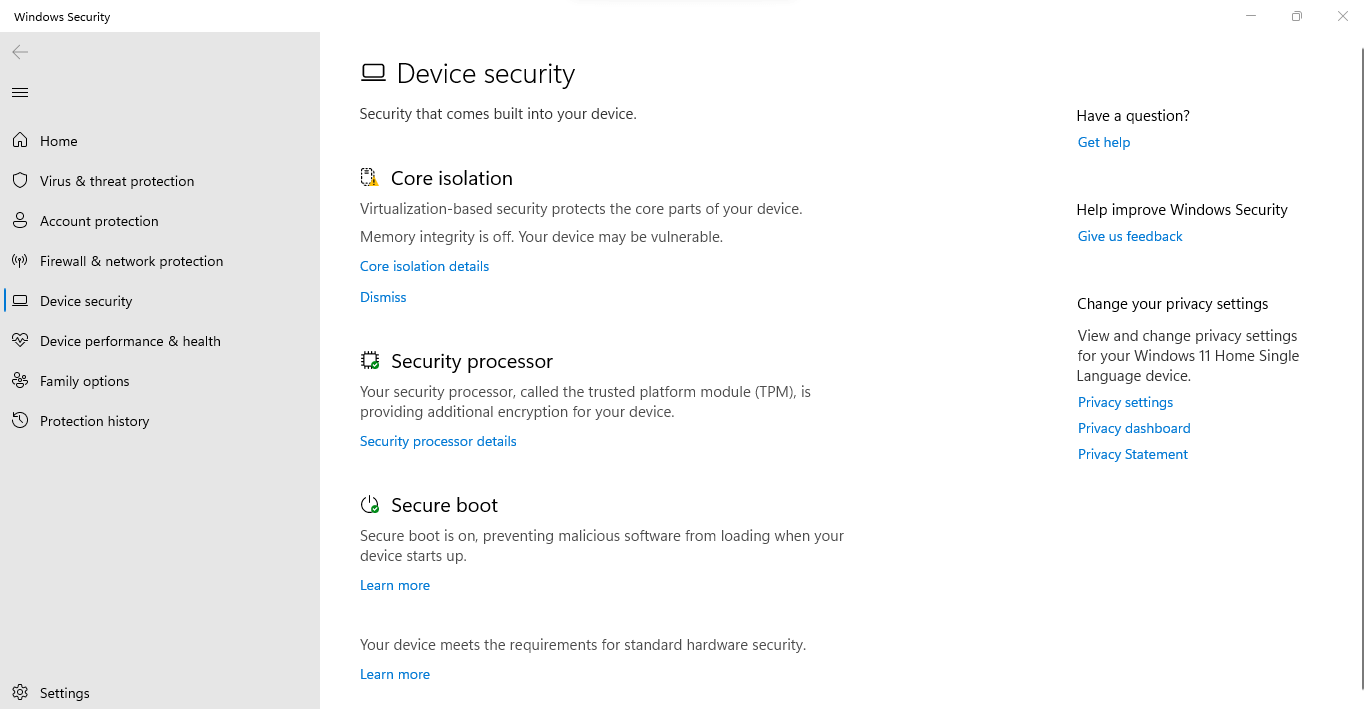 Vous pouvez voir si l’intégrité de la mémoire est en cours d’exécution en vérifiant l’en-tête d’isolation du noyau. La sélection des détails d’isolation du noyau vous amène à l’option elle-même. Désactivez l’intégrité de la mémoire en basculant la bascule sur la position Off.
Vous pouvez voir si l’intégrité de la mémoire est en cours d’exécution en vérifiant l’en-tête d’isolation du noyau. La sélection des détails d’isolation du noyau vous amène à l’option elle-même. Désactivez l’intégrité de la mémoire en basculant la bascule sur la position Off. 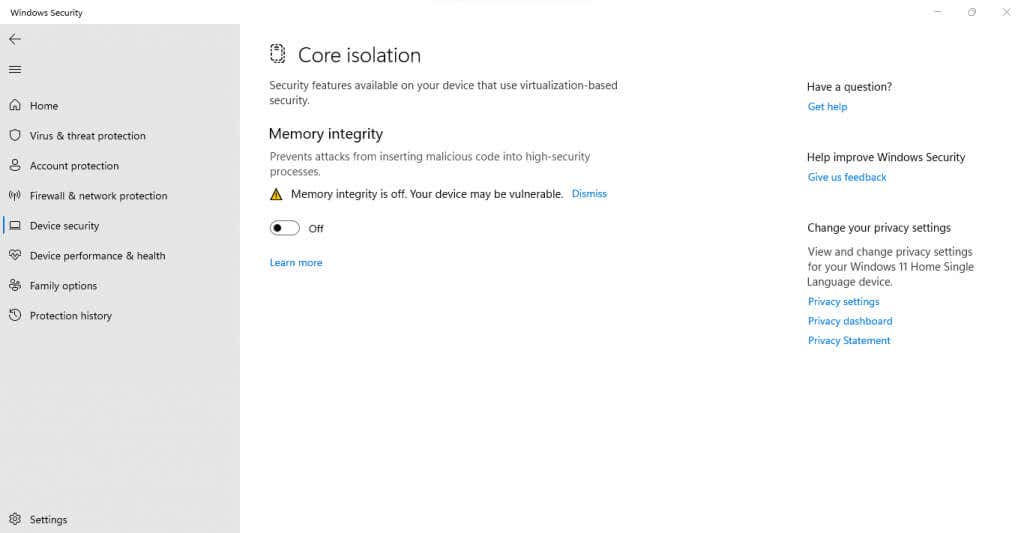 Redémarrez l’ordinateur.
Redémarrez l’ordinateur.
Correctif 4 : Vérifiez vos paramètres antivirus
Si vous utilisez un outil antivirus tiers, l’application peut bloquer certaines fonctionnalités de virtualisation sur votre PC. Avast, par exemple, désactive automatiquement VT-x sur certains ordinateurs.
Vous devez consulter les paramètres de votre application antivirus pour tout ce qui concerne la virtualisation matérielle et assurez-vous de l’autoriser. Dans Avast, vous devez cocher Général > Dépannage > Activer la virtualisation assistée par matériel.
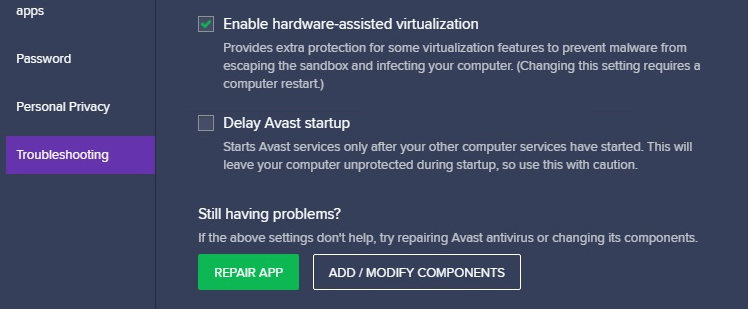
Quel est le meilleur moyen de corriger l’erreur”VT-x n’est pas disponible (VERR_VMX_NO_VMX)”sous Windows ?
L’exécution de la virtualisation Hyper-V et l’interférence avec VirtualBox est la raison la plus courante d’obtenir une erreur VT-x sur Windows 10. Vous pouvez résoudre ce problème facilement en désactivant la fonctionnalité via l’invite de commande.
L’erreur apparaît également sur de nombreux PC car la virtualisation est désactivée sur leur BIOS. Celui-ci est tout aussi facile à résoudre-ouvrez les paramètres du BIOS et activez le mode Intel Virtualization ou SVM.
Enfin, votre système pourrait obtenir l’erreur VT-x en raison de fonctionnalités de sécurité trop zélées. Désactivez l’intégrité de la mémoire à partir de la sécurité Windows et examinez les paramètres de votre antivirus tiers pour rechercher et résoudre tout conflit. VirtualBox devrait fonctionner sans problème maintenant.