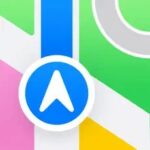Vous aimez peut-être la peinture à l’aquarelle, mais vous manquez de compétences, de temps ou d’outils, mais vous voulez quand même le faire. Dans cet article, vous apprendrez comment faire en sorte qu’une image ressemble à une aquarelle dans Photoshop. Au fur et à mesure que vous travaillerez de plus en plus dans Photoshop, vous vous rendrez compte que vous pouvez créer à peu près n’importe quoi lorsque vous mettez le outils, effets et styles de calque ensemble.
Comment convertir une photo en peinture à l’aquarelle dans PhotoShop
Faire en sorte qu’une image ressemble à une peinture à l’aquarelle est assez facile à suivre et le sera encore plus à faire seul après l’avoir parcouru plusieurs fois. Chaque fois que vous travaillez dans Photoshop, essayez d’observer et de vous souvenir de l’apparence de chaque modification que vous apportez. Cela vous aidera à savoir comment faire d’autres effets et quels outils et styles de calque utiliser pour obtenir un certain look. Cet effet aquarelle peut être utilisé sur n’importe quelle image et peut ensuite être imprimé sur de nombreux articles. L’effet de peinture aquarelle peut être obtenu de plusieurs façons, mais cet article montrera l’une des étapes les plus simples et les plus faciles à mémoriser.
Ouvrir l’image dans PhotoshopTélécharger ou créer du papier aquarelleDupliquer l’imageChanger le mode de couleur du papierChanger le nom de l’image et passer à l’objet intelligentAjouter Filtre de pinceau secAjouter un filtre de découpeAjouter un flou intelligentTrouver des bordsModifier les filtresAjouter un masque de calqueRévéler l’image à l’aide d’un pinceau aquarelle
1] Ouvrir l’image dans Photoshop
Ouvrir Photoshop puis aller dans Fichier puis Ouvrez et recherchez l’image ou les images que vous souhaitez faire ressembler à de la peinture aquarelle. Lorsque vous trouvez le fichier, cliquez dessus, puis cliquez sur Ouvrir. Vous pouvez également trouver le fichier, puis cliquer dessus avec le bouton droit de la souris et cliquer sur Ouvrir avec Photoshop. Idéalement, vous devriez mettre ces images dans un dossier où vous enregistrerez le fichier Adobe PSD. J’ai dit images car la dernière étape sera de savoir comment réaliser des images à l’aquarelle en quelques étapes rapides sans passer par toutes les étapes.
2] Télécharger ou créer du papier aquarelle
La peinture aquarelle est fait sur papier ou sur toile et le matériau donne à la peinture un aspect unique. Le papier aquarelle donne à la peinture des lignes. Le papier ou la toile se décline en différentes textures afin que vous puissiez choisir la texture qui vous convient. Pour obtenir le look aquarelle complet sur l’ordinateur, vous devrez donner l’impression que l’image a été créée sur papier ou sur toile. Vous pouvez télécharger le papier aquarelle en ligne et le placer au-dessus de l’image dans Photoshop.
Pour créer votre propre effet de papier aquarelle, allez dans Photoshop et ouvrez un nouveau fichier de la même taille que les images qui seront fait pour ressembler à l’aquarelle. Changez l’arrière-plan en calque en double-cliquant sur Arrière-plan , il vous sera demandé de nommer le calque puis appuyez sur OK. Vous pouvez nommer la couche de papier aquarelle. Faites un clic droit sur le calque et choisissez les Options de fusion puis cliquez sur le mot Texture. Vous verrez Patterns cliquez sur la flèche vers le bas et vous verrez les modèles parmi lesquels vous pouvez choisir. Vous pouvez choisir le motif Granit grispuis déplacer l’échelle vers la gauche pour que les grains soient plus petits. Cela les fera ressembler davantage à des grains sur du papier ou une toile aquarelle.
Si vous avez besoin de plus de motifs, cliquez sur la flèche vers le bas, puis cliquez sur l’icône d’engrenage et choisissez le groupe de motifs souhaité. Il vous sera demandé si vous souhaitez remplacer les modèles actuels. Vous pouvez cliquer sur Ok pour remplacer ou Ajouter pour simplement ajouter les nouveaux modèles à ce qui existe déjà. Ce même document qui est utilisé pour créer le papier aquarelle peut être le même document utilisé pour faire ressembler l’image à une aquarelle. Assurez-vous simplement de garder le papier aquarelle au-dessus du calque d’image
Si vous avez téléchargé le papier aquarelle, placez-le dans Photoshop et assurez-vous qu’il se trouve au-dessus du calque d’image.
3] Image dupliquée
L’image qui sera utilisée est la photo d’un blanc cheval.
Vous verrez que lorsque l’image est ouverte, elle est ouverte en arrière-plan et est verrouillé. Vous pouvez choisir de dupliquer le calque pour conserver l’original protégé. Vous pouvez dupliquer l’image en faisant un clic droit sur l’image et en appuyant sur Dupliquer le calque, ou en allant dans la barre de menu supérieure et en allant sur Calque puis Dupliquer le calque strong>, donnez un nom au calque et appuyez sur OK.
Vous pouvez également dupliquer le calque en accédant au panneau Calques et en faisant glisser le calque vers le Créer une nouvelle icône de calque puis relâchez-la. Faire glisser le calque vers l’icône Créer un nouveau calque dupliquera le calque et le nommera Copie d’arrière-plan. Vous pouvez également créer un nouveau calque en appuyant sur Ctrl + J sur le clavier. Appuyez sur Ctrl + J pour dupliquer le calque et il sera automatiquement nommé Calque 1.
4] Changer le mode de couleur du papier
Le papier et l’image qui ressemblera à une peinture à l’aquarelle sont placés dans photoshop. L’image sera appelée arrière-plan lorsqu’elle sera ouverte dans Photoshop et elle se trouvera sous le calque de papier. Assurez-vous que la couche de papier est en haut de toutes les couches.
Avant de faire changements au calque de papier, vous devez le changer en un objet intelligent. Pour le transformer en objet intelligent, cliquez avec le bouton droit sur le calque de papier et choisissez Convertir en objet intelligent.
Afin de donner à l’image l’apparence d’être peinte sur du papier ou canevas, changez le mode de couleur du calque de papier en Multiplier.
Lorsque le mode couleur du papier est modifié sur Multiplier, vous remarquerez que l’image ci-dessous commence à apparaître et que l’image a un aspect de grain de papier.
5] Changez le nom de l’image et passez à l’objet intelligent
Avant d’apporter des modifications à l’image qui dans ce cas est l’arrière-plan, vous pouvez changer le nom. pour changer le nom, double-cliquez sur la copie d’arrière-plan et donnez-lui un nom. Je vais l’appeler Cheval.
Cliquez avec le bouton droit sur le calque du cheval et choisissez Convertir en objet intelligent.
6] Ajouter un filtre de pinceau sec
Avec le calque cheval toujours sélectionné, allez dans la barre de menu supérieure et choisissez Filtrer puis Filtrer la galerie. Dans la galerie de filtres, choisissez Pinceau sec. Lorsque vous choisissez Brosse sèche, vous verrez trois curseurs sous chacun sous une rubrique à savoir; Taille du pinceau, détail du pinceau et texture. Définissez la valeur de la taille du pinceau 10, le détail du pinceau 10 et la texture 1. Vous pouvez définir chacune des valeurs sur 0, puis déplacer lentement les curseurs vers la droite et voir l’effet.
Vous pouvez également cliquez dans chacune des cases de valeur et utilisez les flèches haut et bas du clavier pour déplacer les valeurs vers le haut ou vers le bas et observez les changements, selon l’image, l’apparence peut être différente, alors choisissez la valeur qui correspond le mieux à votre image et à vos préférences.
7] Ajouter un filtre de découpe
Le prochain filtre à ajouter est le filtre Découpe. Allez dans le menu du haut et cliquez sur Filtrer puis Filtrer la galerie et choisissez Découper. Vous remarquerez trois curseurs sous les en-têtes ; Nombre de niveaux, simplicité Edge et fidélité Edge. Pour le nombre de niveaux, prenez la valeur 8, pour la simplicité Edge, prenez la valeur 0 et pour la fidélité Edge, prenez la valeur 1. N’oubliez pas d’observer les modifications et de définir les valeurs en fonction de votre image et de vos préférences.
8] Ajouter un flou intelligent
L’étape suivante consiste à ajouter le flou intelligent. Allez dans la barre de menu supérieure et choisissez Filtre puis Flou puis Flou intelligent. Quatre paramètres doivent être modifiés. Rayon, Seuil, Qualité et Mode. Définissez la valeur de rayon 5,0, le seuil de 100,0, la qualité élevée et le mode normal.
9] Trouver les bords
L’étape suivante consiste à utiliser le filtre Rechercher les bords. Allez dans Filtrer puis Styliser puis Rechercher les contours.
Voici l’image avec le filtre Rechercher les contours ajouté. Voyez à quoi ça ressemble, ça fond. Ne vous inquiétez pas, cela ressemblera bientôt à ce qu’il est censé faire. Continuez simplement à suivre les étapes jusqu’à la fin.
10] Modifier les filtres
C’est le moment de faire en sorte que l’image ressemble encore plus à une aquarelle. Deux filtres doivent être ajustés pour rendre cela possible. Accédez au panneau Calques et recherchez les filtres répertoriés sous le calque Filtres intelligents. Chacun des filtres a une icône de paramètres à sa droite. Double-cliquez sur l’icône de réglage à côté du filtre que vous souhaitez modifier. Dans ce cas, les filtres Find edge et Smart blur seront modifiés.
Double-cliquez sur le bouton Rechercher les paramètres du filtre de bord et une fenêtre apparaîtra avec les options à définir. Réglez le Mode sur Multiplier et l’Opacité sur 63.
Double-cliquez sur le bouton Paramètres du filtre de flou intelligent et une fenêtre apparaîtra avec les options à définir. Réglez le Mode sur Écran et l’Opacité sur 50 %.
11] Ajouter Masque de calque
Cette étape est l’endroit où le masque de calque sera ajouté, c’est important car l’outil Pinceau sera utilisé, le masque de calque masquera l’image et le pinceau sera utilisé pour révéler les parties que vous veulent montrer. Cela aidera à créer l’effet de peinture à l’aquarelle.
Pour ajouter le masque de calque, assurez-vous que l’image principale (cheval) est sélectionnée. Allez au bas du panneau Calques et cliquez sur l’icône avec le carré blanc et le trou au milieu. Il s’agit de l’icône Ajouter un masque de calque. Vous remarquerez qu’un rectangle blanc apparaît à côté du calque d’image, c’est-à-dire le masque de calque.
Vous devrez faire en sorte que le masque masque l’image, vous devrez donc l’inverser. Pour inverser le masque de calque, appuyez sur Ctrl + I, et le masque de calque deviendra noir. L’image doit être cachée derrière le masque de calque, cependant, si ce n’est pas le cas, vous devrez rendre l’image d’arrière-plan invisible en cliquant sur l’icône en forme d’œil à sa gauche.
12] Révéler l’image à l’aide d’un pinceau aquarelle
Pour obtenir les effets de pinceau et faire en sorte que l’image ressemble davantage à une peinture à l’aquarelle. Vous devez utiliser un pinceau aquarelle. Vous pouvez télécharger un pinceau aquarelle à partir d’une source fiable en ligne ou en rechercher un dans Photoshop. Si vous ne souhaitez pas télécharger de pinceau et qu’un pinceau aquarelle n’est pas disponible dans Photoshop, vous pouvez utiliser un pinceau ordinaire et l’utiliser au mieux pour que l’image ressemble à une aquarelle.
Sélectionnez l’outil Pinceau dans le panneau d’outils de gauche. Faites un clic droit sur la toile et vous verrez la fenêtre du pinceau. faites défiler vers le bas et recherchez les pinceaux aquarelle, cliquez dessus. Assurez-vous que la couleur de premier plan est blanche, puis commencez à brosser.
Utilisez le pinceau pour continuer à révéler l’image petit à petit. Ne révélez pas toute l’image mais laissez des parties masquées pour lui donner l’aspect d’une peinture à l’aquarelle.
Voici le résultat final et l’image ressemble à une aquarelle.
Astuce bonus
Voici une astuce bonus qui vous sera extrêmement utile. Vous voudrez peut-être faire en sorte que d’autres images ressemblent à de la peinture à l’aquarelle. Vous ne voudrez peut-être pas suivre toutes les étapes nécessaires pour que l’image ressemble à une aquarelle. Il existe un moyen simple de le faire, c’est si simple que cela prendra quelques secondes.
Allez dans le panneau Calques et faites un clic droit sur l’image principale, l’image du cheval, dans ce cas, cliquez sur Modifier le contenu.
Une invite apparaîtra avec des instructions, cliquez sur Ok pour continuer.
Un nouvel onglet apparaîtra et un une nouvelle fenêtre Photoshop apparaîtra avec l’image qui a été modifiée pour ressembler à une aquarelle.
Vous devra placer la nouvelle image que vous souhaitez modifier sur cette image. Allez dans Fichier puis cliquez sur Placer et sélectionnez la nouvelle image. Ajustez la nouvelle image sur l’ancienne pour la masquer complètement.
Lorsque vous avez terminé le réglage la nouvelle image sur l’ancienne appuyez sur Ctrl + S. Vous pouvez ensuite cliquer sur l’onglet pour revenir au premier document. Vous le verrez mis à jour avec la nouvelle image et il ressemblera à une peinture à l’aquarelle.
Cette étape rapide et facile peut être utilisée autant de fois que vous le souhaitez. Assurez-vous d’enregistrer le premier document créé en tant que fichier Photoshop PSD modifiable. Vous devrez peut-être modifier les filtres pour les adapter aux nouvelles images ;
Remarque : Enregistrez correctement le premier document en tant que fichier PSD Photoshop afin que les modifications puissent être apportées ultérieurement. Enregistrez la nouvelle mise à jour sous un nom différent pour protéger le premier document des modifications accidentelles. Vous devrez garder le premier document modifiable afin de pouvoir l’utiliser pour créer d’autres aquarelles.
Lire : Conseils et astuces Photoshop pour les débutants
Photoshop peut-il transformer une photo en peinture ?
Photoshop peut faire en sorte qu’une image ressemble à une peinture. En utilisant une combinaison d’outils, d’effets de calque et de filtres, vous pouvez donner l’impression qu’une image a été peinte. Cet article est l’une des façons dont les images peuvent ressembler à une peinture.
Comment puis-je changer une image pour qu’elle ressemble à une aquarelle ?
Mettre l’image dans PhotoshopTélécharger ou créer du papier aquarelleDupliquer l’imageModifier Mode de couleur du papierChanger le nom de l’image et passer à l’objet intelligentAjouter un filtre de pinceau secAjouter un filtre de découpeAjouter un flou intelligentTrouver des bordsModifier les filtresAjouter un masque de calqueRévéler l’image à l’aide d’un pinceau aquarelle.
J’espère que vous trouverez le message utile.