Les paramètres d’heure et de date ont une grande importance sous-jacente sur votre expérience Windows 10. En l’absence de paramètres de fuseau horaire appropriés, vous ne pourrez même pas utiliser un navigateur! Mais certains utilisateurs se sont récemment plaints d’avoir vu ce message d’erreur:” Impossible de continuer. Vous n’êtes pas autorisé à effectuer cette tâche. »lors de la modification du fuseau horaire.
Correction 1-Modifier le fuseau horaire à l’aide de CMD
Vous devez changer l’heure Zone à l’aide de l’invite de commande.
1. Accédez à page de fuseau horaire par défaut .
2. Ici, une liste des fuseaux horaires par défaut est fournie avec le” Fuseau horaire “et le” Pays “.
3. Découvrez le fuseau horaire exact que vous souhaitez. Notez le nom du” Fuseau horaire “que vous souhaitez définir.
(
Exemple-Si vous souhaitez régler la machine sur le fuseau horaire”Autriche”, le fuseau horaire que vous devez noter est-
W. Heure normale de l'Europe
)
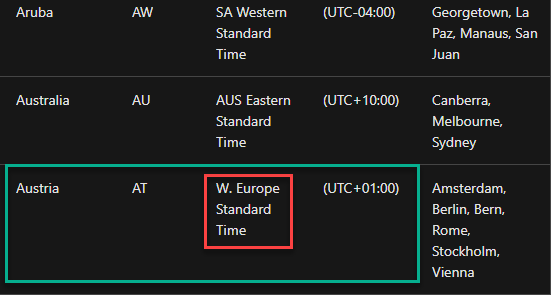
Fermez le navigateur une fois que vous avez noté les détails du fuseau horaire.
4. Ensuite, saisissez” cmd “dans la barre de recherche.
5. Ensuite, clic droit sur” Invite de commandes “sur le résultat de la recherche élevée, puis cliquez sur” Exécuter en tant qu’administrateur “.
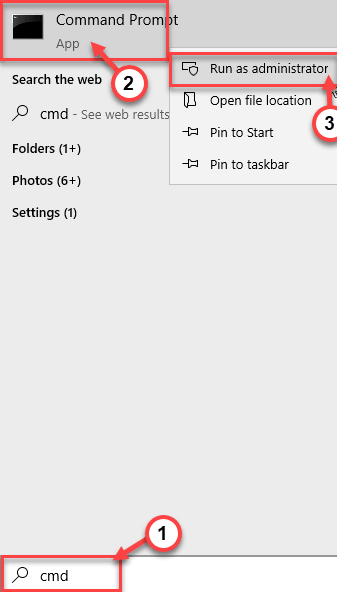
6. Dans le terminal, collez cette commande, modifiez-la avec le fuseau horaire souhaité. Ensuite, appuyez sur Entrée pour l’exécuter.
tzutil/s" Fuseau horaire "
[
Remplacez le”Fuseau horaire”par les détails du fuseau horaire que vous avez notés sur le site Web du fuseau horaire.
La commande sera-
tzutil/s" Heure normale de l'Europe de l'Ouest "
]
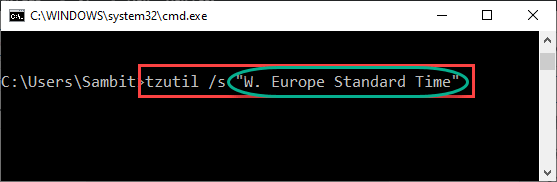
De cette façon, vous avez réussi à définir le fuseau horaire particulier sur votre ordinateur.
Méthode alternative-
Si vous ne pouvez pas modifier le fuseau horaire à l’aide du terminal CMD, vous pouvez utiliser PowerShell.
1. Accédez à page Default Time Zone et notez le fuseau horaire particulier.
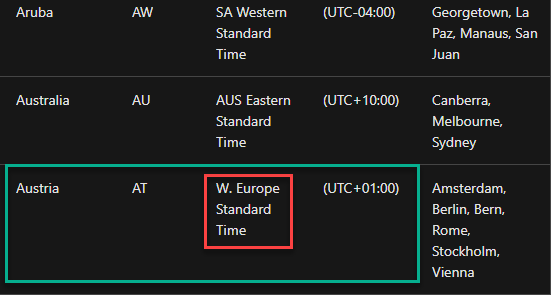
2. Appuyez simultanément sur les touches Windows + X .
3. Cliquez ensuite sur” Windows PowerShell “.
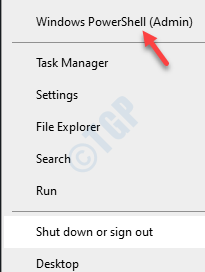
4. Une fois le PowerShell ouvert, saisissez ce code et appuyez sur Entrée .
Set-TimeZone" Fuseau horaire "
[Simplement le”Fuseau horaire”dans le code avec le fuseau horaire que vous avez noté.
La commande ressemblera à-
Set-TimeZone" Heure normale d'Europe de l'Ouest "
]
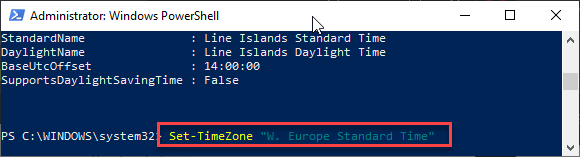
Cela devrait résoudre votre problème.
Fix 2-Activer les services de localisation
1. Cliquez sur le bouton Démarrer, puis sur l’icône en forme d’engrenage et cliquez sur les paramètres pour ouvrir les paramètres
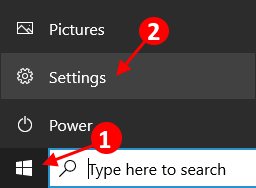
2. Maintenant, cliquez sur Confidentialité .
3. Maintenant, cliquez sur emplacement dans le menu de gauche.
4. Cliquez sur modifier dans la section de droite.
5. Maintenant, assurez-vous que l’ accès à la position est activé ON .
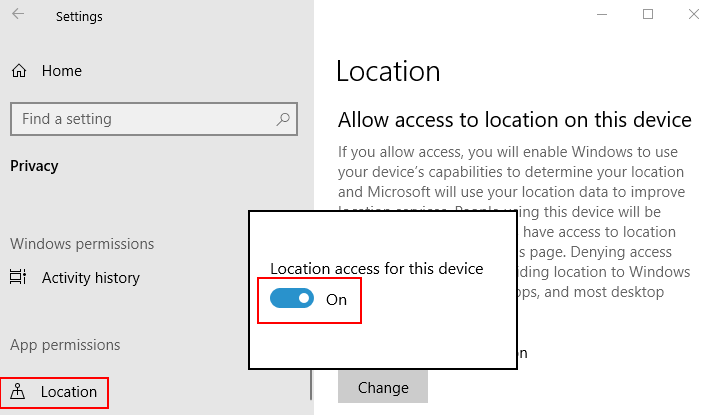
Fix 2-Modifier la politique de fuseau horaire
Vous pouvez modifier la politique de fuseau horaire pour corriger cette erreur.
1. Au début, vous devez appuyer simultanément sur les touches touche Windows + R .
2. Écrivez cette commande d’exécution ici. Cliquez sur” OK “.
secpol.msc
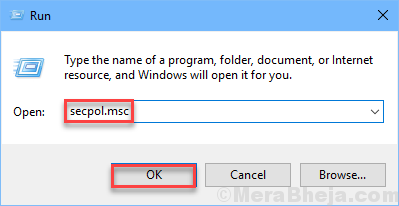
Les paramètres de la politique de sécurité locale s’ouvriront.
3. Une fois que la fenêtre de stratégie de sécurité locale prévaut, procédez comme suit-
Stratégies locales> Attribution des droits utilisateur
4. Maintenant, sur votre droite, vous remarquerez la politique” Modifier l’heure du système “.
5. Double-cliquez sur cette politique particulière.
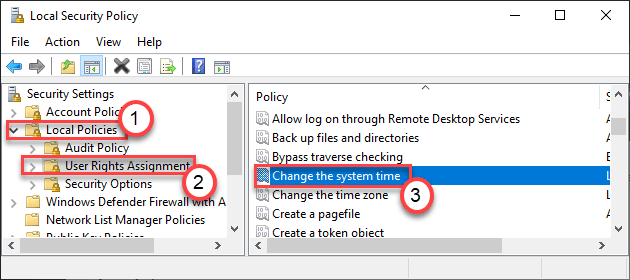
6. Dans la fenêtre Modifier les propriétés de l’heure du système, accédez à” Paramètres de sécurité locaux “.
7. Cliquez sur” Ajouter un utilisateur ou un groupe “.

8. Ici, cliquez sur” Avancé “.
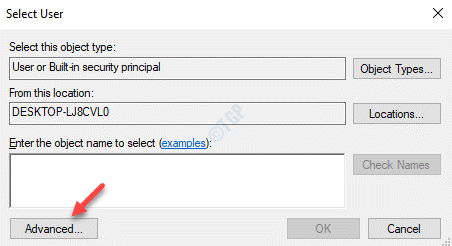
9. Ensuite, cliquez sur” Types d’objets… “pour sélectionner quelques objets.
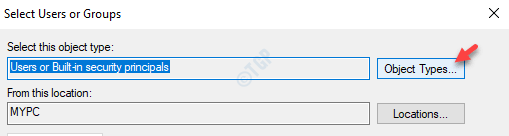
10. Dans l’écran Types d’objets, cochez simplement toutes les cases d’objets.
11. Enfin, cliquez sur” OK “.
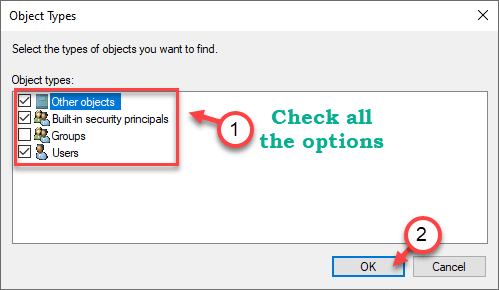
12. Cliquez simplement sur” Rechercher maintenant “pour une fois.
13. Ensuite, recherchez” Tout le monde “dans la liste des utilisateurs. Sélectionnez cela.
14. Enfin, cliquez sur” OK “pour inclure tout le monde dans la liste des utilisateurs autorisés.
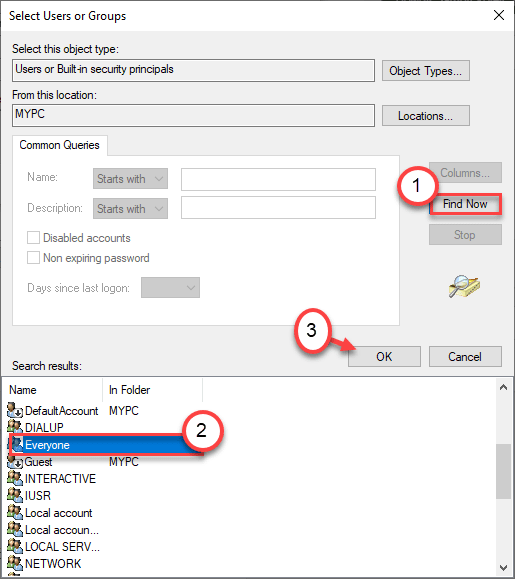
15. Cliquez sur” OK “pour terminer le processus.
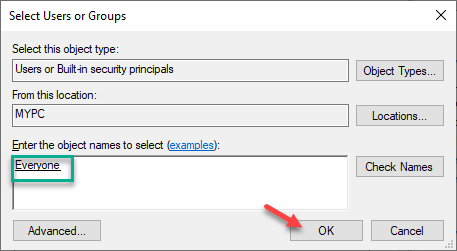
16. Vous remarquerez maintenant que”Tout le monde”est apparu dans la liste des utilisateurs autorisés à modifier la politique.
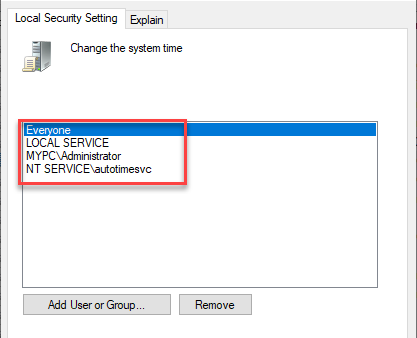
17. Enfin, cliquez sur” Appliquer “et” OK “pour enregistrer les modifications.
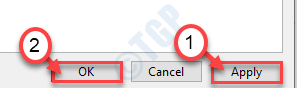
De cette façon, vous venez d’autoriser chaque utilisateur de votre ordinateur à modifier les paramètres de date et d’heure à sa guise.
Fix 3-Définissez le fuseau horaire à partir du panneau de configuration
Vous pouvez définir le fuseau horaire correct à partir du panneau de configuration.
1. Dans un premier temps, saisissez” timedate.cpl “dans le champ de recherche.
2. Ensuite, faites un clic droit sur” timedate.cpl “, puis cliquez sur” Exécuter en tant qu’administrateur “.
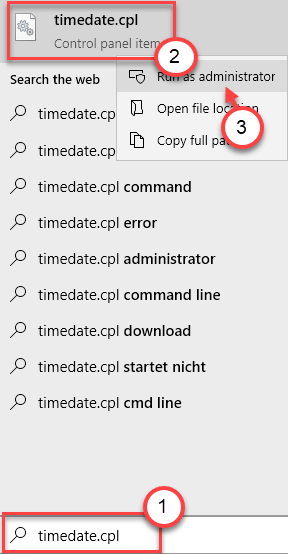
3. Accédez à l’onglet” Date et heure “.
4. Ici, cliquez sur” Modifier le fuseau horaire… “pour modifier les paramètres du fuseau horaire.
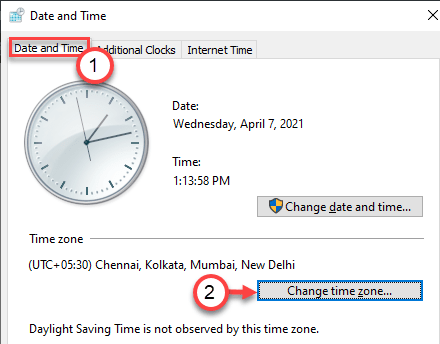
5. Cliquez ensuite sur le menu déroulant”Fuseau horaire:”et sélectionnez votre fuseau horaire dans la liste.
6. Enfin, cliquez sur” OK “pour enregistrer les modifications.
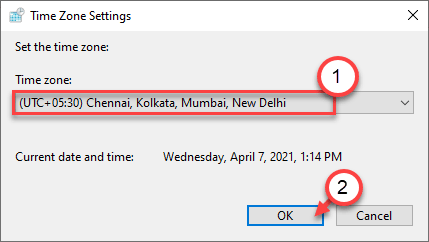
Cela devrait définir les paramètres de fuseau horaire appropriés sur votre ordinateur.
Votre problème devrait être résolu.
Sambit est un ingénieur mécanique diplômé qui aime écrire sur Windows 10 et les solutions aux problèmes les plus étranges possibles.

