Voyez-vous un écran vierge”Enregistrer sous”dans Adobe Acrobat Reader DC ou Pro DC ? Nous expliquerons pourquoi cela se produit et comment vous pouvez résoudre le problème sur PC et Mac.
Un écran vide”Enregistrer sous”dans Adobe Acrobat Reader s’affiche lorsque l’application a des difficultés à se connecter au service de stockage en nuage d’Adobe, c.-à-d. Adobe Document Cloud. Le même problème peut se produire dans Adobe Acrobat Pro.
Table des matières 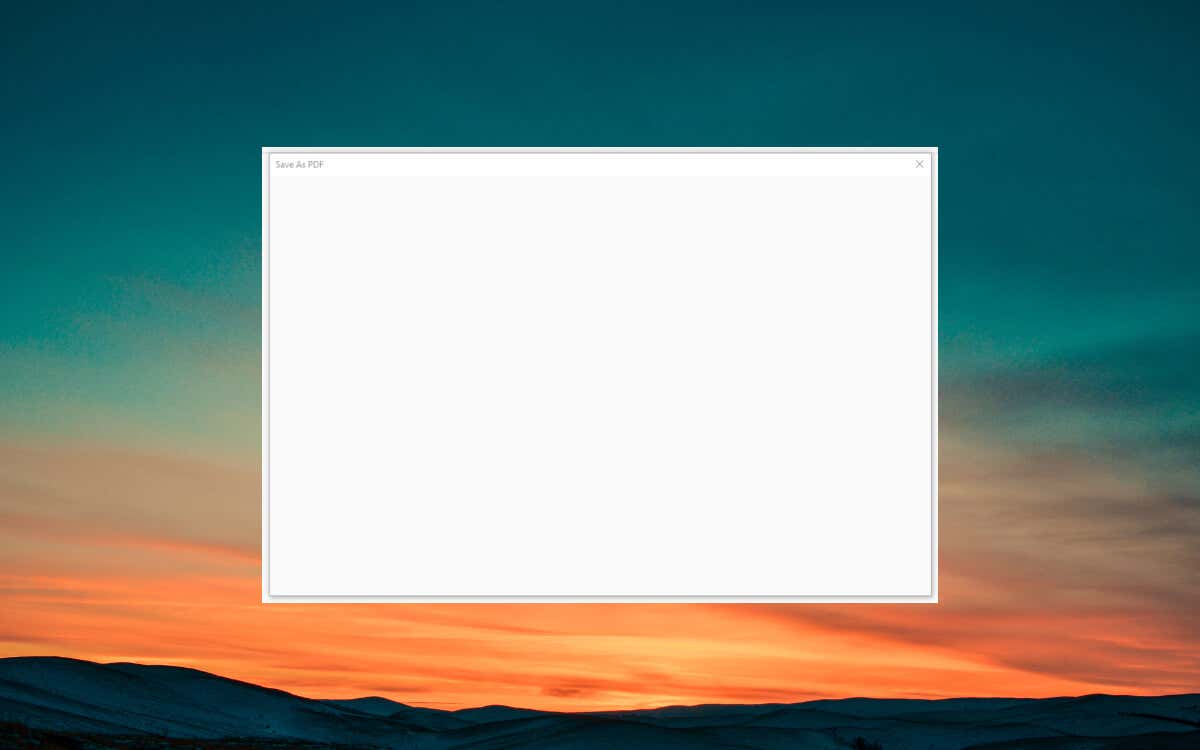
Travaillez avec les solutions ci-dessous, et vous devriez être en mesure de réparer l’écran vide”Enregistrer sous”dans Adobe Acrobat sur votre PC ou Mac.
Désactiver les options de stockage en ligne d’Adobe Acrobat
Le moyen le plus simple de corriger l’écran vide”Enregistrer sous”dans Adobe Acrobat consiste à configurer l’application pour qu’elle arrête de charger les services cloud d’Adobe. Pour ce faire :
Ouvrez Adobe Acrobat et sélectionnez Édition > Préférences (Windows) ou Adobe Acrobat > Préférences (Mac) dans la barre de menus. 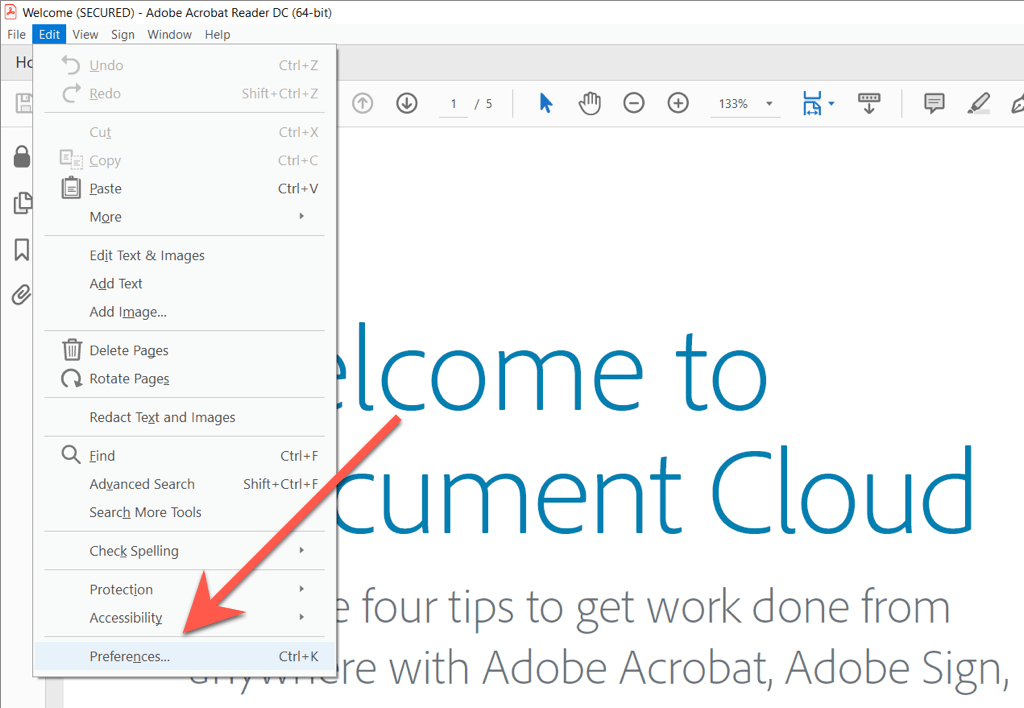 Sélectionnez Général dans le volet gauche de la boîte de dialogue Préférences. Décochez la case à côté de Afficher le stockage en ligne lors de l’enregistrement de fichiers. Désactivez également la case à cocher Afficher le stockage en ligne lors de l’enregistrement des fichiers si vous rencontrez le problème lors de l’ouverture des fichiers.
Sélectionnez Général dans le volet gauche de la boîte de dialogue Préférences. Décochez la case à côté de Afficher le stockage en ligne lors de l’enregistrement de fichiers. Désactivez également la case à cocher Afficher le stockage en ligne lors de l’enregistrement des fichiers si vous rencontrez le problème lors de l’ouverture des fichiers. 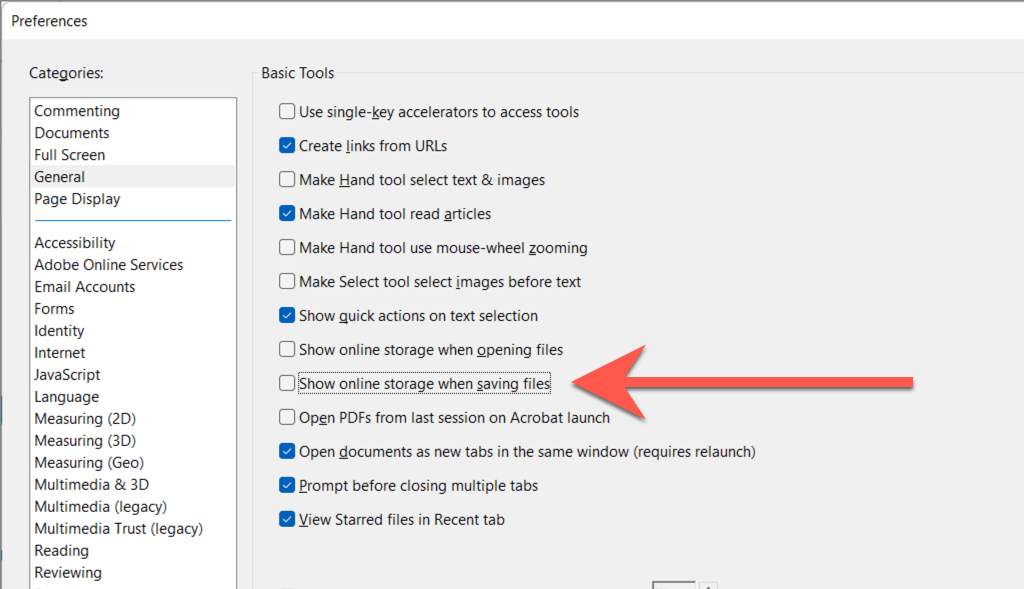 Sélectionnez OK pour enregistrer vos modifications. Sélectionnez Fichier > Enregistrer sous. Si le problème d’écran vide avec la fenêtre”Enregistrer sous”réapparaît, quittez et relancez Adobe Acrobat. Si vous avez des modifications non enregistrées, sélectionnez Fichier > Enregistrer pour les enregistrer dans le document PDF d’origine avant de le faire.
Sélectionnez OK pour enregistrer vos modifications. Sélectionnez Fichier > Enregistrer sous. Si le problème d’écran vide avec la fenêtre”Enregistrer sous”réapparaît, quittez et relancez Adobe Acrobat. Si vous avez des modifications non enregistrées, sélectionnez Fichier > Enregistrer pour les enregistrer dans le document PDF d’origine avant de le faire.
Si vous n’utilisez pas le service de stockage dans le cloud d’Adobe, l’arrêt de son chargement ne devrait pas interférer avec votre flux de travail. Cependant, si vous le faites, essayez de réactiver l’option Afficher le stockage en ligne lors de l’enregistrement des fichiers après quelques minutes. Passez au reste des correctifs si vous rencontrez à nouveau le problème.
Forcer la fermeture et relancer Adobe Acrobat
Dans la plupart des cas, forcer la fermeture et relancer Adobe Acrobat résout les problèmes inattendus qui surgissent dans l’application. Vous pouvez le faire en utilisant le Gestionnaire des tâches de Windows ou le Moniteur d’activité macOS.
Windows
Cliquez avec le bouton droit sur le bouton Démarrer et sélectionnez Gestionnaire des tâches. 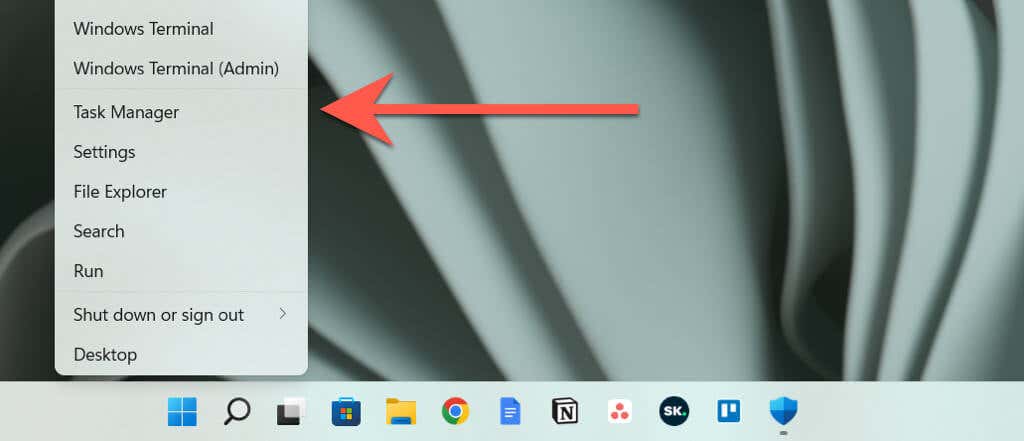 Sélectionnez Plus de détails pour développer la vue par défaut du Gestionnaire des tâches.
Sélectionnez Plus de détails pour développer la vue par défaut du Gestionnaire des tâches. 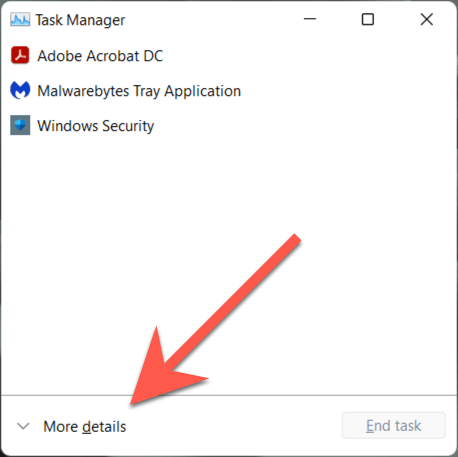 Localisez Adobe Acrobat DC sous l’onglet Processus. Sélectionnez Fin de tâche.
Localisez Adobe Acrobat DC sous l’onglet Processus. Sélectionnez Fin de tâche. 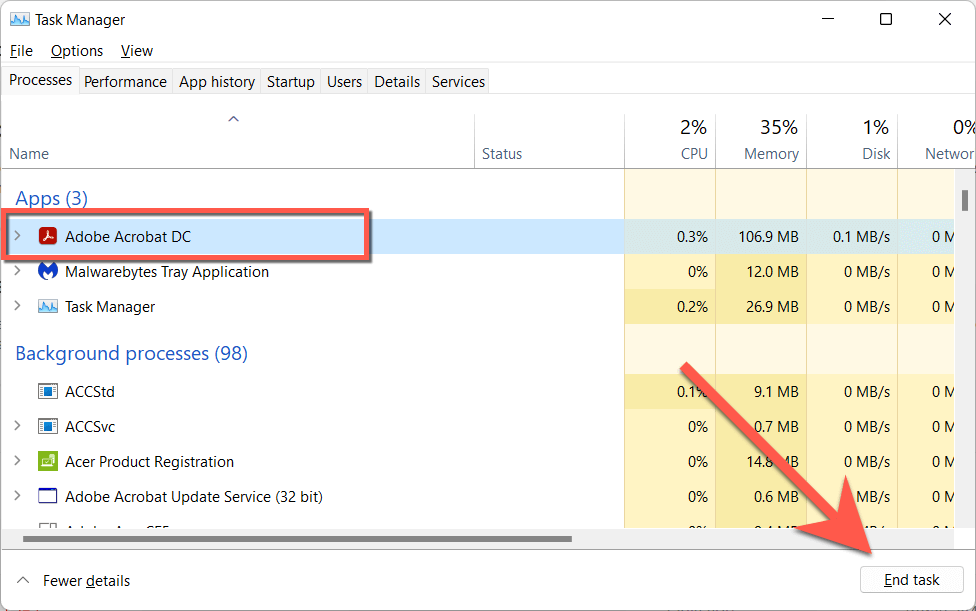 Répétez l’opération pour les autres processus d’arrière-plan liés à Adobe, par exemple, Adobe Acrobat Update Service, Adobe AcroCEF, Adobe Collaboration Synchronizer, etc. Quittez le Gestionnaire des tâches.
Répétez l’opération pour les autres processus d’arrière-plan liés à Adobe, par exemple, Adobe Acrobat Update Service, Adobe AcroCEF, Adobe Collaboration Synchronizer, etc. Quittez le Gestionnaire des tâches.
Mac
Ouvrez le Launchpad et sélectionnez Autre > Moniteur d’activité. 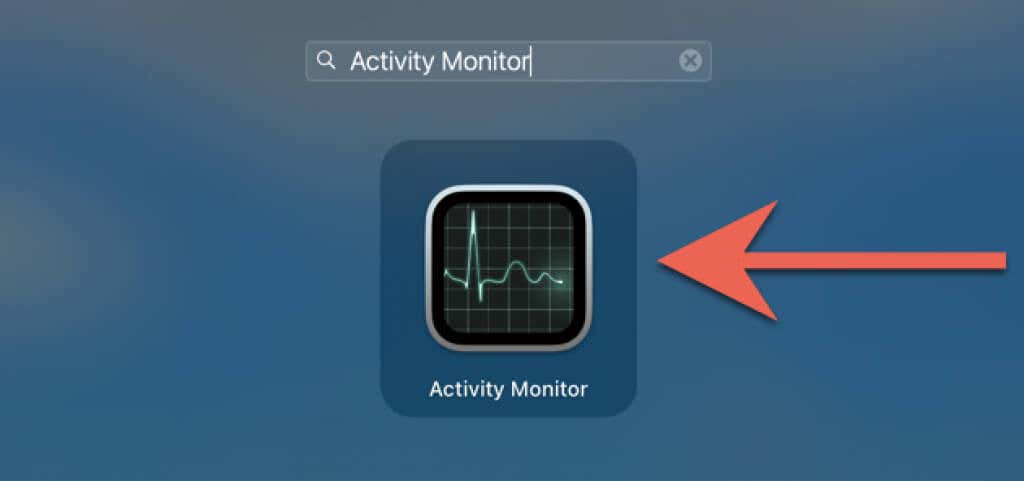 Sélectionnez Acrobat Reader/Pro sous l’onglet CPU.
Sélectionnez Acrobat Reader/Pro sous l’onglet CPU. 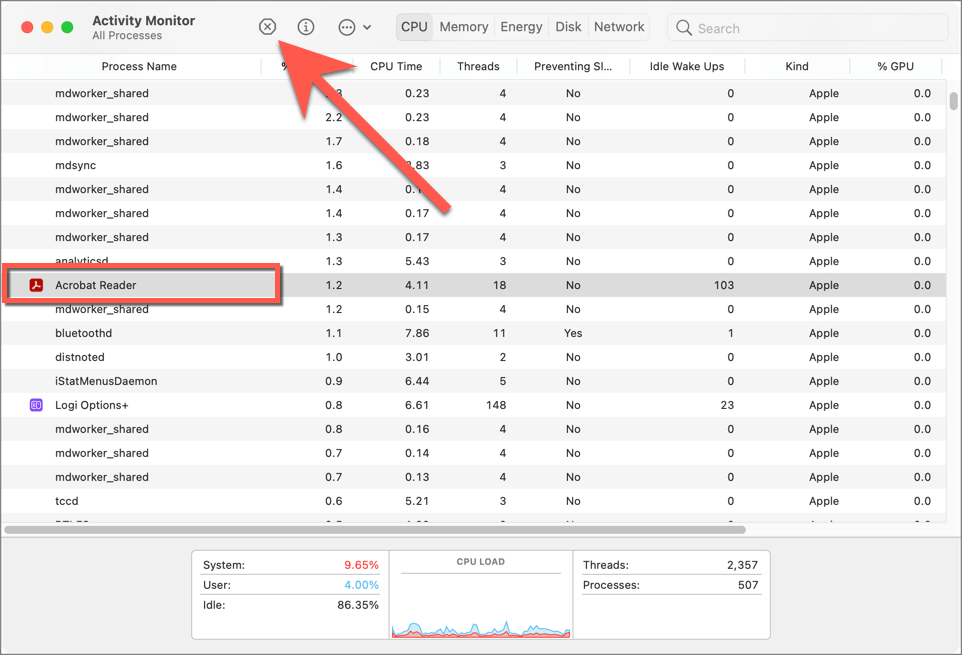 Sélectionnez Arrêter > Forcer à quitter.
Sélectionnez Arrêter > Forcer à quitter. 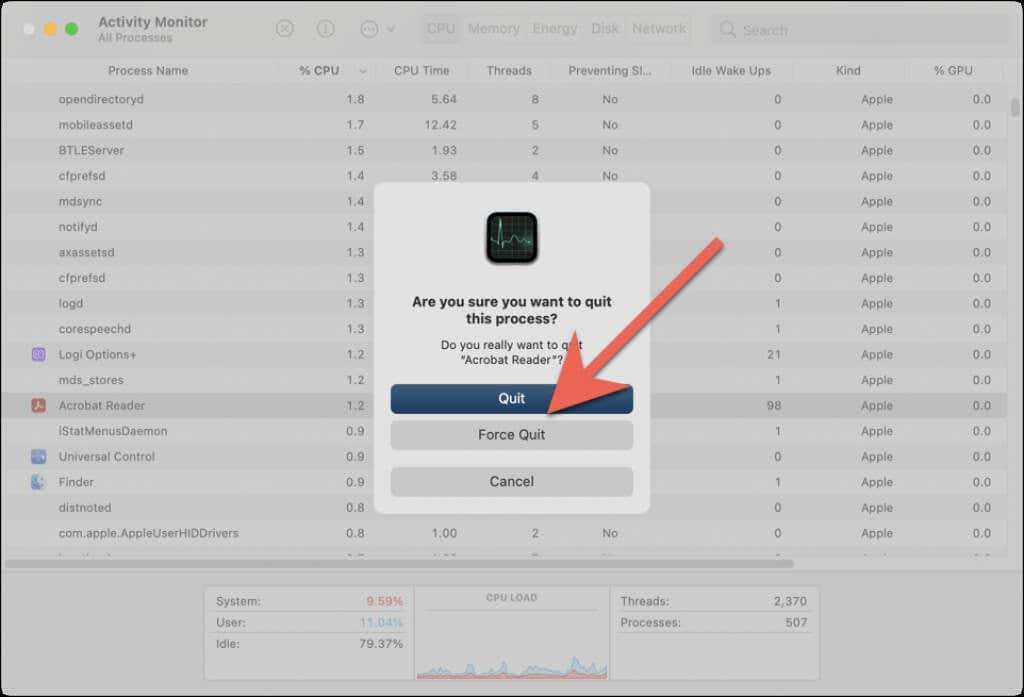 Répétez l’opération pour tous les autres processus liés à Adobe, par exemple, AdobeCRDaemon. Quittez le moniteur d’activité.
Répétez l’opération pour tous les autres processus liés à Adobe, par exemple, AdobeCRDaemon. Quittez le moniteur d’activité.
Après avoir forcé la fermeture d’Adobe Acrobat, relancez le programme, ouvrez un fichier PDF et testez si le problème de la fenêtre contextuelle d’enregistrement vierge a disparu.
Vérifiez l’état du système Adobe
Si le problème d’écran vide”Enregistrer sous”dans Adobe Reader DC ou Pro DC persiste, c’est une bonne idée de confirmer qu’il n’y a rien de mal avec Adobe les serveurs.
Accédez à la page d’état du système d’Adobe.com en utilisant Microsoft Edge, Google Chrome ou un autre navigateur Web sur votre PC ou Mac. Si Document Cloud ou les autres catégories de serveurs apparaissent en panne, attendez qu’Adobe résolve le problème.

Se déconnecter et se reconnecter à Adobe Acrobat
Le correctif suivant implique de se déconnecter et de se reconnecter à Adobe Acrobat. Cela pourrait aider l’application à rétablir une connexion appropriée aux services de stockage en nuage d’Adobe.
Ouvrez Adobe Acrobat sur votre PC ou Mac. Sélectionnez votre portrait de profil en haut à droite de la fenêtre. Sélectionnez Se déconnecter. 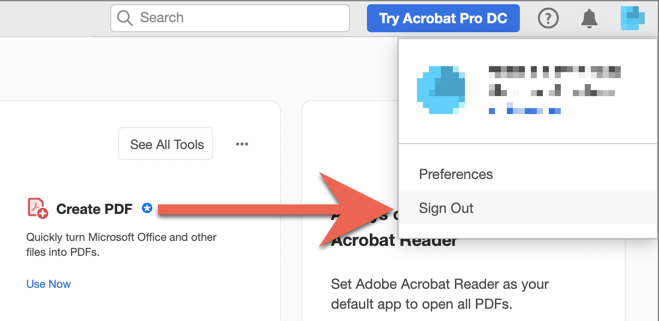 Quittez et rouvrez Adobe Acrobat. Reconnectez-vous avec les identifiants de votre compte Adobe.
Quittez et rouvrez Adobe Acrobat. Reconnectez-vous avec les identifiants de votre compte Adobe.
Redémarrez votre PC ou Mac
Le redémarrage de votre PC ou Mac est une autre solution aux problèmes persistants de stockage dans le cloud avec Adobe Acrobat. Faites-le si vous ne l’avez pas déjà fait et vérifiez si le problème se reproduit.
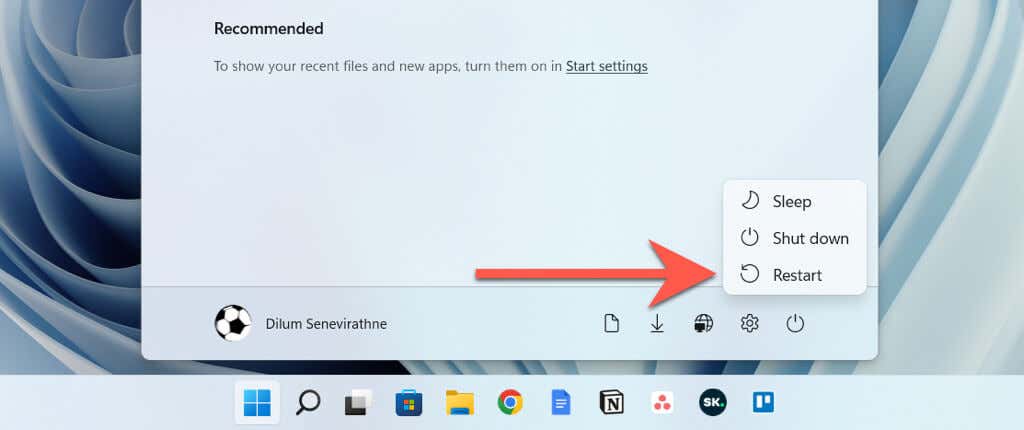
Remarque : Lors du redémarrage d’un Mac, désélectionnez l’option Rouvrir les fenêtres lors de la reconnexion pour empêcher macOS d’enregistrer et de relancer un état d’application Adobe Acrobat défectueux..
Mettre à jour Adobe Acrobat vers sa dernière version
Adobe publie fréquemment des mises à jour qui résolvent des problèmes persistants dans Adobe Acrobat Reader et Pro DC. Pour rechercher et installer les mises à jour en attente, ouvrez le menu Aide et sélectionnez Rechercher les mises à jour. S’il y a une mise à jour en attente, sélectionnez Oui pour l’installer.

Ajouter Adobe Acrobat comme exception de pare-feu
Ensuite, assurez-vous qu’Adobe Acrobat n’est pas empêché de se connecter en ligne. Voici ce que vous devez faire pour permettre à l’application un accès Internet illimité avec les pare-feu intégrés sous Windows et macOS.
Remarque : Si vous utilisez une solution de sécurité tierce, reportez-vous à sa FAQ en ligne ou à sa documentation pour obtenir des instructions relatives au pare-feu.
Windows
Ouvrez le menu Démarrer et sélectionnez Sécurité Windows dans votre liste de programmes. 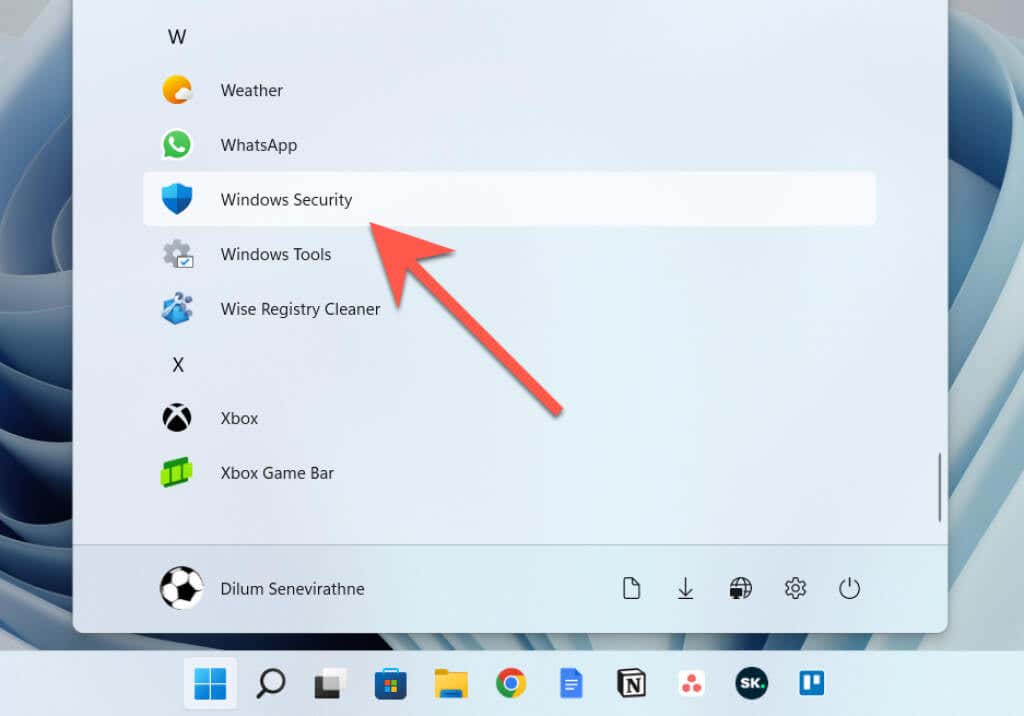 Sélectionnez Pare-feu et protection réseau> Autoriser une application via le pare-feu.
Sélectionnez Pare-feu et protection réseau> Autoriser une application via le pare-feu. 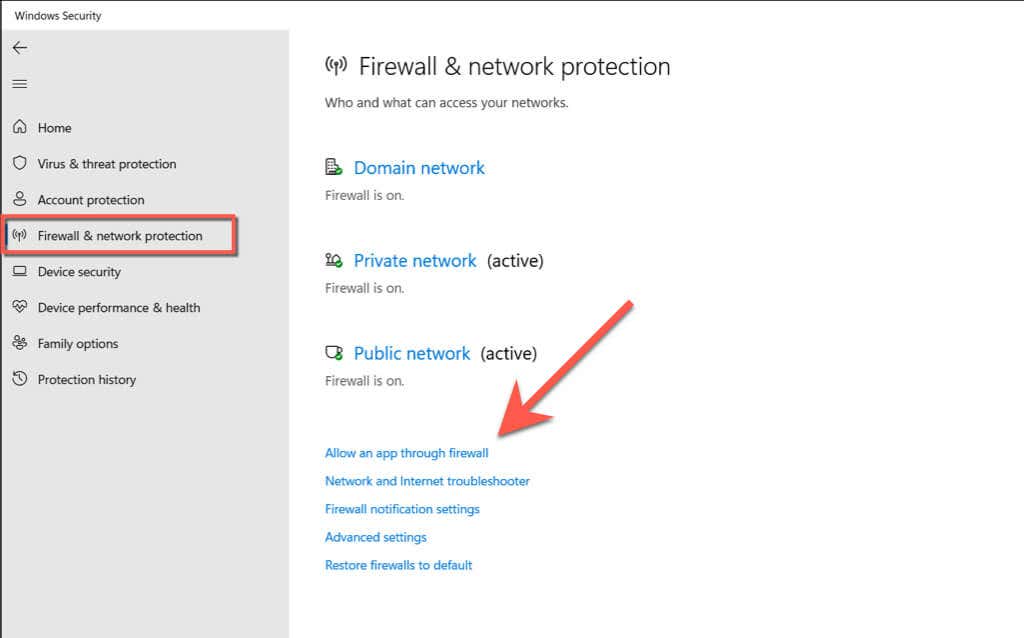 Sélectionnez Modifier les paramètres > Autoriser une autre application.
Sélectionnez Modifier les paramètres > Autoriser une autre application. 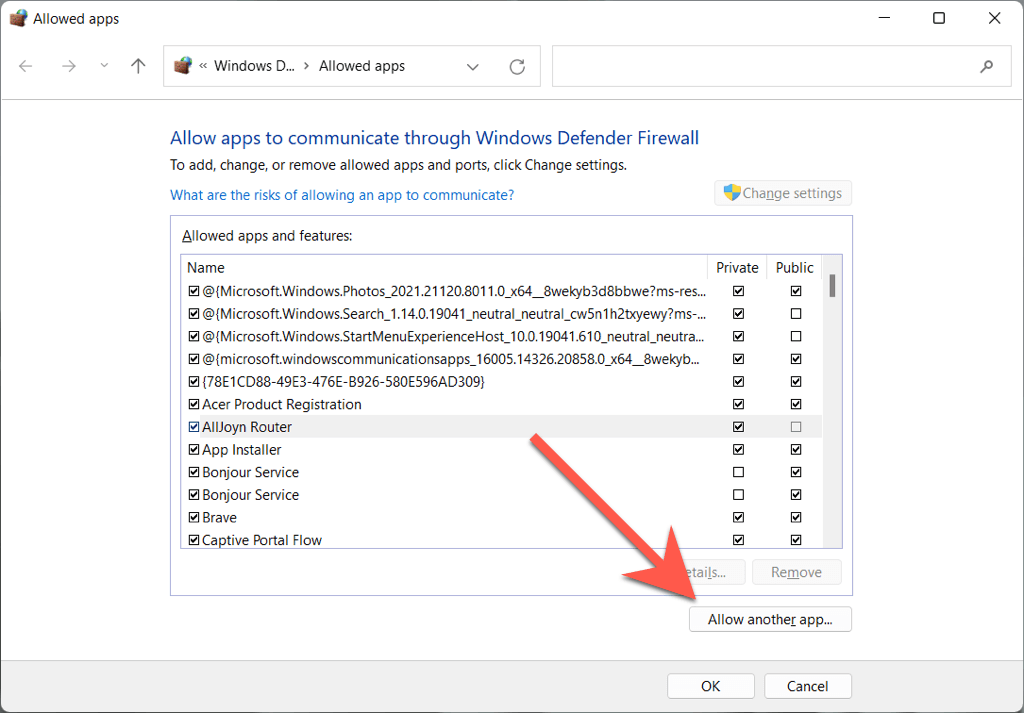 Sélectionnez Parcourir.
Sélectionnez Parcourir. 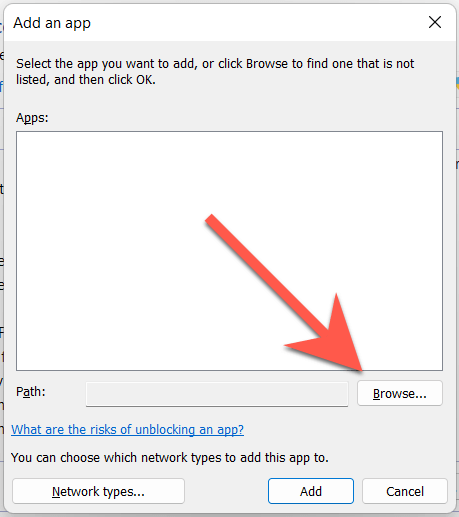 Visitez le répertoire suivant et sélectionnez Acrobat.exe :
Visitez le répertoire suivant et sélectionnez Acrobat.exe :
C > Program Files > Adobe > Acrobat DC > Acrobat
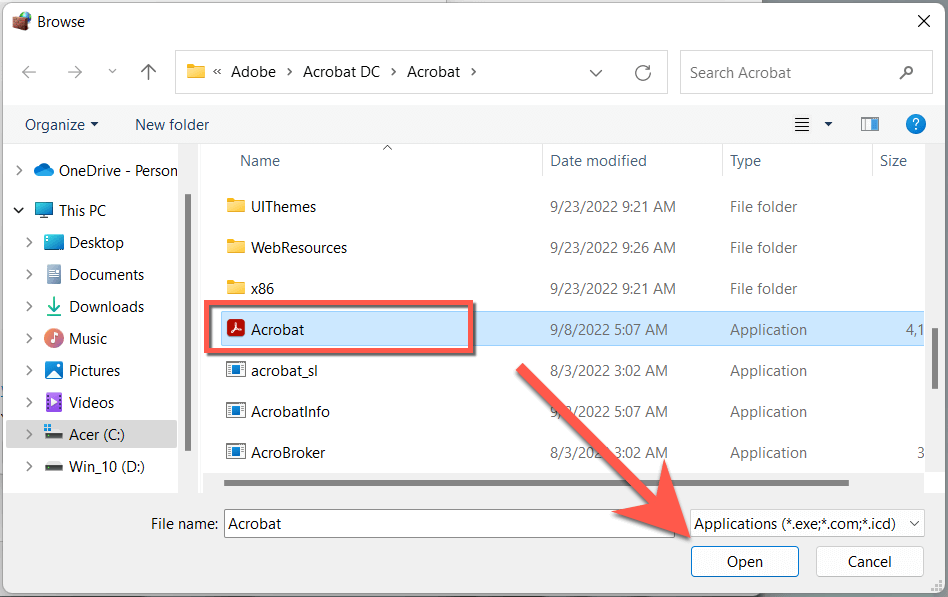 Sélectionnez Ajouter.
Sélectionnez Ajouter. 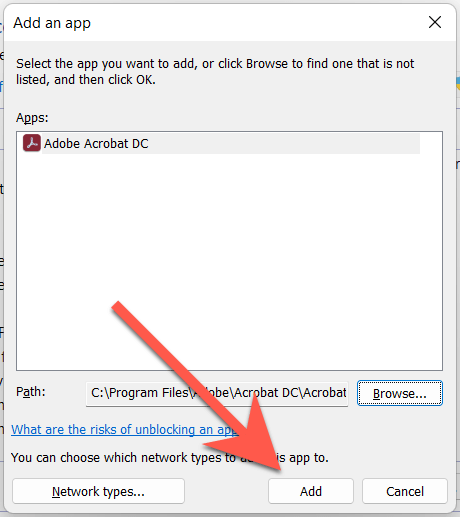 Localisez Adobe Check DC parmi la liste des programmes et cochez les cases à côté de Privé et Public.
Localisez Adobe Check DC parmi la liste des programmes et cochez les cases à côté de Privé et Public. 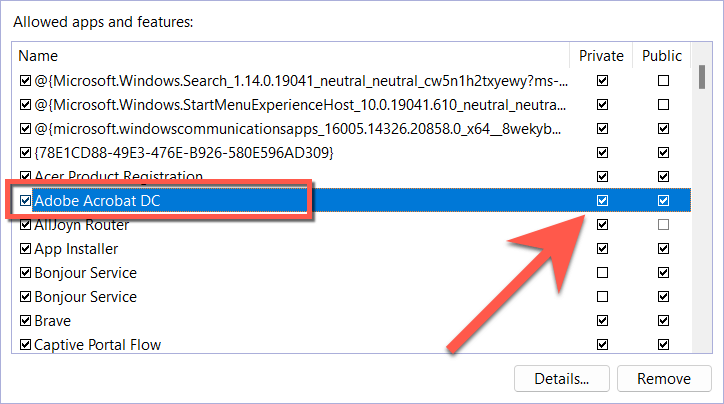 Sélectionnez OK.
Sélectionnez OK.
Mac
Ouvrez le menu Pomme et sélectionnez Paramètres système. 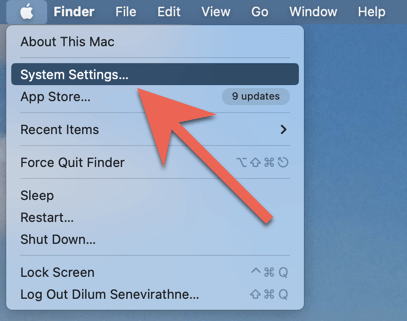 Sélectionnez Réseau > Pare-feu.
Sélectionnez Réseau > Pare-feu. 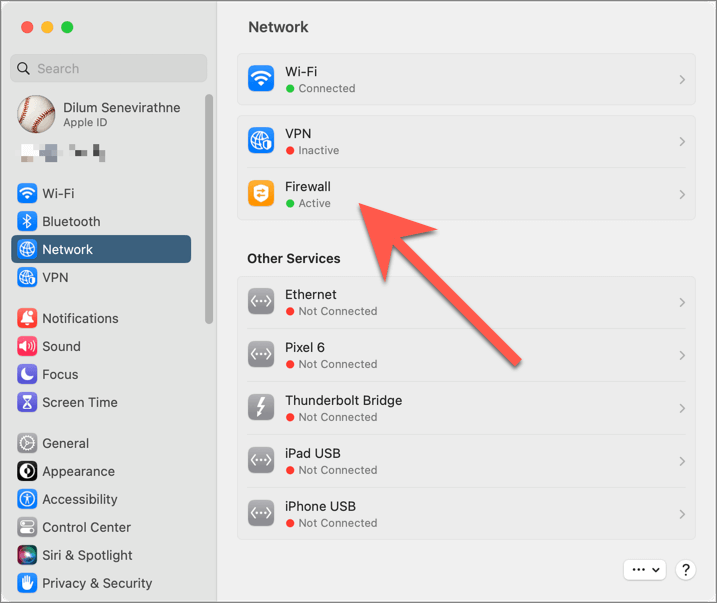 Sélectionnez Options.
Sélectionnez Options. 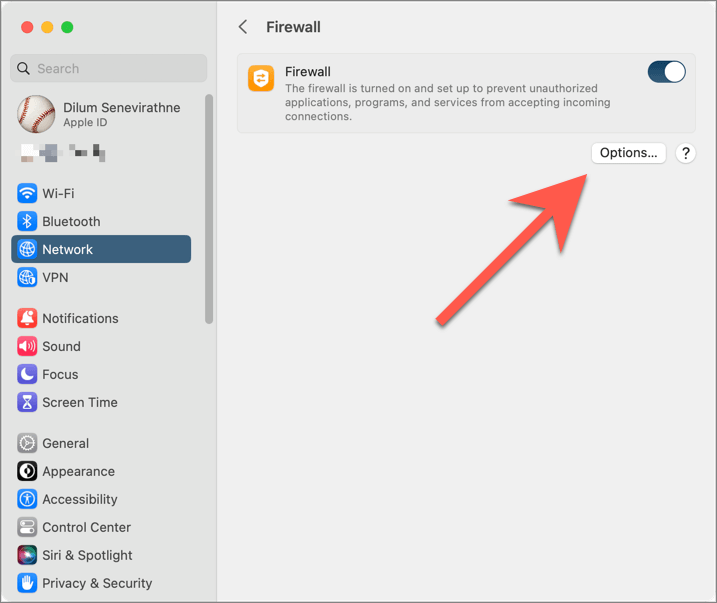 Sélectionnez l’icône Ajouter.
Sélectionnez l’icône Ajouter. 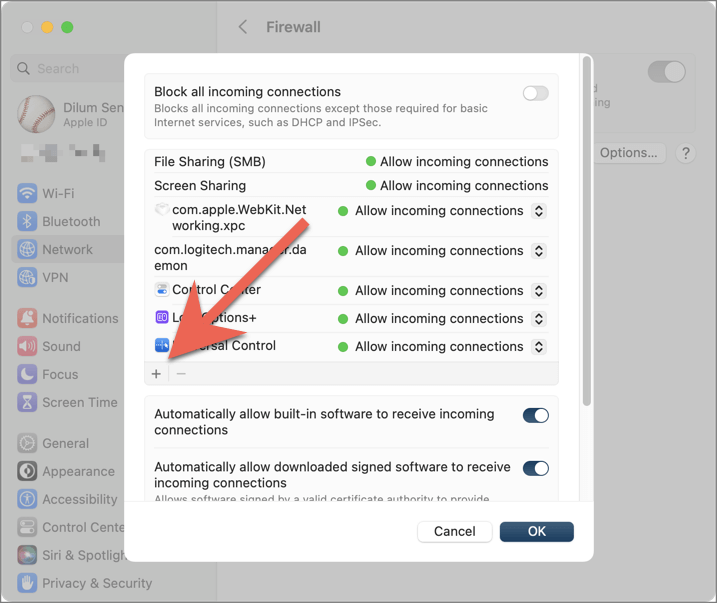 Choisissez Adobe Acrobat Reader/Pro DC dans le dossier Applications et sélectionnez Ouvrir.
Choisissez Adobe Acrobat Reader/Pro DC dans le dossier Applications et sélectionnez Ouvrir. 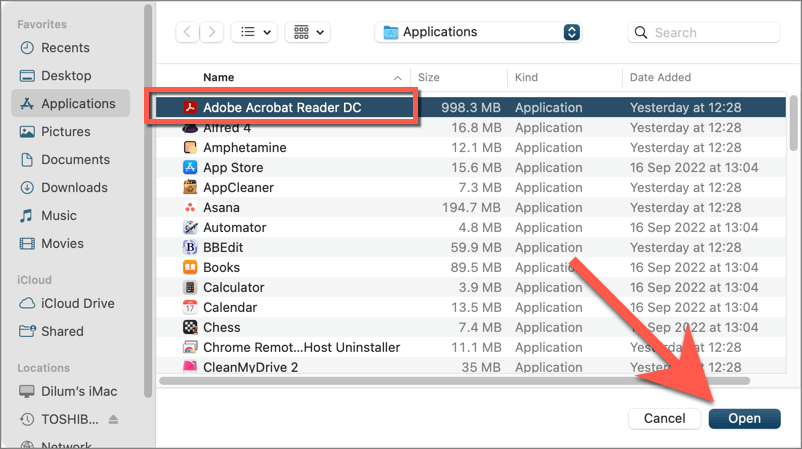 Ouvrez le menu déroulant à côté d’Adobe Acrobat Reader/Pro DC et sélectionnez Autoriser les connexions entrantes.
Ouvrez le menu déroulant à côté d’Adobe Acrobat Reader/Pro DC et sélectionnez Autoriser les connexions entrantes. 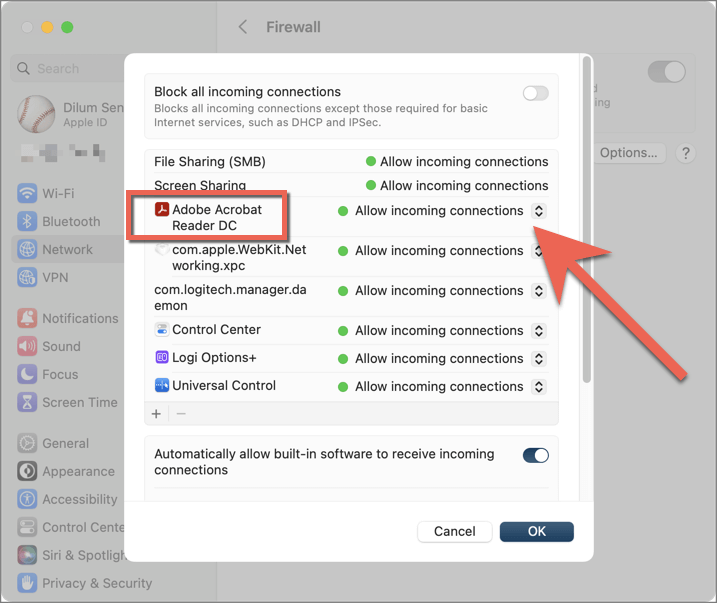 Sélectionnez OK.
Sélectionnez OK.
Désinstaller et réinstaller Adobe Acrobat
Le correctif suivant implique la désinstallation et la réinstallation d’Adobe Acrobat sur votre Mac. Cela devrait éliminer les problèmes de connectivité avec Adobe Document Cloud résultant d’une installation de programme corrompue.
Windows
Cliquez avec le bouton droit sur le bouton Démarrer et sélectionnez Applications et fonctionnalités. 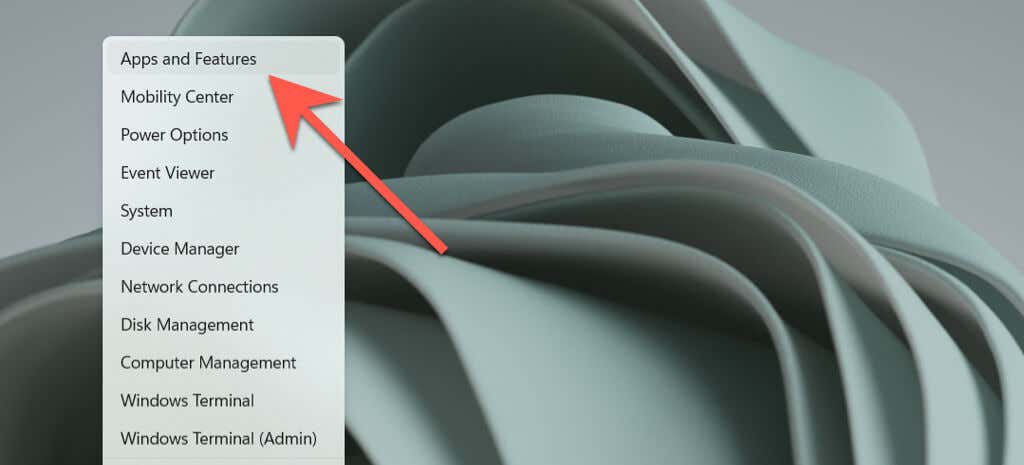 Sélectionnez Adobe Acrobat et choisissez Désinstaller.
Sélectionnez Adobe Acrobat et choisissez Désinstaller. 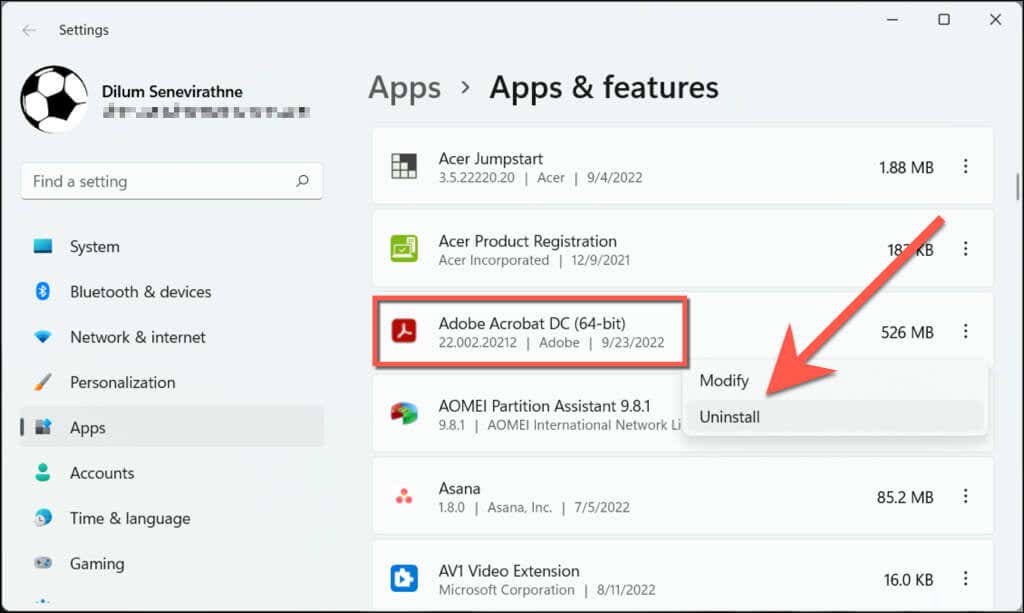 Sélectionnez Désinstaller pour confirmer.
Sélectionnez Désinstaller pour confirmer.
Mac
Ouvrez une fenêtre du Finder et sélectionnez Applications dans la barre latérale. Faites un contrôle-clic ou cliquez avec le bouton droit sur Adobe Acrobat Reader/Pro DC et sélectionnez Déplacer vers la corbeille. 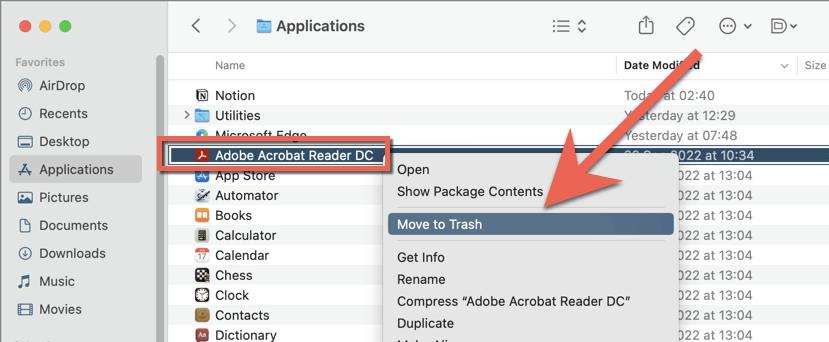 Entrez le mot de passe du compte utilisateur de votre Mac pour authentifier l’action.
Entrez le mot de passe du compte utilisateur de votre Mac pour authentifier l’action.
Si l’erreur persiste, utilisez un outil de suppression d’application comme Revo Uninstaller (Windows) ou AppCleaner (Mac) pour supprimer Adobe Acrobat avant de le réinstaller.
Contacter l’assistance Adobe
L’arrêt du chargement des services cloud d’Adobe Acrobat Reader ou Pro résout généralement le problème de la fenêtre vide « Enregistrer sous ». Cependant, si ce n’est pas une solution idéale et qu’aucun des correctifs ci-dessus ne vous aide, il est temps de contacter l’assistance Adobe. Ils devraient être en mesure de fournir des suggestions de dépannage supplémentaires en fonction de la configuration de votre PC ou de votre Mac. Essayez un autre lecteur et éditeur de PDF comme Foxit en attendant.