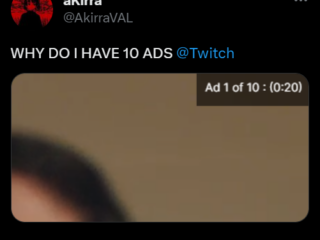Windows 11 a déjà introduit quelques nouveaux fonds d’écran, thèmes et icônes, et il vous offre la possibilité de définir des fonds d’écran Bing sur le bureau et l’écran de verrouillage. Si vous n’êtes pas satisfait des options de personnalisation, vous pouvez définir la vidéo comme fond d’écran sur Windows 11.
Vous pouvez définir la vidéo comme fond d’écran sur Windows 11, mais comme le système d’exploitation ne prend pas en charge nativement cette fonctionnalité, vous devez compter sur des applications tierces. À l’heure actuelle, il existe de nombreuses applications Windows 11 disponibles sur le Web qui vous permettent d’appliquer un fond d’écran vidéo.
Meilleures méthodes pour définir un fond d’écran vidéo sur Windows 11
Donc, si vous utilisez Windows 11 et cherchez des moyens de définir la vidéo comme fond d’écran, alors vous lisez le bon guide. Ci-dessous, nous avons partagé quelques méthodes simples pour définir n’importe quelle video comme fond d’écran sur Windows 11. Commençons.
1) Définir la vidéo comme fond d’écran avec VLC Media Player
Vous pouvez utiliser VLC Media Player pour définir le fond d’écran vidéo sur Windows 11. Pour ceux qui ne le savent pas, VLC est un outil de lecteur multimédia gratuit disponible pour Windows 11 PC. Voici comment l’utiliser pour définir la vidéo comme fond d’écran sur Windows 11.
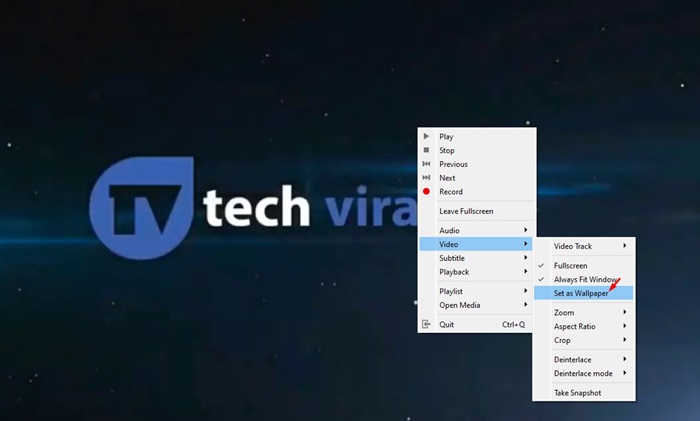
1. Tout d’abord, téléchargez et installez l’application VLC Media Player sur votre ordinateur Windows 11.
2. Localisez maintenant la vidéo que vous souhaitez définir comme fond d’écran. Lisez le fichier vidéo avec un lecteur multimédia VLC.
3. Faites maintenant un clic droit sur la vidéo et sélectionnez Vidéo > Définir comme fond d’écran.
4. Maintenant, la vidéo passera en plein écran. Cela signifie que la vidéo a été définie comme fond d’écran.
C’est tout ! Voici comment vous pouvez utiliser le lecteur multimédia VLC pour définir la vidéo comme fond d’écran sur Windows 11. Le problème avec le lecteur multimédia VLC est qu’il lit la vidéo en mode plein écran, vous pouvez accéder au bouton Démarrer, à la barre d’outils Windows, etc. , mais les icônes et les raccourcis du bureau sont manquants.
2) Définir la vidéo comme fond d’écran à l’aide de YouTube
Si vous ne souhaitez pas installer de tiers party app, vous pouvez utiliser le site Web de bureau de YouTube pour définir la vidéo comme fond d’écran. Lorsque vous lisez une vidéo YouTube en mode plein écran, la vidéo continue de jouer en arrière-plan lorsque vous travaillez sur d’autres éléments. Cela signifie que vous pouvez toujours accéder au menu Démarrer, à vos applications ouvertes, etc., mais vous ne pourrez pas utiliser les icônes ou les raccourcis du bureau.
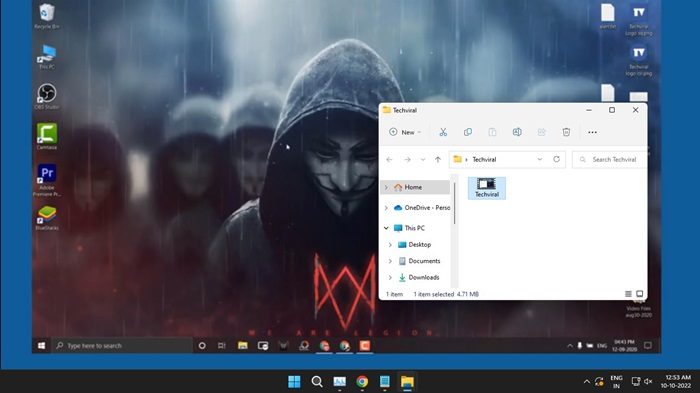
1. Tout d’abord, ouvrez votre navigateur Web préféré et visitez YouTube.com.
2. Maintenant, lisez la vidéo que vous souhaitez définir comme arrière-plan.
3. Double-cliquez sur la vidéo pour entrer en mode plein écran.
4. Vous devez utiliser la fonction ALT+TAB pour passer d’une application ouverte à l’autre.
C’est tout ! Vous pouvez utiliser la fonction ALT + TAB pour placer des applications ouvertes au-dessus des vidéos.
3) Définir le fond d’écran vidéo sur Windows 11 avec Desktop Live Wallpaper+
Desktop Live Wallpaper + est une application Microsoft Store qui vous permet d’utiliser des images, des GIF et des vidéos comme fond d’écran. Il est disponible gratuitement et fonctionne correctement sur la dernière version de Windows 11. Voici comment utiliser l’application.
1. Tout d’abord, téléchargez et installez Desktop Live Wallpaper+ sur votre ordinateur Windows 11.
2. Une fois installé, ouvrez l’application et cliquez sur Ajouter des photos/vidéos.

3. Maintenant sélectionnez l’arrière-plan vidéo que vous souhaitez définir.
4. Une fois cela fait, cliquez sur le bouton Appliquer les modifications.
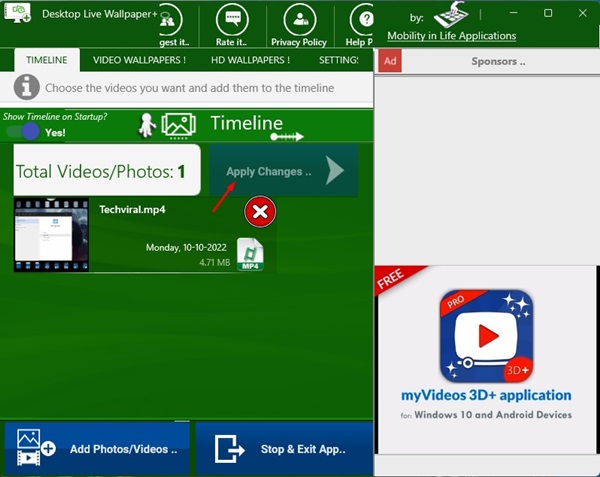
5. Vous pouvez également explorer la section Paramètres pour effectuer d’autres ajustements, tels que l’utilisation de transitions, le son vidéo, la durée des photos, etc.

6. Si vous souhaitez arrêter le fond d’écran vidéo, cliquez avec le bouton droit sur l’icône de la barre d’état système Desktop Live Wallpaper+ et sélectionnez Quitter.
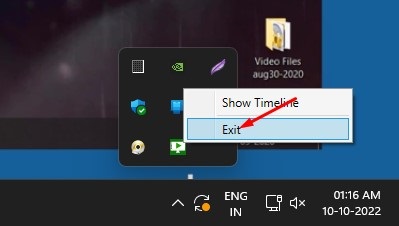
C’est tout ! Voici comment vous pouvez utiliser Desktop Live Wallpaper+ pour définir la vidéo comme fond d’écran sur votre ordinateur Windows 11.
Lire également : 10 meilleurs lecteurs vidéo gratuits pour Windows 11
Donc, ce guide concerne la définition d’une vidéo comme fond d’écran sur Windows 11. Si vous avez besoin d’aide supplémentaire pour définir un fond d’écran vidéo sur Windows 11, faites-le nous savoir dans la zone de commentaire ci-dessous.