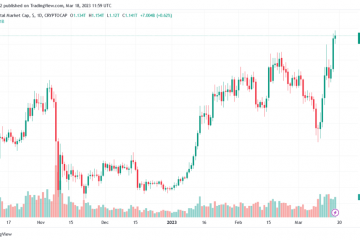Gérez facilement votre utilisation de la VRAM en utilisant ces méthodes
VRAM signifie Video Random Access Memory. La VRAM installée sur votre ordinateur permet de charger et d’exécuter des programmes gourmands en ressources graphiques.
Différents programmes nécessitent différentes quantités de mémoire vidéo installées sur votre ordinateur pour exécuter efficacement les programmes. Une VRAM élevée est généralement requise par les applications et les jeux de montage photo/vidéo.
Heureusement, il est assez simple de vérifier la VRAM installée sur votre système. Cependant, avant de vérifier la mémoire vidéo installée sur votre système, vous devez comprendre de quoi il s’agit exactement et quelle fonction elle remplit.
Qu’est-ce que la VRAM ? Comment ça marche ?
La VRAM est un composant physiquement installé sur votre ordinateur. Comme mentionné ci-dessus, les VRAM ont différentes capacités qui permettent le traitement graphique.
La carte vidéo ou VRAM calcule les données graphiques d’un programme, puis les transfère au CPU. Cela permet de meilleures performances de l’ordinateur et une surcharge de la RAM.
La VRAM est généralement installée sous forme de configuration modulaire dans les ordinateurs de bureau où vous pouvez simplement remplacer la puce par une meilleure. Alors que sur les ordinateurs portables, il est généralement soudé sur la carte mère.
Pour ajouter à cela, de nombreux ordinateurs portables modernes sont également équipés d’une carte graphique secondaire capable de gérer des calculs graphiques étendus.
Maintenant que vous êtes familiarisé avec la VRAM, vous trouverez ci-dessous quelques moyens rapides de vérifier la carte vidéo actuellement installée sur votre système.
1. Utilisation du Gestionnaire des tâches pour vérifier l’utilisation de la VRAM
Vous pouvez facilement vérifier l’utilisation actuelle de votre carte vidéo directement depuis le Gestionnaire des tâches. Bien qu’il existe d’autres méthodes, celle-ci est de loin la plus pratique.
Accédez au menu Démarrer et tapez Gestionnaire des tâches pour effectuer une recherche. Après cela, cliquez sur la vignette”Gestionnaire de tâches”pour continuer. Alternativement, vous pouvez également appuyer simultanément sur les touches Ctrl + Maj + Échap de votre clavier pour l’ouvrir.
Maintenant , cliquez sur l’onglet”Moniteur de performances”dans la barre latérale gauche pour continuer.
Vous pourrez désormais voir non seulement l’utilisation actuelle de votre GPU, mais également la température.
2. Utilisation d’une application tierce pour vérifier l’utilisation de la VRAM
Si vous ne parvenez pas à connaître l’utilisation de la VRAM à l’aide du gestionnaire de tâches sur votre ordinateur, vous pouvez également utiliser une application tierce. GPU Shark est l’une de ces applications tierces.
Tout d’abord, rendez-vous sur www. geeks3d.com/645 en utilisant votre navigateur préféré. Ensuite, cliquez sur l’option’Télécharger’pour lancer le téléchargement.
Après cela, dirigez-vous vers le téléchargement. Fichier zip.
Ensuite, double-cliquez sur le fichier gpushark.exe pour lancer l’application. Cela affichera une alerte sur votre écran.
Maintenant, depuis la fenêtre d’alerte, cliquez sur’Exécuter’bouton pour continuer.
Après cela, vous pouvez voir l’utilisation actuelle du GPU ainsi que d’autres mesures sur le écran.
Comment vérifier la quantité de VRAM installée ?
Si vous souhaitez savoir combien de VRAM est installée sur votre système, il existe plusieurs façons de le faire sous Windows 11.
1. Utilisez l’application Paramètres
Vous pouvez obtenir rapidement des informations sur la carte graphique installée sur votre système à partir de l’option Affichage.
Tout d’abord, accédez au menu Démarrer et lancez l’application Paramètres en cliquant sur sur son carrelage. Sinon, appuyez simultanément sur les touches Windows + I de votre clavier pour ouvrir l’application.
Maintenant, assurez-vous avez sélectionné l’onglet”Système”dans la barre latérale gauche pour continuer.
Ensuite, dans la section droite de la fenêtre, cliquez sur la vignette’Affichage’pour continuer.
Maintenant, faites défiler vers le bas pour localiser et cliquez sur le Vignette”Affichage avancé”.
Enfin, vous pouvez voir le fabricant et le numéro de modèle de votre carte graphique sur la vignette”Affichage interne”. Pour obtenir plus de détails sur votre carte graphique, cliquez sur l’option”Afficher les propriétés de l’adaptateur pour l’affichage 1″. Cela ouvrira une fenêtre séparée sur votre écran.
Remarque : Si plusieurs cartes graphiques sont installées sur votre ordinateur Windows, l’application Paramètres affichera uniquement les informations relatives à la carte graphique principale..
Depuis la fenêtre ouverte, vous verrez toutes les informations relatives à la carte graphique installée sur votre appareil.
2. Utilisez l’outil d’informations système
Comme son nom l’indique, l’outil vous fournit toutes les informations concernant le matériel installé sur votre système. Si vous ne savez pas combien de cartes vidéo votre système possède, vous pouvez utiliser cette méthode pour le savoir facilement.
Tout d’abord, appuyez sur les touches de raccourci Windows + R de votre clavier pour afficher la commande Exécuter. Après cela, tapez msinfo32 dans la zone de texte et appuyez sur Entrée pour continuer. Cela ouvrira une fenêtre séparée sur votre écran.
Maintenant, dans la fenêtre”Informations système”, cliquez pour développez la section’Composants’située dans la partie gauche de la fenêtre. Ensuite, sélectionnez l’option”Afficher”dans la liste développée.
Vous verrez maintenant la liste de toutes les vidéos cartes installées sur votre système et les informations qui s’y rapportent.
3. Exécutez l’outil de diagnostic DirectX
Si vous ne vous sentez pas à l’aise ou n’êtes pas en mesure d’apprendre les informations concernant les cartes vidéo installées sur votre système en utilisant la méthode ci-dessus, vous pouvez lancer l’outil de diagnostic DirectX et savoir facilement à ce sujet.
Pour continuer, appuyez d’abord simultanément sur les touches Windows + R de votre clavier pour afficher l’utilitaire Exécuter la commande. Tapez ensuite dxdiag et appuyez sur Entrée sur votre clavier. Cela fera apparaître la fenêtre de l’outil de diagnostic DirectX sur votre écran.
Maintenant, cliquez sur l’onglet”Affichage”pour voir les informations relatives à votre carte graphique principale.
Si plusieurs cartes vidéo sont installées, cliquez sur sur l’onglet”Rendu”pour voir les détails de votre carte vidéo tertiaire.
Voilà, les gens. Il est vraiment simple et facile d’apprendre non seulement l’utilisation actuelle des graphiques, mais également la VRAM totale disponible sur le système.