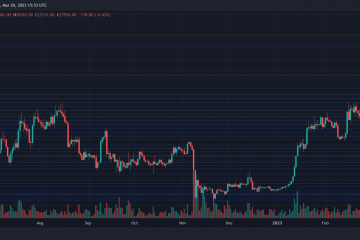Illustrator est l’un des meilleurs logiciels de graphisme vectoriel disponibles. Illustrator est utilisé par les professionnels et les amateurs. Illustrator propose de nombreux outils qui peuvent être utilisés pour accomplir à peu près toutes les tâches auxquelles vous pouvez penser. Illustrator est idéal pour créer des graphiques dès le départ et est utilisé pour les logos, la création artistique pour de grands projets et la transformation de dessins et de lettrages à la main en vecteurs. Illustrator est également idéal pour faire des maquettes, c’est à ce moment que vous voulez voir à quoi ressemblerait un projet sur papier ou numériquement avant de le faire. Cela est pratique lorsque vous savez comment utiliser l’outil Grille de perspective dans Illustrator.
L’outil Grille de perspective donne un aspect à l’objet rectangulaire, comme s’il finissait par disparaître et disparaître pour toujours. L’outil Perspective avec le point de fuite imite des objets réels tels que des murs et des clôtures, des surfaces planes rectangulaires, etc. Ceci est important dans les situations où vous souhaitez placer des objets ou des graphiques sur un mur ou une surface plane et que vous voulez voir ce qu’il ressemblera.
Comment utiliser l’outil de grille de perspective dans Illustrator
L’outil de grille de perspective avec le point de fuite permet à l’utilisateur de voir à quoi ressemblerait son travail sur une surface semblable un mur ou n’importe quelle surface. Cet outil peut être utilisé par les graphistes qui emballeraient des véhicules dans de l’art en vinyle. Il peut également être utilisé par les concepteurs de bâtiments ou les décorateurs qui ont besoin de voir à quoi ressemblerait leur travail. Cela peut également être utilisé par les personnes qui conçoivent des emballages de produits. La maquette permet de visualiser les conceptions avant d’effectuer le travail coûteux avec de vrais matériaux. Les concepteurs et les ingénieurs peuvent montrer aux clients à quoi ressembleront les conceptions afin que les modifications puissent être apportées rapidement avant que le projet réel ne soit terminé. L’utilisation de la grille de perspective est une façon d’utiliser les illustrations Photoshop dans Illustrator. Vous pouvez créer l’illustration dans Photoshop et la placer dans Illustrator sur la grille de perspective. Vous pouvez modifier l’illustration de Photoshop en vecteur, puis l’utiliser sur la grille de perspective d’Illustrator.
Accéder à l’outil de grille de perspectiveComprendre la grille de perspectiveParties de l’outil de grille de perspectiveDessiner sur la grilleTourner de la grille de perspectiveEnregistrer
1] Accéder à la perspective outil de grille
Pour utiliser l’outil Grille de perspective, ouvrez Illustrator et ouvrez un nouveau document en accédant à Fichier puis cliquez sur Nouveau. La fenêtre des options du nouveau document s’ouvrira, choisissez les options que vous souhaitez puis appuyez sur Ok pour confirmer.
Pour ajouter l’outil de perspective au document, accédez au panneau d’outils de gauche et cliquez sur l’outil de grille de perspective. Il se trouve généralement sous l’outil Générateur de forme. Vous pouvez également cliquer sur le raccourci Maj + P sur le clavier. Vous pouvez également ouvrir l’outil Perspective à partir du menu Outils supérieur. Allez dans Affichage puis Grille de perspective puis cliquez sur Afficher la grille ou appuyez sur Maj + Ctrl + I sur le clavier. Lorsque vous allez dans le menu supérieur et choisissez Affichage puis Grille de perspective puis Afficher la grille, la grille de perspective par défaut qui s’affiche est généralement la grille à deux points perspective, cependant, si vous aviez ouvert une autre vue auparavant, la valeur par défaut serait la précédente qui a été ouverte.
Si vous souhaitez qu’une grille de perspective spécifique s’ouvre, choisissez-la dans le menu déroulant en haut au lieu de simplement choisir Afficher la grille. Ce serait donc Vue puis Grille de perspective puis cliquez sur la perspective souhaitée. Par exemple, si vous allez sur Un point, un menu glissera avec [1P-Vue normale], cliquez dessus et la grille de perspective Un point sera placée sur le canevas. Vous ne pouvez avoir qu’une seule grille de perspective par document Illustrator actif, alors planifiez et choisissez celle qui conviendra à votre projet.
2] Comprendre l’outil Grille de perspective
L’outil Perspective est idéal pour dessiner des illustrations pour qu’elles ressemblent à des objets du monde réel. Qu’il s’agisse de savoir à quoi ressemblerait une étiquette sur un emballage ou à quoi ressemblerait un s sur de grands bâtiments ou véhicules, l’outil Perspective peut vous aider. L’outil Perspective propose trois préréglages de grille de perspective : perspective à un point, perspective à deux points et perspective à trois points.
Voici la grille de perspective à un point.
Voici la grille de perspective à deux points.
Il s’agit de la grille de perspective à trois points.
3] Parties de la grille de perspective
L’outil de grille de perspective comporte des parties importantes qui ont des fonctions importantes.
A. Widget de changement de plan-Cliquer sur les différents côtés de ce widget changera le plan actif (côté) de la grille.
B. Point de fuite gauche-C’est le point sur la gauche où la grille semble disparaître dans le néant, c’est là que toutes les lignes de la grille se rencontrent. Vous pouvez saisir ce point et déplacer le point de la grille vers l’intérieur ou vers l’extérieur horizontalement.
C. Étendue de la grille verticale-C’est le point sur lequel vous pouvez cliquer et faire glisser pour agrandir ou raccourcir la grille.
D. Règle de grille de perspective-Cette règle est utilisée pour la mesure et peut être utilisée lorsque vous souhaitez des mesures précises.
E. Point de fuite à droite-C’est le point à droite où la grille semble disparaître dans le néant, c’est là que toutes les lignes de la grille se rencontrent. Vous pouvez saisir ce point et déplacer le point de la grille vers l’intérieur ou l’extérieur horizontalement.
F. Ligne d’horizon-C’est la ligne qui montre l’horizon (ligne horizontale).
G. Hauteur d’horizon-Il s’agit de la distance entre la ligne d’horizon et le niveau du sol.
H. Niveau du sol-Il s’agit de la ligne de sol de gauche, elle peut être utilisée pour déplacer toute la grille sur la toile.
I. Niveau d’horizon-Ceci est utilisé pour ajuster la ligne horizontale de la grille.
J. Étendue de la grille-Si cela est rapproché de la grille, cela diminue les lignes verticales et au sol de la grille. S’il est éloigné de la grille, il les remplacera ou augmentera le montant jusqu’à l’endroit où se trouvent les dernières lignes verticales.
K. Taille des cellules de la grille – Ceci est utilisé pour agrandir ou réduire les cellules de la grille. Déplacez-vous vers le haut pour les agrandir ou vers le bas pour les réduire.
L. Niveau du sol-Il s’agit de la bonne ligne de sol, elle peut être utilisée pour déplacer toute la grille sur la toile.
M. Étendue de la grille-Si cela est rapproché de la grille, cela diminue les lignes verticales et au sol de la grille. S’il est éloigné de la grille, il les remplacera ou augmentera le montant jusqu’à l’endroit où se trouvent les dernières lignes verticales.
N. Contrôle du plan de grille droit-Maintenez et déplacez-vous vers la gauche ou la droite et le plan droit (côté) se déplacera dans la direction dans laquelle vous déplacez le contrôle. Il peut chevaucher les côtés ou les écarter.
O. Contrôle du plan de grille horizontal – Contrôlez le mouvement vers le haut ou vers le bas de la grille. Vous pouvez l’utiliser pour raccourcir la grille et également modifier l’angle du niveau du sol.
P. Contrôle du plan de grille gauche-Maintenez et déplacez-vous vers la gauche ou la droite et le plan gauche (côté) se déplacera dans la direction dans laquelle vous déplacez le contrôle. Il peut chevaucher les côtés ou les écarter.
Q. Origine-Maintenez et déplacez vers le haut ou vers le bas à gauche ou à droite pour changer le point d’origine de la grille.
4] Dessiner sur la grille
La grille de perspective est utilisée pour montrer la perspective de L’oeuvre d’art. Cela vous permettra de voir à quoi ressembleront les œuvres d’art sur les murs ou les sols. Cette illustration peut être une maquette de panneaux, de décorations, d’étiquettes, etc.
Vous pouvez dessiner sur la grille de perspective de deux manières. Vous pouvez choisir de cliquer sur un outil et de dessiner directement sur la grille. C’est mieux si vous ne faites que des dessins à plat.
Vous pouvez également dessiner sur un endroit séparé, puis faire glisser l’illustration sur la grille de perspective. C’est mieux pour les dessins plus détaillés. Vous pouvez créer des illustrations à partir de Photoshop ou d’autres sources, les ouvrir dans Illustrator et les faire glisser sur la grille de perspective. Pour le faire glisser sur la grille, sélectionnez l’outil de sélection Perspective, puis cliquez et faites glisser l’objet sur la poignée. Vous devez vous assurer d’activer le plan (côté) sur lequel vous souhaitez placer l’illustration. L’avantage d’avoir la grille est que vous pouvez les utiliser pour aligner correctement votre illustration.
Vous pouvez créer une illustration murale dans Photoshop ou la trouver en ligne, vous pouvez ensuite la placer sur la grille de perspective et placer illustration d’un signe que vous voudriez dessus. Cela vous donnera une idée de ce à quoi ressemblerait votre travail sur un mur dans le monde réel.
N’oubliez pas de cliquer sur le côté du widget de changement de plan qui correspondrait au côté de la grille. Vous utilisez ensuite l’outil de sélection Perspective pour ajuster l’illustration sur le côté actif de la grille. Pour utiliser temporairement l’outil de sélection Perspective. Cliquez sur Ctrl tout en utilisant la perspective
Voici l’illustration sur la grille Perspective avec les lignes de grille montrant.
Voici l’illustration sans le quadrillage de la perspective.
.large-leaderboard-2-multi-550{border:none!important;display:block!important;float:none!important;line-height:0;margin-bottom:15px!important;margin-left:auto!important;margin-right:auto!important;margin-top:15px!important;max-width:100%!important;min-height:250px;min-width:250px;padding:0;text-align:center!important;width : 100 %}
5] Désactivez la grille de perspective
Lorsque vous avez terminé avec la grille de perspective, ou si vous souhaitez simplement voir l’œuvre sans la grille pendant un moment. le, vous voulez l’éteindre. Il existe deux manières de désactiver la grille de perspective. La première méthode pour désactiver la grille de perspective consiste à accéder au menu d’outils supérieur et à appuyer sur Affichage, puis sur Grille de perspective, puis sur Masquer la grille. L’autre méthode pour désactiver la grille de perspective consiste à survoler le X sur le widget de changement de plan jusqu’à ce que le curseur se transforme en main, puis appuyez sur le X strong> et la grille du plan de perspective se fermera. Vous pouvez également désactiver la grille Perspective en appuyant sur Ctrl + Maj + I.
6] Verrouillage de la grille
Pour empêcher certains mouvements, vous pouvez verrouiller la grille. Pour verrouiller la grille allez dans le menu du haut et choisissez Affichage puis Grille de perspective puis choisissez le verrou que vous souhaitez appliquer, soit Verrouiller la grille ou Verrouiller le point de la station.
Verrouiller la grille : Cette option limite le mouvement de la grille et les autres modifications de la grille lorsque vous utilisez l’outil Grille de perspective. Seules la visibilité et la position du plan peuvent être modifiées.
Verrouiller le point de la station : Lorsque l’option Verrouiller le point de la station est cochée, les points de fuite se déplacent de manière synchronisée. Si cette case n’est pas cochée, les points de fuite se déplacent indépendamment et le point de la station se déplace également.
7] Enregistrer
Lorsque le travail acharné est terminé, il est temps de l’enregistrer. Avant de l’enregistrer dans un autre format, il est préférable de l’enregistrer en tant que fichier Illustrator.ai afin de pouvoir le modifier ultérieurement. Pour enregistrer en tant que fichier Illustrator.ai allez dans Fichier puis Enregistrer sous puis la boîte de dialogue Enregistrer sous apparaîtra. Saisissez le nom du fichier, puis appuyez sur Enregistrer. Assurez-vous que l’extension de fichier indique .ai.
Pour enregistrer le fichier dans un autre format, par exemple JPEGpour une utilisation en ligne ou PNG pour enregistrer sans arrière-plan, allez dans Fichier puis choisissez Exporter. La boîte de dialogue Exporter apparaîtra, remplissez le nom du fichier puis choisissez le format de fichier comme JPG ou PNG ou tout autre format pris en charge.
Lire : Comment faire pivoter les guides dans Illustrator et Photoshop
À quoi sert l’outil de perspective dans Illustrator ?
L’outil de perspective est utilisé pour modifier l’orientation des objets afin qu’ils paraissent plus réalistes car ils s’adaptent à la perspective des objets qui les entourent. L’orientation des objets avec le point de fuite en perspective les rendra plus réalistes.
Qu’est-ce que l’outil de sélection de perspective ?
L’outil de sélection de perspective vous permet de sélectionner, déplacer, mettre à l’échelle , copier et transformer des objets en perspective. Vous pouvez également ajouter des objets normaux, du texte et des symboles à la grille de perspective.
À quoi peut servir la grille de perspective ?
La grille de perspective peut être utilisée pour beaucoup de choses, ingénieurs les utiliser pour concevoir des structures pour des projets. Ils peuvent être utilisés pour les conceptions d’emballages où la maquette d’un emballage est utilisée et l’étiquette ajoutée. Cela montrera à quoi il ressemblerait une fois créé. Les entreprises qui réalisent des graphiques sur des véhicules et des bâtiments peuvent utiliser le graphique en perspective pour créer une maquette de ces éléments avec des graphiques dessus afin de montrer aux clients à quoi ressemblera leur travail une fois terminé. Les personnes qui font de l’aménagement paysager peuvent l’utiliser pour créer des conceptions numériques à montrer aux clients ou à titre de référence avant un projet. Il existe de nombreuses applications dans lesquelles le graphique de perspective peut être utilisé.