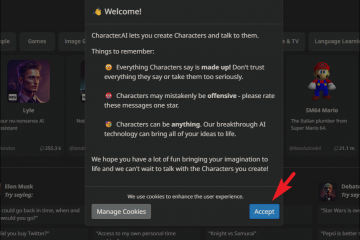Savoir comment créer un globe vectoriel 3D dans Illustrator peut être très enrichissant. Les globes jouent parfois un rôle important dans les logos, l’image de marque et d’autres illustrations pour les entreprises et les particuliers. Avec les outils et les fonctionnalités disponibles, n’importe qui peut utiliser Illustrator pour atteindre ses objectifs. Il existe tellement de façons de créer la même illustration qu’aucune méthode n’est exclusive.
Comment créer un globe vectoriel 3D dans Illustrator
Il existe de nombreuses façons de créer des globes vectoriels 3D, mais tant que vous et votre client êtes satisfaits du résultat, tout va bien. La façon dont cet article vous montrera est super facile, et tout le monde peut suivre. Deux globes vectoriels 3D seront présentés ici, ils sont faciles à suivre et à recréer.
Décidez de l’objectifAller à IllustratorGlobe vectoriel avec lignes horizontalesGlobe vectoriel avec lignes horizontales et verticales
1] Décidez de l’objectif
L’objectif du globe déterminera l’apparence et la couleur utilisées. Le but décidera de la couleur et de la taille de la toile. Le globe peut être une petite partie d’un plus grand projet, par exemple, le globe peut être utilisé pour remplir la lettre O dans un logo de mot. Le globe peut également être la base d’un logo, il devra donc être plus grand. Faites des croquis de l’ensemble du projet et de l’emplacement du globe. Décidez du type de globe que vous voulez, est-ce le globe avec des lignes horizontales ou le globe avec des lignes horizontales et verticales ? Décidez si le globe sera uniquement pour l’écran, l’impression uniquement ou un mélange des deux, cela vous aidera à décider de la résolution que vous choisirez lors de la création du nouveau document. Pour l’affichage sur écrans, seule une résolution de 72 ppp est acceptable. Pour l’impression, vous auriez besoin d’une résolution de 300 ppi. L’utilisation du globe déterminera également le mode de couleur, CMJN ou RVB. CMJN est le meilleur pour l’impression et a moins d’options de couleur, il n’est pas aussi lumineux que le RVB. RVB est le meilleur pour l’affichage sur les écrans. Les écrans ont généralement une large gamme de couleurs qui peuvent être affichées, le mode couleur RVB est donc le meilleur.
2] Accédez à Illustrator
Ouvrez Illustrator et créez un nouveau fichier pour le globe. Puisque le globe est un cercle, la toile peut être transformée en carré. Cependant. Si vous décidez de concevoir plus d’illustrations qui incluront le globe, il décidera de l’orientation et de la taille de la toile.
Dans Illustrator, allez dans Fichier puis Nouveau et une fenêtre de dialogue Nouveau document s’ouvrira. Dans la boîte de dialogue du nouveau document, vous choisirez les options souhaitées. Pour ce projet, le globe est la seule chose qui sera créée, la largeur est de 1200 px, la hauteur de 1200 px, le mode couleur est CMJN et la résolution est de 300 ppi. Vous pouvez utiliser toutes les valeurs que vous souhaitez en fonction de vos besoins. N’oubliez pas qu’il s’agira d’une image vectorielle, donc l’étirer ou la rétrécir n’affectera pas la qualité. Il n’y a qu’une chose que vous devez faire après avoir terminé et qui sera discutée plus loin dans l’article. Lorsque vous avez fini de choisir les options, appuyez sur Ok pour confirmer ou sur Annuler pour fermer la fenêtre. vous verrez le canevas apparaître en fonction des options choisies. Comme mentionné précédemment, deux globes seront conçus pour vous montrer comment ils sont faits. Le premier sera le globe avec uniquement des likes horizontaux puis l’autre sera le globe avec des lignes horizontales et verticales.
3] Globe vectoriel avec des lignes horizontales
La première étape après la préparation du canevas consiste à créer un ensemble de lignes. La grille peut être créée à l’aide de l’outil Rectangle. Allez dans le panneau de menu de gauche et cliquez sur l’outil Rectanglel ou appuyez sur M.
Ce globe utilisera des lignes horizontales, alors dessinez le rectangle plus large horizontalement et plus étroit verticalement. Créez le rectangle de la couleur, du dégradé ou du motif de votre choix. Voici celui qui sera utilisé pour ce globe. Les couleurs peuvent être modifiées lorsque le globe est terminé afin que vous puissiez les laisser en noir si vous le souhaitez. Notez également que vous n’êtes pas obligé de faire de grands rectangles, ils peuvent être de taille normale. Ils seront conçus pour s’adapter à la taille de votre globe.
Avec le premier rectangle créé pour le globe, vous devez le dupliquer. Pour le dupliquer, appuyez sur Alt + clic et faites glisser. Vous allez créer le globe avec les lignes horizontales, faites donc glisser et placez le duplicata ci-dessous. Après avoir fait le deuxième doublon, maintenez Ctrl et appuyez sur D pour dupliquer, appuyez autant de fois que vous avez besoin de doublons. Dans ce cas, sept lignes seront nécessaires, appuyez donc cinq fois sur Ctrl + D.
Vous devriez avoir quelque chose comme ça. Ne vous inquiétez pas s’il semble légèrement différent, vos rectangles peuvent être plus étroits ou avoir moins d’espace. Mais vous pouvez ajuster au besoin ou le laisser tel quel.
L’étape suivante consiste à sélectionner tous les rectangles et à les faire glisser dans la palette Symboles. La palette Symboles est située sur le panneau de droite, c’est un onglet à côté de Pinceaux et Nuanciers. Si vous ne voyez pas l’onglet Symboles, allez dans la barre de menu supérieure et cliquez sur Windows puis dans le menu déroulant, choisissez Symboles. Sélectionnez tous les rectangles en cliquant et en dessinant la souris autour d’eux ou en cliquant sur l’un et en maintenant Shift et en cliquant sur les autres.
Lorsque vous les faites glisser dans la palette Symboles, une fenêtre apparaîtra vous demandant de nommer les symboles. Vous pouvez leur donner un nom ou simplement appuyer sur OK. Vous verrez apparaître les rectangles dans la palette des symboles. Notez que ces symboles ne seront disponibles que dans le document dans lequel ils ont été créés. Si vous ouvrez un nouveau document. Vous ne les verrez pas là-bas. Les rectangles resteront à l’écran afin que vous puissiez simplement les faire glisser hors de la toile pour vous faire de la place pour travailler. Ne les supprimez pas car ils peuvent être utilisés pour le prochain globe.
La prochaine étape crée un cercle pour le globe. Revenez au panneau Outils de gauche et cliquez et maintenez l’outil Rectangulaire. Le menu coulissant apparaîtra, cliquez simplement sur l’outil Ellipse. Vous pouvez également obtenir l’outil Ellipse en appuyant sur L.
Pour dessiner un cercle parfait alors que l’outil Ellipse est toujours actif, appuyez sur Maj + Alt puis maintenez le bouton gauche de la souris enfoncé et dessinez la souris. Vous pouvez également cliquer sur le canevas lorsque l’outil Ellipse est toujours actif, une fenêtre apparaîtra et vous pourrez saisir les dimensions de l’ellipse que vous souhaitez créer puis appuyer sur OK.
L’étape suivante consiste à couper le cercle qui a été créé en deux. Pour couper le cercle en deux, allez dans le panneau d’outils de gauche et sélectionnez l’outil Ciseaux ou appuyez sur C. puisque le cercle est sélectionné, il aura les quatre points d’ancrage, cliquez sur les points d’ancrage supérieur et inférieur avec les ciseaux, puis appuyez deux fois sur Retour arrière et vous devriez voir la moitié d’un cercle à gauche.
L’étape suivante consiste à sélectionner le demi-cercle et à accéder à la barre de menu supérieure et cliquez sur Effetpuis 3D puis Revolve.
La fenêtre des options de révolution 3D apparaîtra. regardez en bas de la fenêtre et appuyez sur Aperçu pour voir les changements sur le demi-cercle en temps réel. Lorsque vous appuyez sur le bouton de prévisualisation, vous verrez le cercle complet avec un aspect 3D.
Dans la fenêtre des options de révolution 3D, cliquez sur le bouton Art cartographique en bas de la fenêtre. la fenêtre Art de la carte apparaîtra, recherchez la section en haut où se trouve le mot Symbole. Cliquez sur la flèche déroulante et vous verrez une liste de symboles, recherchez celui que vous avez créé et sélectionnez-le. Lorsque vous avez sélectionné le symbole, vous regardez en bas à gauche de la fenêtre Map art et cliquez sur Mettre à l’échelle, et cliquez sur Géométrie invisible . Lorsque vous avez terminé, appuyez sur Ok pour accepter les modifications ou sur Annuler pour fermer sans accepter les modifications.
Voici à quoi cela ressemble après avoir quitté la fenêtre des options 3D.
Depuis la barre de menu supérieure, appuyez sur Objetpuis Développer l’apparence. Vous verrez beaucoup de points sur le globe. Faites un clic droit sur le globe et appuyez sur Dissocier, cliquez à nouveau avec le bouton droit et voyez si l’option Dissocier est présente. S’il s’y trouve, cliquez à nouveau dessus. Vous ferez ensuite un clic droit sur le globe et choisirez Release clipping mask.
Voici le globe, il a été coloré pour montrer les différentes sections.
Le globe est deux en un, ce qui contribue à l’effet 3D. Ils peuvent être conservés ensemble comme indiqué ci-dessus ou ils peuvent être séparés et l’un peut être supprimé ou utilisé pour autre chose.
4] Globe vectoriel avec des lignes horizontales et verticales
Ceci deuxième globe est juste une démonstration que ce principe peut être utilisé pour faire beaucoup d’autres conceptions. Vous pouvez expérimenter en faisant aller les lignes dans n’importe quelle direction et le résultat serait différent.
Vous suivrez toutes les étapes ci-dessus pour le globe avec les lignes horizontales, ce qui serait différent, c’est le fait que les bandes rectangulaires serait placé sous la forme d’une grille. Vous pouvez réaliser cette grille en suivant les étapes ci-dessus et en faisant les bandes rectangulaires horizontalement, faites la première puis copiez et collez la seconde puis utilisez Ctrl + D pour en dupliquer autant que vous en avez besoin.
Lorsque vous avez disposé les bandes horizontalement, il existe un moyen facile d’obtenir les autres lignes verticalement. Sélectionnez toutes les pièces et allez dans la barre de menu du haut puis choisissez Objet puis Transformer puis Refléter. La fenêtre de réflexion apparaîtra, cliquez sur Aperçu et dans le type d’angle 45 degrés et cliquez sur Copier. Les pièces rectangulaires seront copiées et les copies seront tournées de 45 degrés. Appuyez sur OK pour confirmer la rotation.
C’est ce que la grille ressemblera à la fin du processus.
Une fois la grille terminée, vous suivrez toutes les étapes ci-dessus pour le globe précédent afin de compléter ce nouveau globe.
Le nouveau globe ressemblera presque au premier. La seule différence est que le nouveau globe a des lignes verticales et horizontales. L’option pour différents modèles n’est limitée que par votre imagination.
Vous pouvez séparer le globe et vous verrez les deux parties séparées.
Voici le globe avec les deux parties ensemble et un dégradé ajouté. La pièce à l’arrière doit recevoir un dégradé différent et plus foncé que l’avant afin que l’effet 3D puisse être créé. Ils auront toujours l’air en 3D lorsqu’ils seront séparés, comme indiqué ci-dessus.
Les deux designs de globe sont parfaits pour les logos, la marque et d’autres illustrations à usage personnel ou professionnel. Regardez-les attentivement et voyez si vous avez vu ces designs ou des logos similaires ou des marques pour de vraies entreprises.
Les graphiques vectoriels sont très pratiques car ils ne se déforment pas lorsqu’ils sont étirés ou rétrécis. Cependant, lorsque vous créez de l’art dans Illustrator, il y a une étape importante à franchir pour empêcher l’art de changer lorsque vous l’étirez ou le rétrécissez. Vous devez sélectionner l’illustration et aller dans Objet puis Chemin puis Trait de contour.
Lire : Comment transformer des dessins à la main en vecteur avec Illustrator
Comment créer un globe 3D dans Illustrator ?
Pour créer un globe 3D dans Illustrator, vous devez d’abord dessiner une sphère. Vous commencez par dessiner un cercle et coupez ce cercle en un demi-cercle. Ajoutez ensuite l’effet de révolution 3D et vous obtenez une sphère parfaite. Vous avez même un certain contrôle sur la texture de la surface et la source de lumière. Vous pouvez ensuite utiliser la palette Symboles à droite pour ajouter des lignes ou une carte sur la sphère.
Comment créer une texture 3D dans Illustrator ?
Créez un nouveau document dans Illustrator et dessinez quelques formes simples à l’aide de l’outil Plume ou d’autres formes. Colorez-les en gris et sélectionnez l’une des formes, allez dans Effet puis 3D puis Extrude & Bevel. Sélectionnez le bouton Aperçu et testez les variables jusqu’à ce que vous soyez satisfait de votre forme 3D. Répétez ce processus pour toutes les formes.
Qu’est-ce qu’un modèle filaire 3D ?
Un modèle filaire 3D est un bord ou une représentation squelettique d’un objet du monde réel. Les modèles filaires 3D sont constitués de points, de lignes, d’arcs, de cercles et d’autres courbes qui définissent les bords ou les lignes centrales des objets. Vous pouvez utiliser un modèle filaire 3D pour générer des conceptions 3D de base à des fins d’évaluation et de duplication rapide des conceptions. Pour obtenir une illustration pour afficher le filaire dans Illustrator Maintenez Ctrl + Y et le filaire de l’objet s’affichera. Pour le désactiver, appuyez sur Ctrl + Y.