Restreindre le contenu pour les enfants
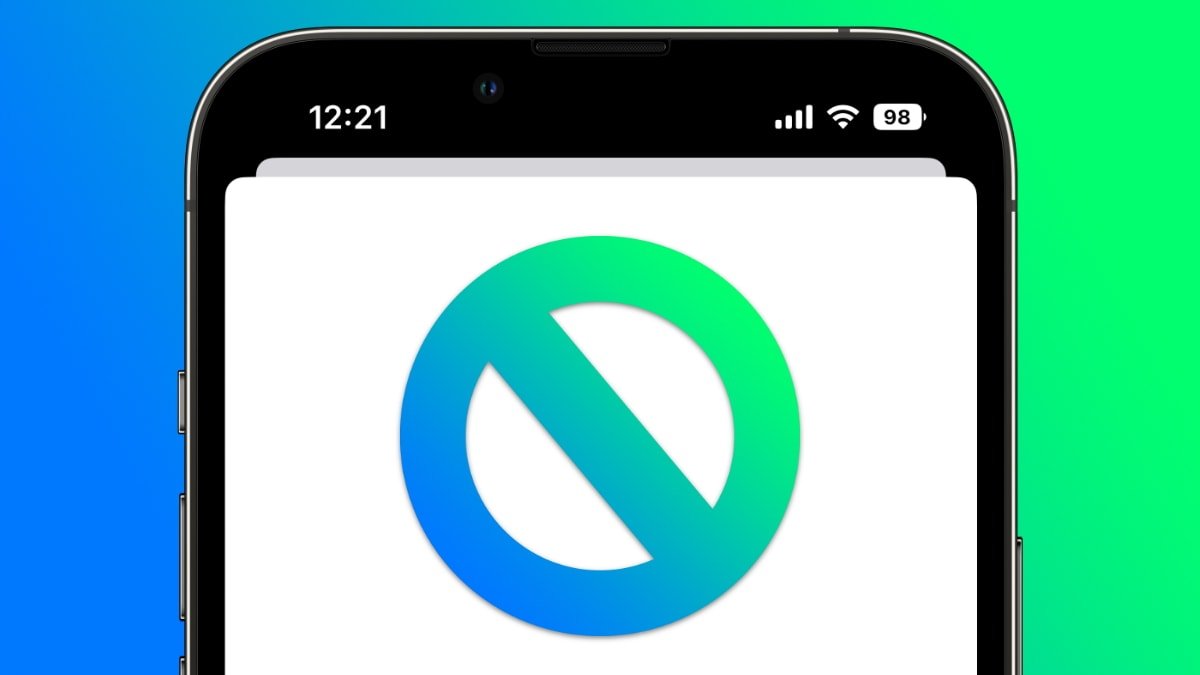
AppleInsider peut gagner une commission d’affiliation sur les achats effectués via des liens sur notre site.
Apple fournit des contrôles parentaux dans iOS et iPadOS pour définir des restrictions de contenu et de comportement pour les appareils des enfants. Voici comment commencer.
La plupart des paramètres de restriction de contenu et de confidentialité relèvent de Screen Time. Introduit dans iOS 12, Screen Time enregistre le temps qu’un utilisateur passe sur son appareil.
Il peut être configuré pour signaler et limiter le temps passé dans différentes applications et dans des catégories particulières, telles que les jeux, et le nombre de notifications reçues. Il comprend également des fonctionnalités de blocage pour restreindre l’utilisation de l’application ou définir des restrictions pour les achats et le contenu explicite.
Configuration du temps d’écran sur l’appareil d’un enfant
Les parents peuvent configurer le temps d’écran depuis l’appareil de leur enfant ou via le partage familial.
Ouvrez Paramètres sur l’iPhone ou l’iPad de l’enfant. Appuyez sur Temps d’écran, sélectionnez l’option pour l’activer, puis appuyez sur Continuer. Choisissez l’option Ceci est l’iPhone ou l’iPad de mon enfant. Les utilisateurs verront un curseur pour sélectionner l’âge de l’enfant. Les options commencent à cinq ans et moins, jusqu’à 18 ans. Sous le curseur se trouvent des options pour les applications, les livres, les émissions de télévision et les films. Par exemple, les restrictions d’application signifient que seules celles classées 4+ apparaîtront dans l’App Store. Faire défiler vers le bas révèle d’autres options. Une fois que le parent a affiné le blocage du contenu, appuyez sur Activer les restrictions en bas. Ou, il y a une option pour les configurer plus tard. Après cela, un écran apparaît pour créer un calendrier pour les temps d’arrêt. Par exemple, un enfant ne peut pas utiliser l’appareil de 22 h 00 à 7 h 00. Enfin, après plus de limites sur l’écran suivant, les parents peuvent créer un mot de passe Screen Time pour s’assurer que l’enfant ne peut pas modifier ses restrictions. 
Activer l’heure de l’écran
Le processus de configuration de l’écran Le temps passé dans le partage familial est le même. L’organisateur familial peut ouvrir Paramètres sur son appareil, appuyer sur Temps d’écran, appuyer sur le nom d’un enfant et activer la fonctionnalité.
Limites des applications
Ouvrez Paramètres. Appuyez sur Temps d’écran. Sélectionnez Limites des applications.
Les parents peuvent définir des limites de temps pour les applications, les catégories d’applications et les sites Web ici.
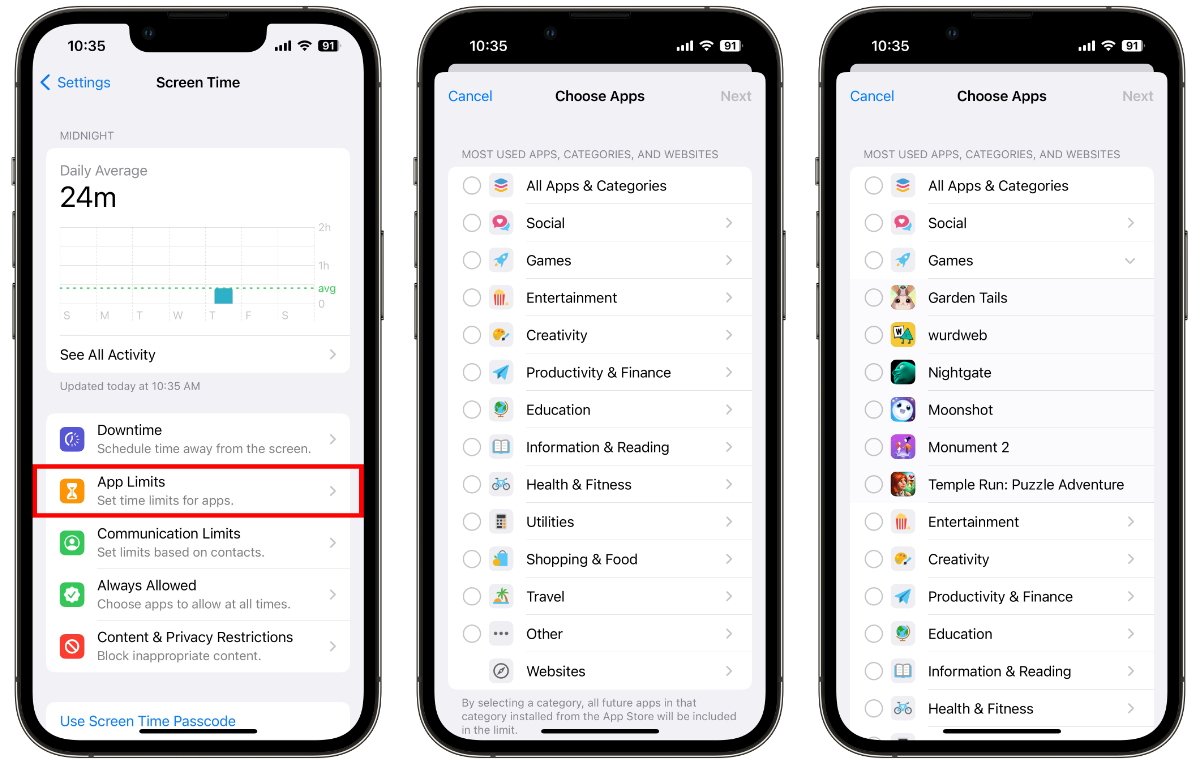
Définir des limites de temps pour les applications et les sites Web
En sélectionnant un type tel que Jeux ou Divertissement, Screen Time inclura toutes les futures applications de cette catégorie installées à partir de l’App Store plus tard dans la limite.
Définissez des limites de communication
Une fois qu’un parent a activé Screen Time pour son enfant, il peut accéder à Screen Time dans les paramètres pour trouver encore plus d’options.
Par exemple, appuyer sur Limites de communication limitera qui peut contacter l’enfant. Les limites s’appliquent à l’application Téléphone, FaceTime, Messages et aux contacts iCloud. La communication avec des numéros d’urgence connus est toujours autorisée.
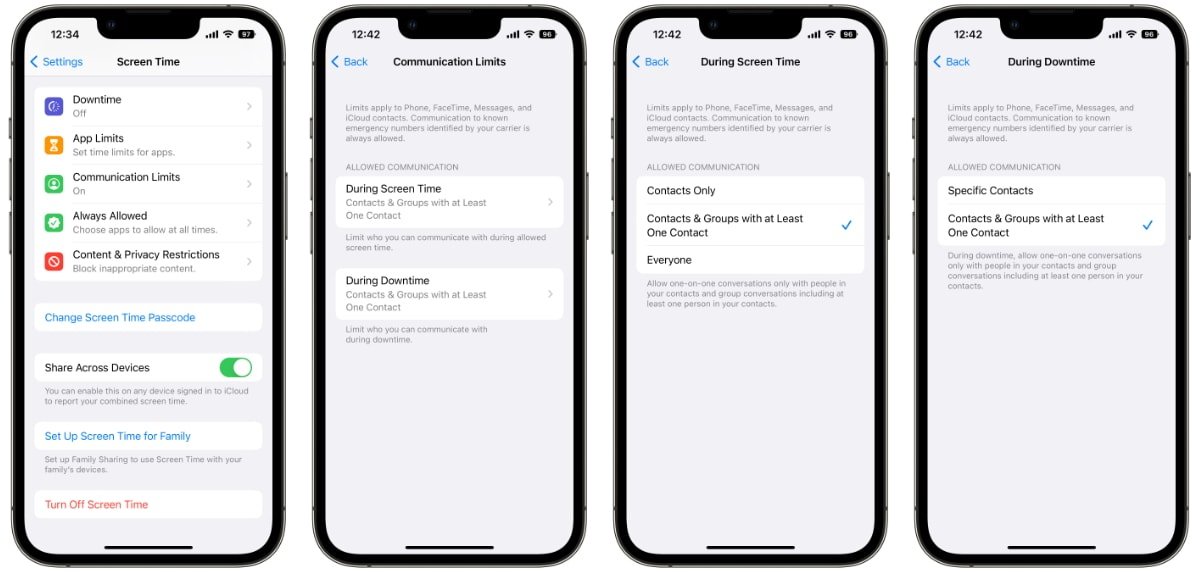
Définir les limites de communication
Deux options pour ces limites incluent avec qui l’enfant peut communiquer pendant le temps d’écran ou les temps d’arrêt. Les trois options disponibles sont Contacts uniquement, Contacts et groupes avec au moins un contact ou Tout le monde.
Si l’enfant a déjà des contacts iCloud, il recevra une notification sur son appareil lui demandant d’approuver la demande de gestion. S’ils n’ont pas de contacts, ils ne recevront pas de message et le parent peut commencer à ajouter des contacts s’il le souhaite.
Lorsqu’une personne bloquée par les paramètres de limite de communication essaie de contacter l’enfant par téléphone, FaceTime ou Messages, cela ne passera pas. De même, si l’enfant tente d’appeler ou d’envoyer un message à une personne bloquée par les paramètres, le nom ou le numéro du destinataire apparaît en rouge avec une icône de sablier et la communication ne passera pas.
Les parents peuvent modifier ces restrictions de contenu à tout moment ou à mesure que l’enfant vieillit et obtient plus de libertés et de responsabilités. Le partage familial a une liste de contrôle qui rappelle à l’organisateur de mettre à jour les paramètres de contrôle parental à mesure que l’enfant vieillit.
Contenu et restrictions de confidentialité
Les parents peuvent empêcher leurs enfants d’effectuer des achats intégrés, d’acheter du contenu sur iTunes ou d’installer et de supprimer des applications.
Ouvrez Paramètres et appuyez sur Heure d’affichage. Appuyez sur Content & Privacy Restrictions et saisissez le code d’accès si le système vous le demande. Activez la bascule pour les restrictions de contenu et de confidentialité si elle n’est pas déjà activée. Sélectionnez Achats iTunes et App Store, puis choisissez Autoriser ou Ne pas autoriser pour divers paramètres ici.
Un autre paramètre sous Restrictions de contenu et de confidentialité est les applications autorisées. Les parents peuvent désactiver diverses applications et fonctionnalités intégrées telles que AirDrop, SharePlay, Wallet, etc.

Restrictions de contenu pour interdire l’installation ou la suppression d’applications, achats intégrés, et plus encore
Ensuite, sous les applications autorisées se trouve un élément de menu appelé Restrictions de contenu. Le paramètre permet aux parents d’empêcher les enfants d’accéder à du contenu explicite dans Musique, Podcasts, Actualités et Fitness. D’autres paramètres peuvent désactiver les vidéos musicales, autoriser uniquement les applications pour des groupes d’âge spécifiques, limiter les sites Web pour adultes dans Safari, etc.
En défilant vers le bas dans la zone Restrictions de contenu et de confidentialité, vous découvrirez des options permettant d’autoriser ou d’interdire divers paramètres de confidentialité et de système, tels que les modifications du code d’accès, les services de localisation et d’autres options.
Les parents peuvent trouver tous ces paramètres et plus encore dans Screen Time pour aider leurs enfants à utiliser leur iPhone et iPad de manière responsable.
