Il existe tellement de langues qu’il est impossible de toutes les apprendre. Vous pouvez essayer d’apprendre quelques phrases, mais une chose est sûre, apprendre une nouvelle langue est difficile. Mais pourquoi apprendre la langue lorsque l’Assistant Google peut traduire pour vous. C’est exactement ce que fait le mode interprète puisque vous savez ce que l’autre personne dit à un rythme beaucoup plus rapide.
Il n’est pas nécessaire d’installer une autre application ou des applications expérimentales. Vous avez peut-être eu cette fonctionnalité à votre disposition pendant tout ce temps et ne le saviez même pas. C’est une fonctionnalité pratique lorsque vous devez parler à quelqu’un dans une autre langue et que vous n’avez pas le temps d’apprendre la langue de l’autre personne. Vous pouvez utiliser le mode interprète sur les enceintes, les tablettes, les écrans intelligents et les téléphones Google Nest et Home.
Comment utiliser le mode interprète Google sur un appareil Android
Si l’Assistant Google n’est pas activé, vous devrez d’abord le faire avant d’utiliser le mode Interprète. Mais, si vous l’avez déjà activé, tout ce que vous avez à demander à Google est qu’il soit votre interprète. Il est également possible de copier le texte traduit, juste si vous souhaitez l’enregistrer dans nos notes pour référence ultérieure.
Pour commencer, dites:”Hey Google, sois mon interprète français.”ou vous pouvez dire:”Hé, Google active le mode interprète.”Google vous demandera quelle langue vous souhaitez utiliser. Dites la langue que vous souhaitez utiliser, puis Google s’attendra à entendre quelque chose dans la langue que vous souhaitez traduire.
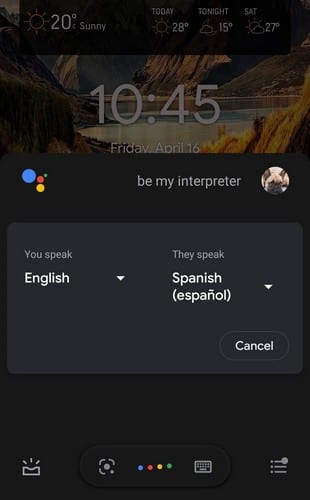
Une fois que Google entend la langue étrangère, il la traduit immédiatement. Une fois que vous l’entendez dans votre langue, Google vous écoutera pour continuer la traduction.
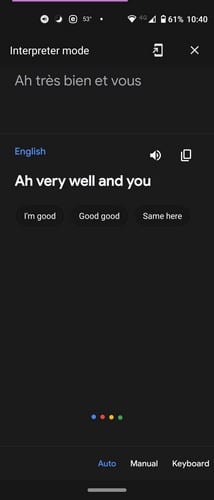
En bas à droite, vous verrez trois options:
- Clavier-Ici, vous pouvez saisir ce que vous voulez que Google Interpreter traduise pour vous.
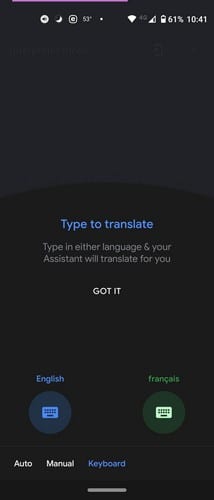
- Auto-Dans ce mode, Google écoutera la langue parlée et la traduira dans l’autre et vice versa.
- Manuel-Ici, vous pouvez choisir de ne traduire qu’une seule langue à la fois. Vous verrez deux boutons avec leur langue respective en bas. Appuyez sur le bas de la langue que vous souhaitez traduire.
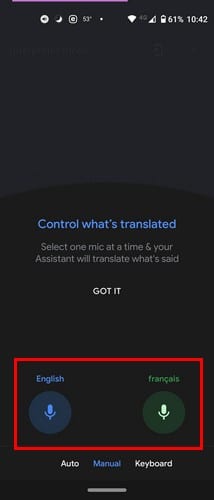
Si vous envisagez d’utiliser Google Interpreter sur des haut-parleurs intelligents, gardez à l’esprit que cela ne fonctionnera que sur Auto, les étapes sont les mêmes. Lorsque vous êtes prêt à cesser d’utiliser Google Interpreter, vous pouvez vous arrêter en disant simplement:
- Quitter
- Arrêter
- Quitter
Lorsque vous êtes prêt à cesser de l’utiliser sur votre tablette et votre téléphone Android, il vous suffit d’appuyer sur le X en haut à droite. Vous pouvez également ajouter un raccourci sur l’écran d’accueil pour un accès plus rapide. Ceci est particulièrement utile lorsque vous visitez un autre pays ou que vous vous trouvez régulièrement à proximité d’autres personnes qui ne parlent pas très bien votre langue. Appuyez simplement sur l’icône qui ressemble à un téléphone avec une flèche pointant vers les côtés.

Vous pouvez choisir parmi 44 langues telles que:
- Anglais
- Espagnol
- Français
- Allemand
- Italien
- Russe
- Roumain
- suédois
- Slovaque
- Japonais et bien d’autres.
Les autres commandes que vous pouvez utiliser sont:
- Aidez-moi à parler espagnol
- Activer le mode interpréteur
- Interprète français
- Interpréter du roumain au néerlandais
Conclusion
Si vous pouvez apprendre une langue, allez-y. C’est un bon moyen d’entraîner votre cerveau, et vous n’aurez pas de crise de panique si vous n’avez pas accès à Internet pour une raison quelconque. Mais si vous ne pouvez pas, vous savez que vous pouvez toujours compter l’Assistant Google pour vous aider. Quelles langues traduirez-vous? Partagez vos réflexions dans les commentaires ci-dessous et n’oubliez pas de partager cet article avec d’autres personnes sur les réseaux sociaux également.
