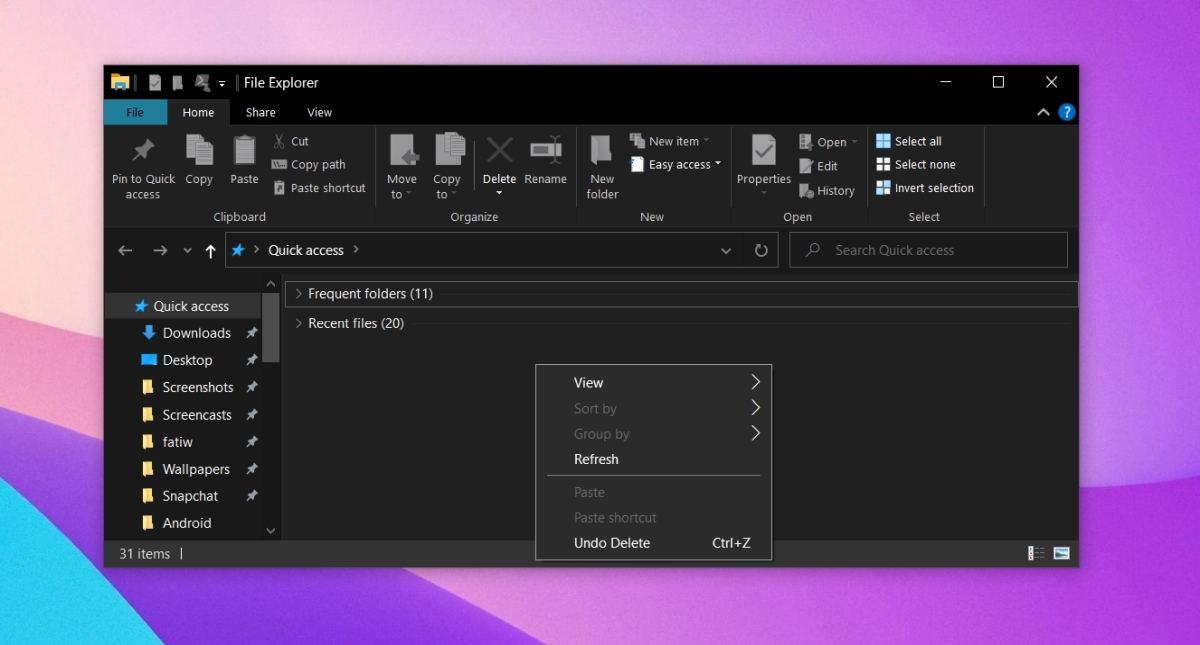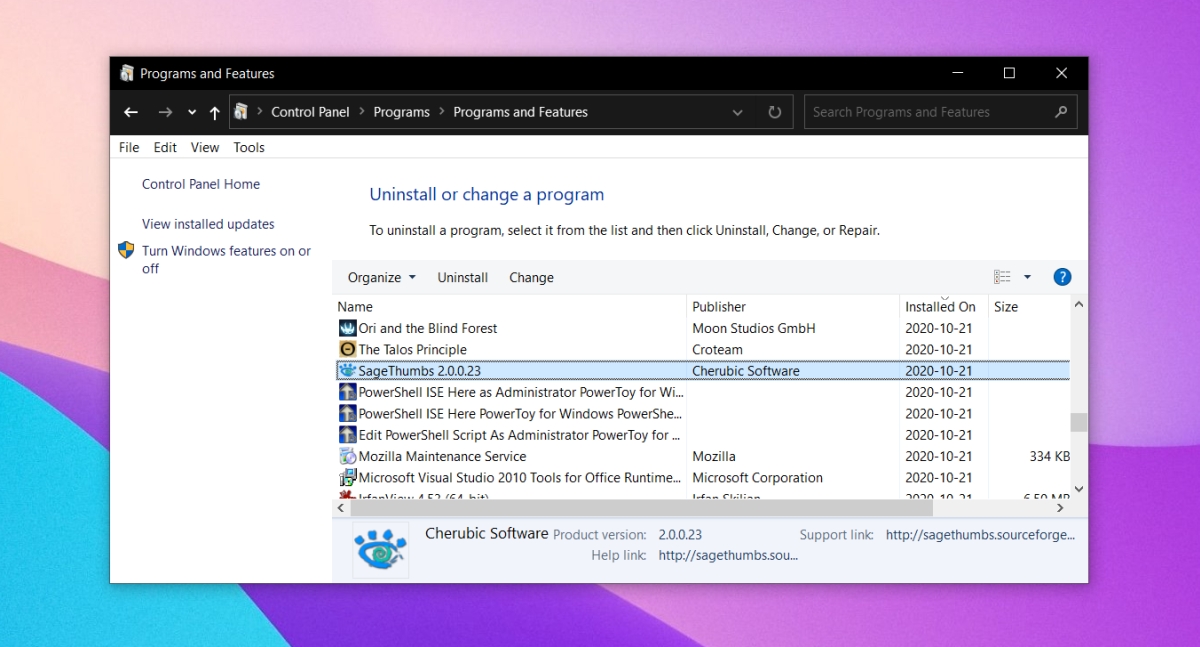L’Explorateur de fichiers est l’une des applications les plus stables sur Windows 10. Il fait partie de Windows depuis des années et à chaque nouvelle version du système d’exploitation, l’application s’est améliorée.
Sous Windows 10, l’Explorateur de fichiers a une nouvelle interface utilisateur qui est particulièrement visible si vous venez de Windows 7 et prend en charge le mode sombre sur Windows 10.
L’Explorateur Windows plante-t-il lors d’un clic droit
L’Explorateur de fichiers est une application stable et si elle plante souvent, elle est hors de propos. Normalement, les problèmes avec l’Explorateur de fichiers sont liés à un service système qui n’est pas en cours d’exécution ou à une extension de shell problématique. Dans certains cas, cela peut être lié à une nouvelle application tierce qui a été installée.
Si l’Explorateur de fichiers se bloque chaque fois que vous cliquez dessus avec le bouton droit de la souris ou lorsque vous cliquez avec le bouton droit sur un dossier ou un fichier, essayez les correctifs ci-dessous.
1. Démarrer en mode sans échec
Le démarrage en mode sans échec en lui-même n’est pas un correctif, mais il déterminera si le problème vient de l’Explorateur de fichiers ou s’il s’agit d’une application tierce.
- Ouvrez le menu Démarrer
- Cliquez sur le bouton d’alimentation
- Maintenez la touche Maj enfoncée et cliquez sur Redémarrer.
- Sur l’écran de démarrage, accédez à Dépannage> Options avancées> Voir plus d’options de récupération> Paramètres de démarrage> Redémarrer.
- Sélectionnez l’option Mode sans échec
- Démarrez sur le bureau.
- Cliquez avec le bouton droit de la souris dans l’Explorateur de fichiers.
Si l’application ne plante pas, votre problème est causé par des applications tierces.
2. Désinstaller de nouvelles applications
Si vous avez récemment installé ou mis à jour une application qui modifie le menu contextuel du clic droit, par exemple Le lecteur VLC, Dropbox, WinRAR, OpenShell, etc., désinstallez-le.
- Ouvrez Panneau de configuration.
- Accédez à Programmes> Désinstaller un programme.
- Sélectionnez l’application que vous avez récemment installée ou mise à jour.
- Cliquez sur le bouton Désinstaller.
- Redémarrez le système.
3. Désinstaller les extensions shell
Les extensions Shell s’installent comme d’autres applications mais ils sont beaucoup plus susceptibles de causer des problèmes avec l’Explorateur de fichiers.
- Ouvrez le Panneau de configuration.
- Accédez à Programmes> Désinstaller un programme.
- Sélectionnez l’extension shell que vous avez installée et cliquez sur le bouton de désinstallation en haut.
- Autorisez l’ extension à se désinstaller.
- Redémarrez le système.
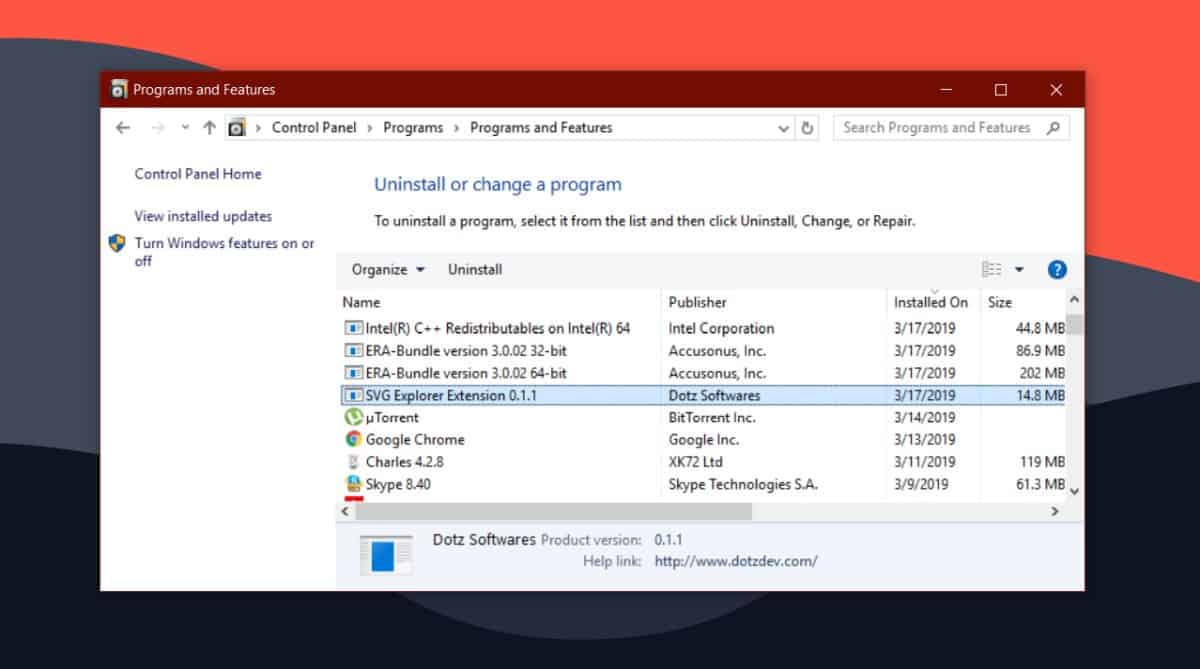
4. Lancer l’analyse SFC
Il est possible que le plantage soit causé par des problèmes avec l’Explorateur de fichiers. L’application peut être corrompue et rencontrer des problèmes. Il est stable mais pas immunisé.
- Ouvrez l’ Invite de commandes avec les droits d’administrateur.
- Exécutez cette commande :
sfc/scannow. - Autorisez la commande à se terminer et à réparer tout problème détecté.
- Redémarrez le système.
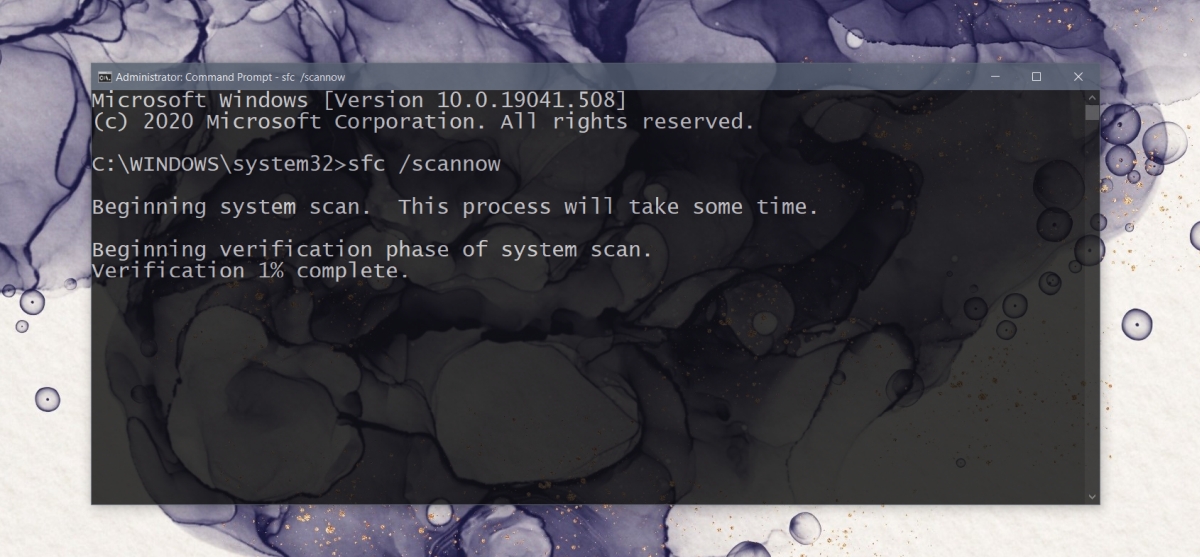
L’explorateur de fichiers se bloque lorsque je clique avec le bouton droit de la souris: CONCLUSION
Les solutions ci-dessus sont que vous pouvez essayer si vous souhaitez une solution rapide. Ils devraient fonctionner si le système d’exploitation n’est pas trop endommagé.
Dans le cas où c’est le cas, vous pouvez essayer la restauration du système si vous l’aviez configurée alors que le système fonctionnait encore. Sinon, vous pouvez essayer de créer un nouveau compte utilisateur et de migrer vers celui-ci.
Il est peu probable que le nouveau compte rencontre le même problème.