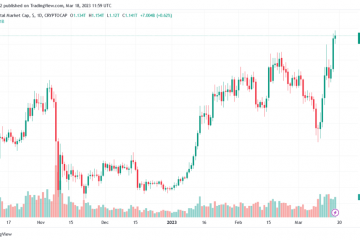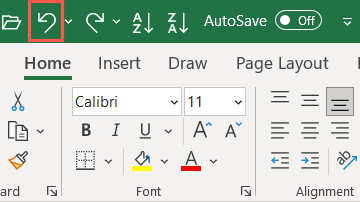Dans ce didacticiel, nous partagerons les moyens les plus simples d’obtenir des photos de votre iPhone et de les transférer vers un autre iPhone, iPad, Mac, Android smartphone ou PC Windows.
Toutes les méthodes sans fil et filaires mentionnées ici sont gratuites et fonctionnent hors ligne, sauf indication contraire. Nous n’utilisons également que des outils officiels d’Apple, Microsoft et Google, à moins qu’aucune option solide ne soit disponible.
 Retirer les photos et vidéos de l’iPhone : masquer
Retirer les photos et vidéos de l’iPhone : masquer
Transférer des photos et des vidéos d’un iPhone vers un autre iPhone ou iPad
Grâce à AirDrop, partager des photos sans fil depuis votre iPhone ou iPad vers un autre iPhone ou iPad est un jeu d’enfant. Voici comment l’utiliser :
1) Ouvrez l’application Paramètres ou le Centre de contrôle sur iPhone ou iPad et activez le Wi-Fi et le Bluetooth.
2) Maintenant, ouvrez l’application Photos sur votre iPhone et sélectionnez les photos et vidéos que vous souhaitez transférer.
3) Après avoir sélectionné, appuyez sur le bouton de partage.
4) Choisissez AirDrop.
5) Appuyez sur le nom de l’iPhone ou de l’iPad de la personne.
6) Demandez au destinataire d’appuyer sur Accepter sur leur iPhone ou iPad, qui commencera le transfert multimédia. Les photos et vidéos reçues apparaîtront dans l’application Photos sur l’iPhone ou l’iPad du récepteur.
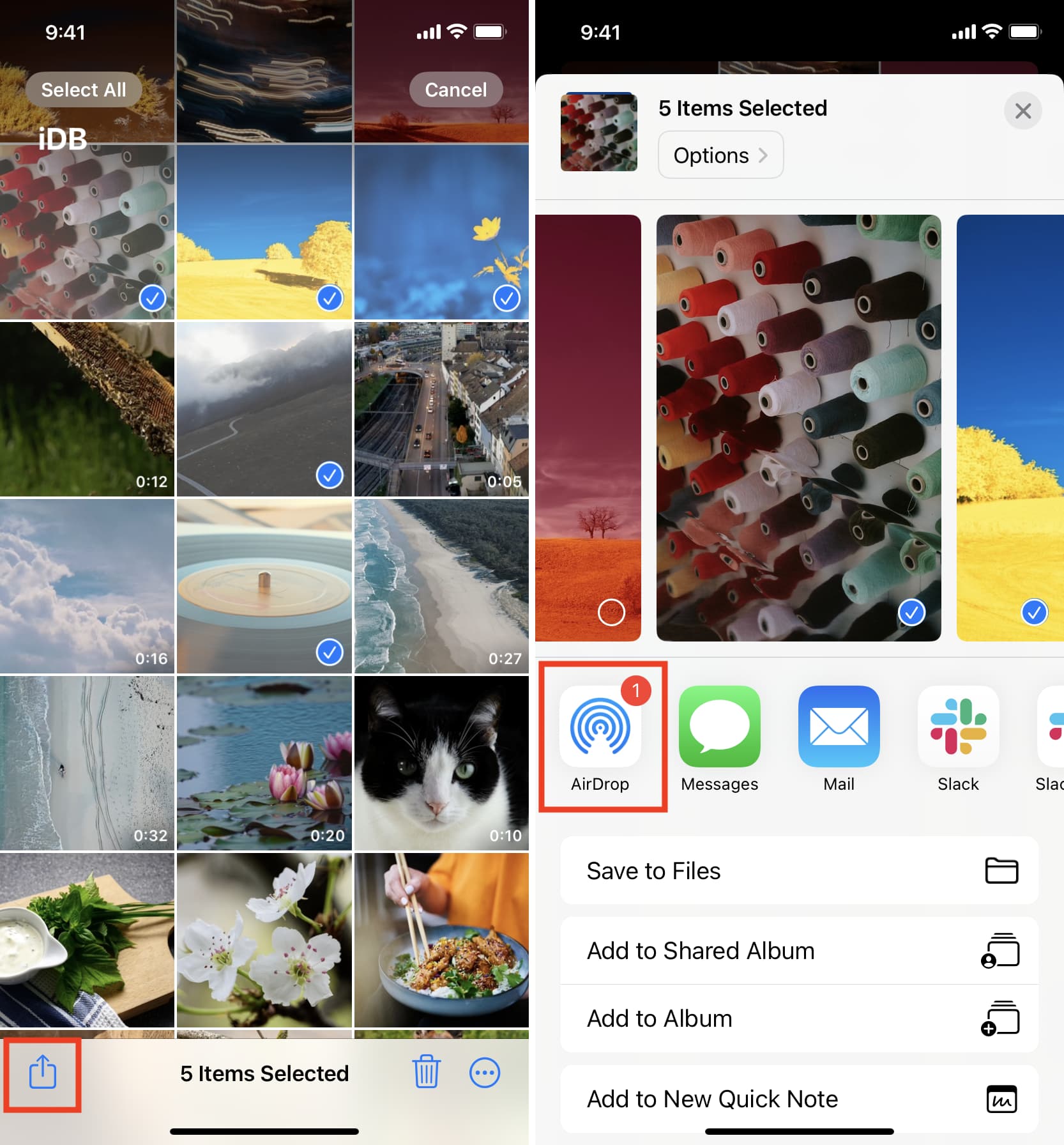
Transférer des photos et des vidéos de l’iPhone vers le Mac
Utiliser AirDrop
AirDrop d’Apple fonctionne également entre iOS, iPadOS et macOS, ce qui signifie que vous pouvez transférer des photos et des vidéos de votre iPhone ou iPad vers un Mac. Les étapes sont similaires à ce qui est expliqué ci-dessus. Si vous avez besoin d’aide, consultez notre guide sur l’utilisation d’AirDrop pour envoyer des fichiers.
Utiliser Image Capture
Image Capture est une application gratuite d’Apple qui est préinstallée sur tous Mac. Ainsi, lorsque vous devez transférer des images d’un iPhone ou d’un iPad vers un Mac, vous pouvez utiliser cet outil incroyable. Laissez-moi vous montrer comment :
1) Connectez votre iPhone ou iPad à Mac à l’aide d’un câble Lightning.
2) Déverrouillez votre iPhone ou iPad et accédez à l’écran d’accueil.
3) Lancez Capture d’image sur Mac en appuyant sur Commande + Barre d’espace pour ouvrir Spotlight et rechercher Image Capture.
4) Dans un instant, vous devriez voir l’iPhone ou l’iPad connecté apparaître dans Image Capture. Cliquez sur le menu déroulant Importer vers en bas à gauche et décidez où vous souhaitez enregistrer les photos et vidéos transférées.
5) Sélectionnez les images et vidéos en maintenant la touche Commande enfoncée et en cliquant dessus.
6) Une fois sélectionné, appuyez sur Télécharger. Image Capture transférera les photos et vidéos de votre iPhone ou iPad vers Mac.
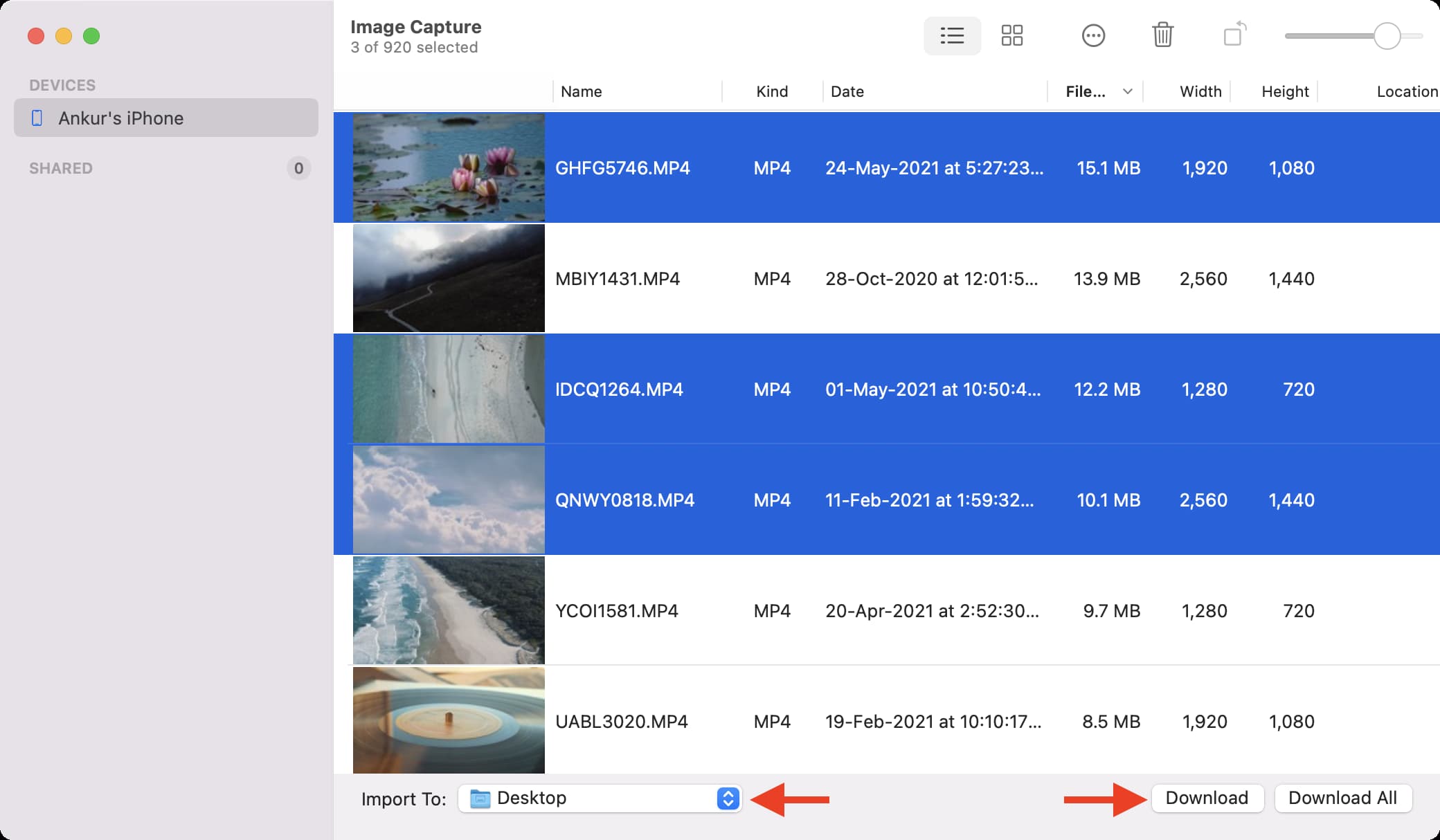
Utilisation de l’application Photos
Tout comme Image Capture, vous pouvez utiliser l’application Photos de Mac pour importer des images depuis un iPhone ou un iPad. Ces images seront enregistrées et visibles dans Photos, mais à partir de là, vous pourrez facilement les sélectionner et les faire glisser vers le bureau ou tout autre dossier. Voici comment :
1) Connectez votre iPhone ou iPad à Mac.
2) Déverrouillez votre iPhone ou iPad et c’est parti à l’écran d’accueil.
3) Ouvrez l’application Photos sur votre Mac.
4) Cliquez sur le nom de votre iPhone sous Appareils dans la barre latérale de gauche.
5) Appuyez sur le menu déroulant Importer vers à partir de en haut et choisissez un album existant, ou créez-en un nouveau dans lequel vous souhaitez importer les photos et les vidéos.
6) Cliquez sur les vignettes des photos et des vidéos pour les sélectionner.
7) Une fois que vous avez sélectionné les fichiers souhaités, cliquez sur Importer N Sélectionné.
8) Après cela, regardez dans la barre latérale gauche et cliquez sur la petite flèche à côté de Albums > Mes albums. Ici, vous devriez voir l’album où vous avez importé les images et les vidéos. Cliquez sur le nom de l’album et vous verrez les nouveaux fichiers.
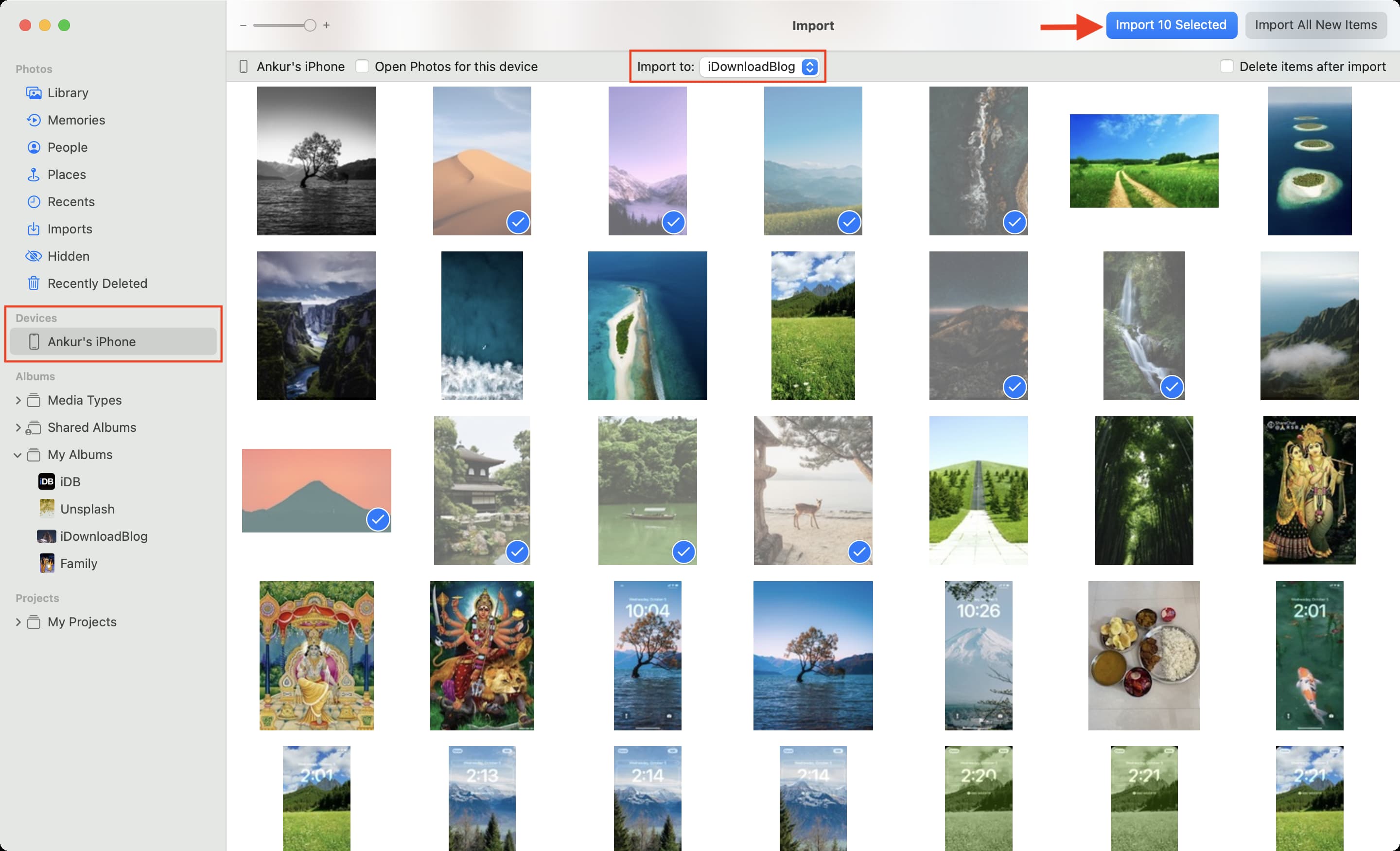
Transférer des photos et des vidéos de l’iPhone vers un PC Windows
Avant de poursuivre la lecture, ouvrez l’iPhone Application Paramètres et appuyez sur Photos. Maintenant, faites défiler vers le bas et sélectionnez Automatique sous Transférer vers Mac ou PC. Par défaut, votre iPhone ou iPad prend des photos et des vidéos aux formats HEIF et HEVC que votre PC peut ne pas être en mesure d’ouvrir. Ainsi, après avoir sélectionné Automatique, votre iPhone convertira automatiquement les images et les vidéos dans un format compatible avant de les transférer.
Avec l’application Windows Photos
La méthode de l’Explorateur de fichiers (expliquée ci-dessous) affiche vos images dans de nombreux dossiers, ce qui peut prêter à confusion. Par conséquent, la meilleure approche consiste à utiliser l’application Windows Photos pour obtenir des photos et des vidéos iPhone sur votre PC exécutant Windows 10 ou Windows 11.
1) Déverrouillez votre iPhone ou iPad via Face ID, Touch ID ou mot de passe et connectez-le à votre PC.
2) Au moment où vous vous connectez, vous devriez voir une alerte sur votre iPhone indiquant :”Autoriser cet appareil pour accéder aux photos et vidéos ? » Appuyez sur Autoriser.
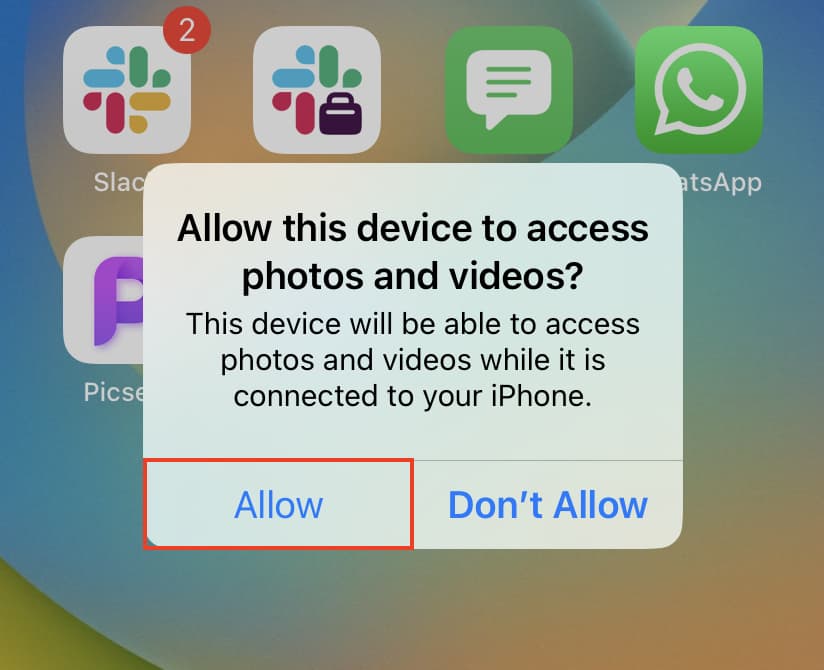
3) Vous pouvez également voir une alerte sur votre PC vous demandant de choisir ce à voir avec cet appareil. Vous pouvez aller avec importer des photos et des vidéos. Ou ouvrez l’application Photos sur votre PC en cliquant sur le bouton Démarrer de Windows en bas à gauche et en choisissant Photos.
4) Cliquez sur le bouton d’importation en haut à droite de l’application Photos. Lorsque vous connectez votre iPhone ou iPad, il affiche également un point rouge indiquant un nouvel appareil.
5) Choisissez Sur un appareil connecté.

6) Le PC Windows va maintenant rechercher les photos et vidéos de votre iPhone. Cela peut prendre un certain temps.
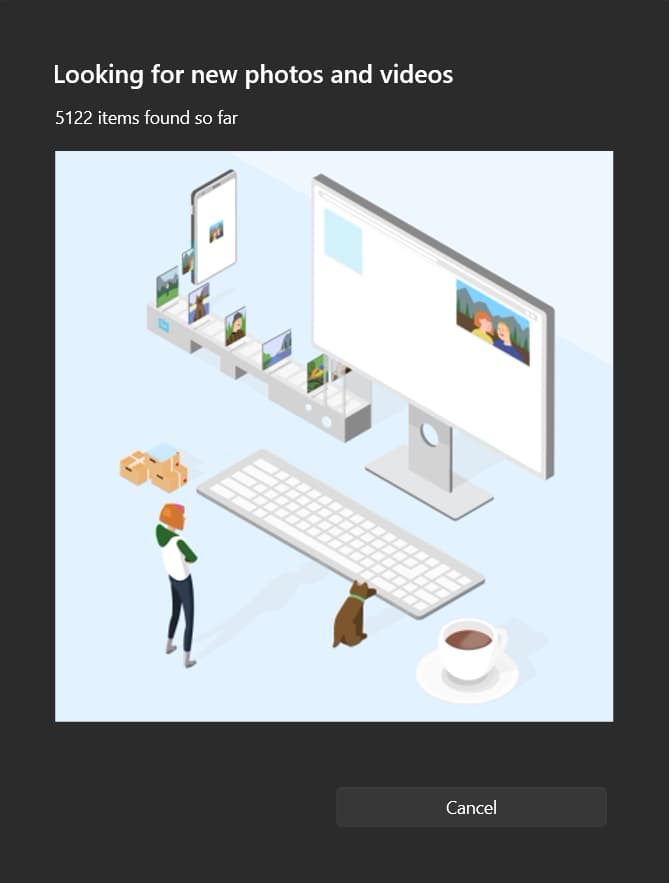
7) Une fois l’analyse terminée, vous verrez une nouvelle fenêtre Importer des éléments. À partir de là, regardez la destination d’importation et si vous souhaitez la modifier, cliquez sur Modifier la destination et sélectionnez le dossier souhaité. Ensuite, sélectionnez vos images et vidéos iPhone et cliquez sur Importer N éléments NN.
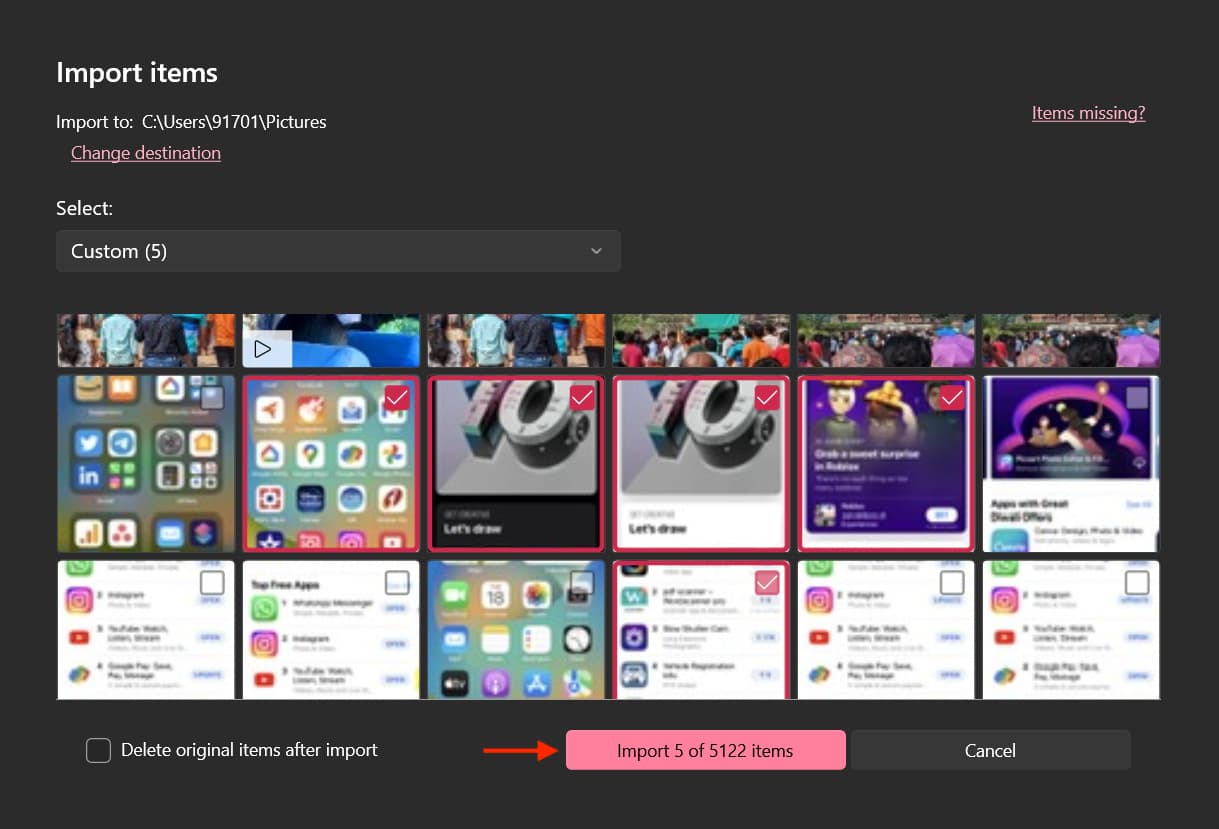
Le PC Windows copiera les éléments, et en cas de succès, il affichera une alerte Importation terminée. Cliquez sur OK pour l’ignorer. Vous pouvez voir les photos et vidéos importées dans l’application Windows Photos et le dossier choisi à l’étape 7.
Utilisation de l’Explorateur de fichiers Windows
1) Déverrouillez votre iPhone ou iPad et connectez-le à un PC Windows.
2) Immédiatement après la connexion, vous verrez une alerte sur votre iPhone indiquant :”Autoriser cet appareil à accéder aux photos et vidéos ?”Appuyez sur Autoriser.
3) Maintenant, l’Explorateur de fichiers Windows devrait s’ouvrir automatiquement avec votre iPhone sélectionné. Si ce n’est pas le cas, ouvrez-le manuellement et cliquez sur le nom de votre iPhone dans la barre latérale de gauche.
4) Ouvrez Stockage interne et accédez au
5) Vous verrez ici de nombreux sous-dossiers. Ils ont les images de votre iPhone ou iPad. Vous pouvez copier les fichiers à partir d’ici et les enregistrer sur votre PC Windows. Pour sélectionner plusieurs fichiers, maintenez la touche Ctrl enfoncée et cliquez sur les images ou les vidéos. Vous pouvez ignorer la copie des fichiers AAE. Les fichiers AAE contiennent les paramètres d’édition des images que vous avez éditées sur votre iPhone.
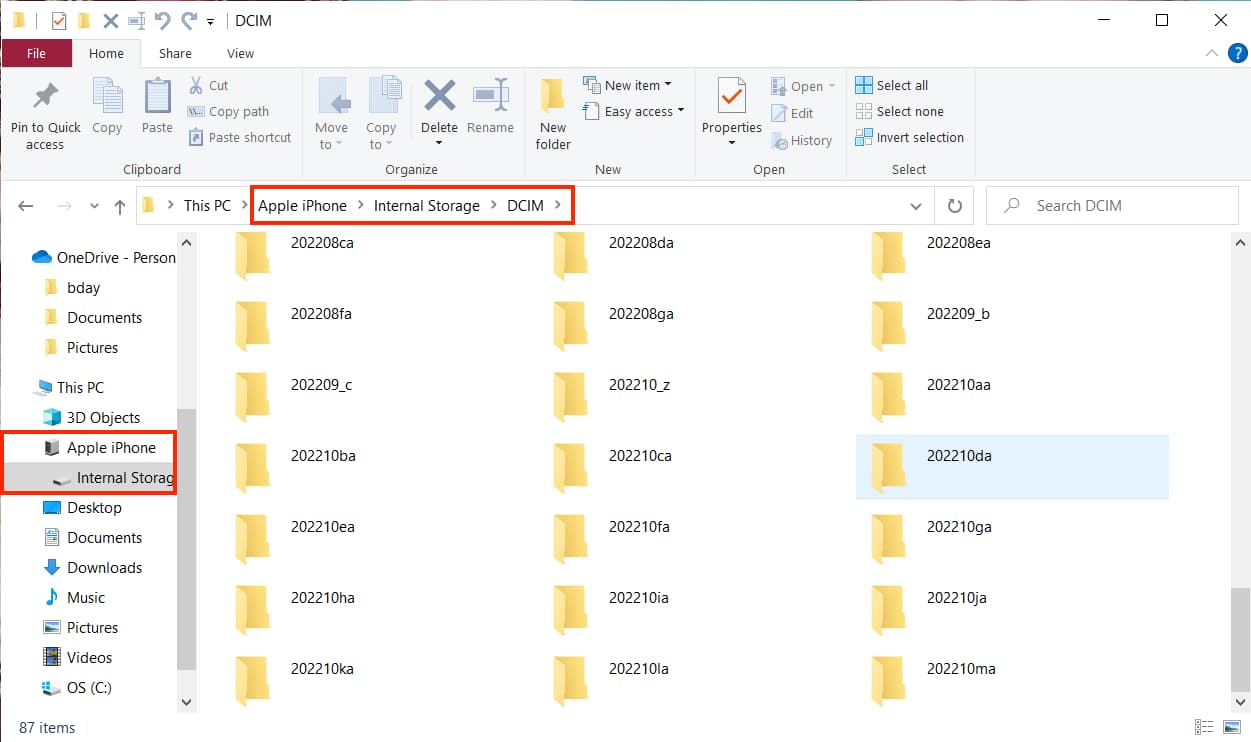
L’iPhone ne se connecte pas au PC Windows ?
Faites ce qui suit si vous ne Votre iPhone ne s’affiche pas dans l’application Photos ou dans l’Explorateur de fichiers sur un PC Windows :
Débranchez et rebranchez à nouveau le câble. Réessayez plusieurs fois dans différents ports USB. Assurez-vous de garder votre iPhone déverrouillé et appuyez sur Autoriser dans l’alerte contextuelle. Si vous choisissez accidentellement Ne pas autoriser, redémarrez votre iPhone et votre PC, réessayez. Si cela ne vous aide pas, réinitialisez les paramètres de localisation et de confidentialité de votre iPhone. J’ai connecté mon iPhone au PC de ma sœur sous Windows 10. iTunes n’est pas installé sur son PC. Pourtant, je pouvais voir mon iPhone dans l’explorateur de fichiers et l’application Windows Photos. Mais si cela échoue pour vous, installez d’abord iTunes sur le PC. Et s’il a déjà iTunes, assurez-vous de le mettre à jour.
Transférer des photos et des vidéos de l’iPhone vers Android
Les iPhones ont AirDrop pour partager des fichiers avec d’autres iPhones et iPads. De même, les téléphones Android ont Partage à proximité pour envoyer et recevoir des fichiers à partir d’autres smartphones Android. Malheureusement, ces deux merveilleux outils de transfert n’ont pas de support multiplateforme, ce qui rend le transfert de photos et de vidéos de votre iPhone vers votre téléphone Android et vice versa peu intuitif.
Mais cela ne signifie pas que vous êtes bloqué.. Alors permettez-moi de partager des moyens (relativement) simples, hors ligne (c’est-à-dire sans téléchargement/téléchargement vers/depuis le stockage en nuage) et des moyens gratuits de transférer des photos et des vidéos de votre iPhone vers un autre téléphone Android.
Utilisation ShareDrop
Suivez ces étapes simples pour transférer des photos et des vidéos de votre iPhone vers un téléphone Android :
1) Ouvrez Safari sur votre iPhone et visitez ShareDrop.io.
2) Appuyez sur le plus bouton en haut à droite, et vous verrez une URL et un code QR. Partagez l’URL avec le téléphone Android via SMS, WhatsApp ou toute autre application de messagerie, et visitez-la dans le navigateur du téléphone Android. Vous pouvez également ouvrir l’application appareil photo sur le téléphone Android et scanner le code QR visible sur l’iPhone pour visiter la salle ShareDrop.
3) Faites défiler l’écran du code QR sur votre iPhone et appuyez sur Compris pour le quitter.
4) Appuyez maintenant sur le surnom du téléphone Android sur l’écran ShareDrop à l’intérieur de l’iPhone Safari et choisissez Photothèque.
5) Sélectionnez les photos et appuyez sur Ajouter.
6) Appuyez sur Envoyer.
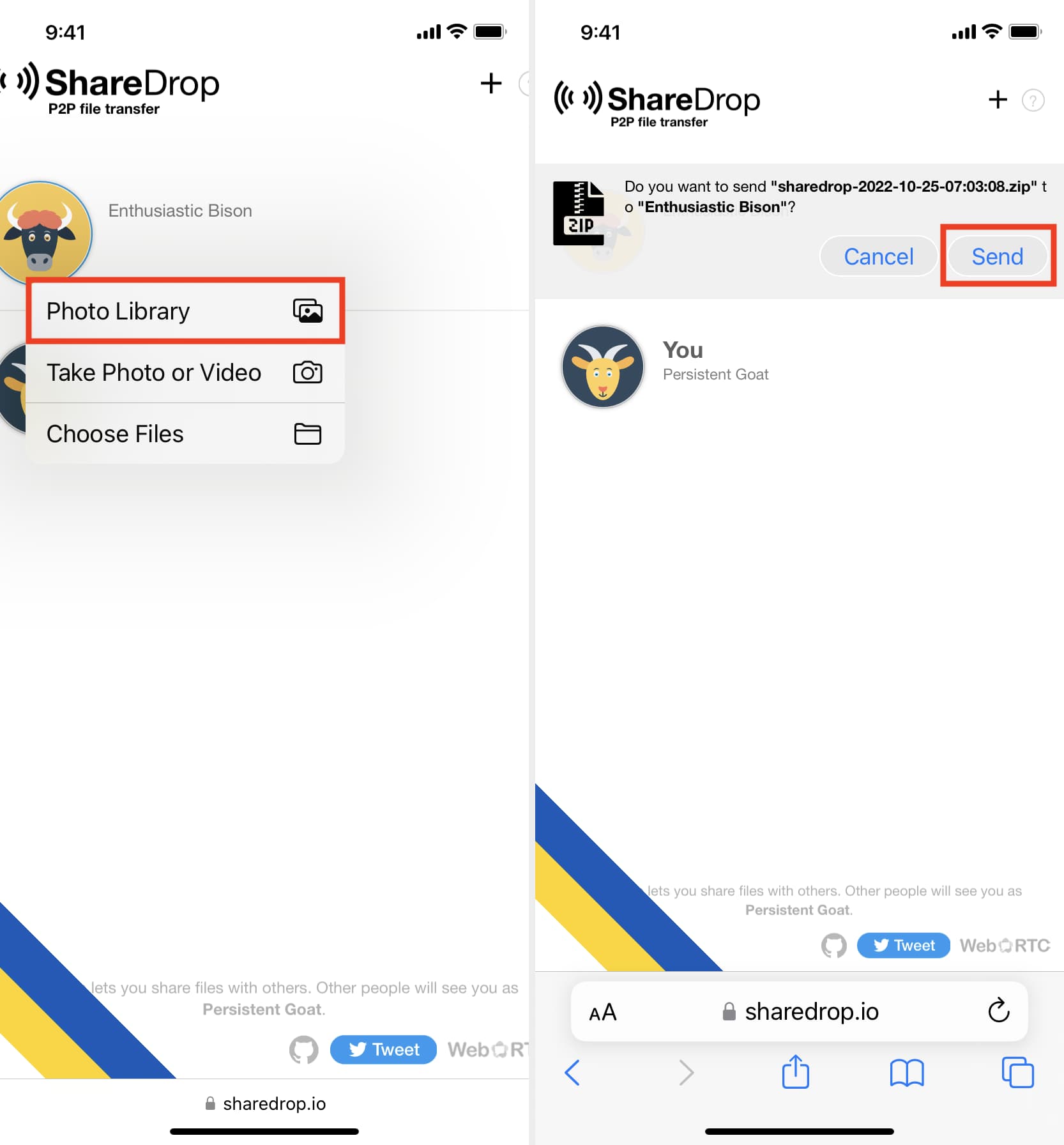
7) Enfin, appuyez sur Enregistrer sur l’écran ShareDrop du téléphone Android pour recevoir les fichiers entrants. Toutes les photos et vidéos sélectionnées seront envoyées au téléphone Android. Vous pouvez les voir dans l’application Fichiers Android ou l’application Galerie.
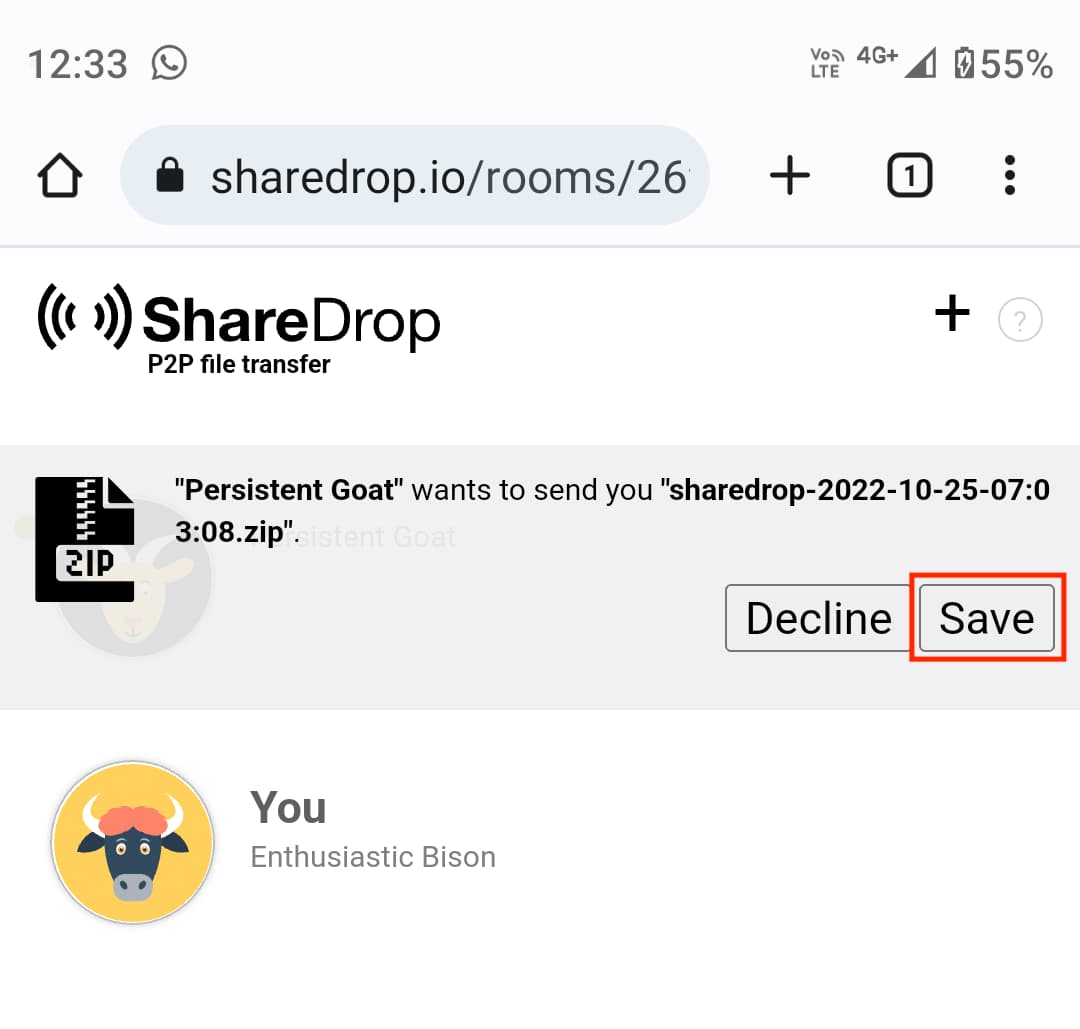
Vous pouvez également utiliser ShareDrop pour transférer des fichiers d’un iPhone vers un Mac, un PC ou d’autres appareils et vice versa.
Utilisation de Zapya et d’applications similaires
Les applications multiplateformes telles que Zapya, ShareIt, Xender, ShareKaro, etc., peuvent envoyer et recevoir des photos et des vidéos de votre iPhone vers un téléphone Android, et vice versa.
Ces applications transfèrent des fichiers à des vitesses incroyables même lorsque les deux téléphones ne sont pas sur le même réseau Wi-Fi ou si les deux téléphones ne sont connectés à aucun Wi-Fi. Pour ce faire, l’application crée son propre point d’accès Wi-Fi sur le téléphone Android (pas besoin d’Internet), puis votre iPhone rejoint le point d’accès du téléphone Android. Ensuite, le transfert de fichiers s’effectue via cette connexion Wi-Fi.
Dans les étapes ci-dessous, je suppose que les téléphones iPhone et Android ne sont pas sur le même réseau Wi-Fi. Après avoir installé l’application, vous pouvez continuer et désactiver les données mobiles sur votre iPhone et votre téléphone Android pour une confidentialité accrue. Même dans ce cas, le partage de fichiers fonctionnera via ces applications.
Suivez ces étapes pour transférer rapidement des photos et des vidéos de votre iPhone vers un téléphone Android sans Internet ni Wi-Fi actif :
1) Téléchargez Zapya – Partage de fichiers sur votre cible iPhone et téléphone Android .
2) Ouvrez Zapya sur votre iPhone et autorisez-le à accéder à toutes vos photos ou seulement à celles sélectionnées. Vous pouvez choisir de ne pas lui permettre d’accéder à vos contacts. Mais si vous souhaitez envoyer des vidéos à partir de l’application Photos, l’application a besoin d’une autorisation pour accéder à vos médias et Apple Music ; alors permettez cela. Ensuite, ouvrez Zapya sur votre téléphone Android et autorisez-le à accéder aux photos et aux médias sur votre appareil.
3) Une fois que vous êtes dans l’application Zapya sur vos téléphones iPhone et Android , appuyez sur le bouton fléché rouge en bas au centre de l’écran sur les deux téléphones.
4) Sur iPhone, autorisez l’application à accéder à votre appareil photo, puis appuyez sur Balayage. Cela ouvrira l’interface de la caméra, que vous devez utiliser à l’étape 6 ci-dessous.
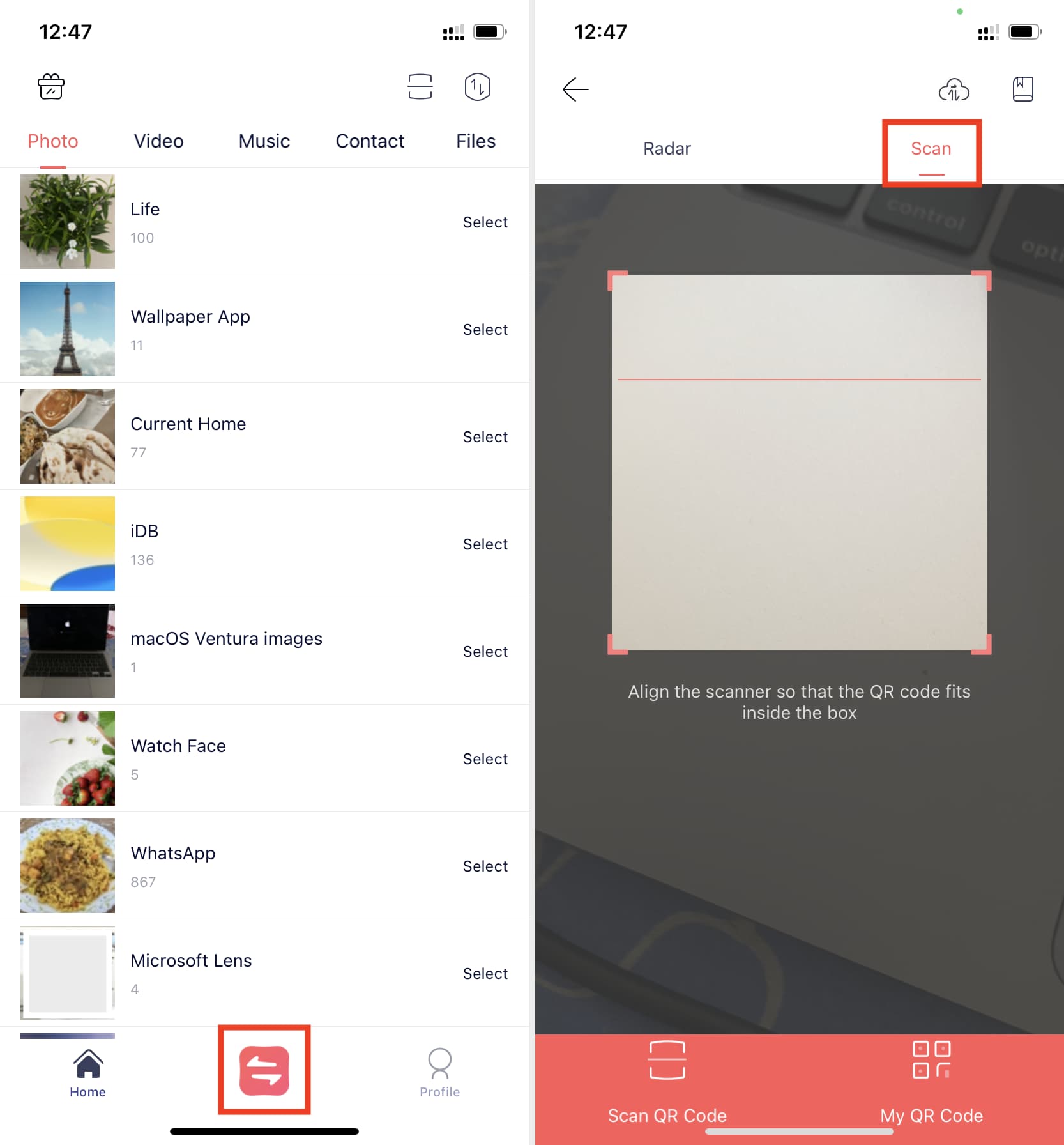
5) Sur le téléphone Android, appuyez sur le petit bouton à deux flèches, puis appuyez sur Recevoir. Activez le Wi-Fi, si ce n’est déjà fait, et accordez-lui l’autorisation de localisation. Après cela, vous verrez un code QR.

6) Scannez ce code QR à l’aide de votre iPhone (étape 4). Après cela, vous verrez”Zapya”veut rejoindre le réseau Wi-Fi”DIRECT-WD-Random Alphabets” ? Appuyez sur Rejoindre. En quelques secondes, les deux téléphones devraient se connecter et vous entendrez une tonalité.
7) Maintenant, assurez-vous que vous êtes dans la section Photo à l’intérieur Zapya sur votre iPhone. À partir de là, sélectionnez les photos que vous souhaitez envoyer en appuyant sur le petit point noir en haut à droite de chaque vignette de photo. Une fois la sélection terminée, appuyez sur Tout transférer (N).
Ces photos sélectionnées seront envoyées au téléphone Android connecté. Ensuite, vous pouvez appuyer sur Vidéo en haut et suivre les mêmes étapes pour envoyer des clips vidéo de votre iPhone vers le téléphone Android.
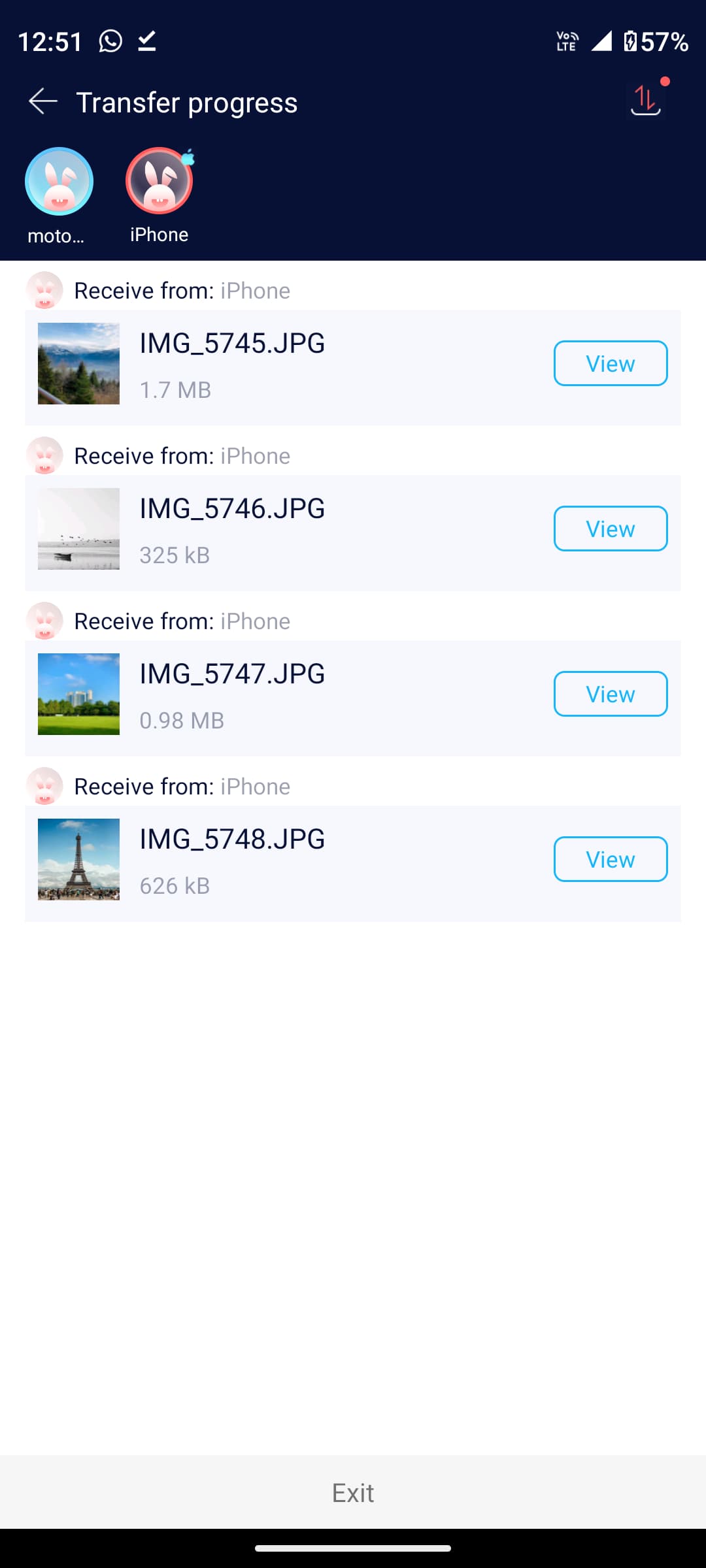 Photos envoyées depuis l’iPhone reçues sur Android.
Photos envoyées depuis l’iPhone reçues sur Android.
Outre Zapya, vous pouvez également utiliser :
SHAREit (iPhone, Android) : excellente application pour le transfert de médias. Mais, il peut ne pas être disponible dans certains pays, comme l’Inde. Xender (iPhone): Disponible sur App Store mais pas sur Google Play Store. Par conséquent, vous devrez obtenir le fichier APK depuis son site officiel pour Android. Envoyer n’importe où (iPhone, Android) : il télécharge les fichiers et vous permet de les télécharger sur Android.
À l’aide d’un Mac ou d’un PC
Si vous avez un ordinateur, le transfert de photos et de vidéos d’un iPhone vers un téléphone Android devient plus simple. Voici comment :
Mac :
Transférez des photos et des vidéos de votre iPhone ou iPad vers votre Mac en utilisant l’une des méthodes mentionnées ci-dessus. Téléchargez et ouvrez l’application Google Android File Transfer sur votre Mac. Connectez votre téléphone Android à votre Mac. Vous verrez une alerte sur l’écran ou le centre de notification. Choisissez Transfert de fichiers. Après cela, vous devriez voir votre téléphone Android dans l’application Android File Transfer. Faites simplement glisser les photos et les vidéos du dossier Finder de votre Mac vers le dossier de stockage du téléphone Android. 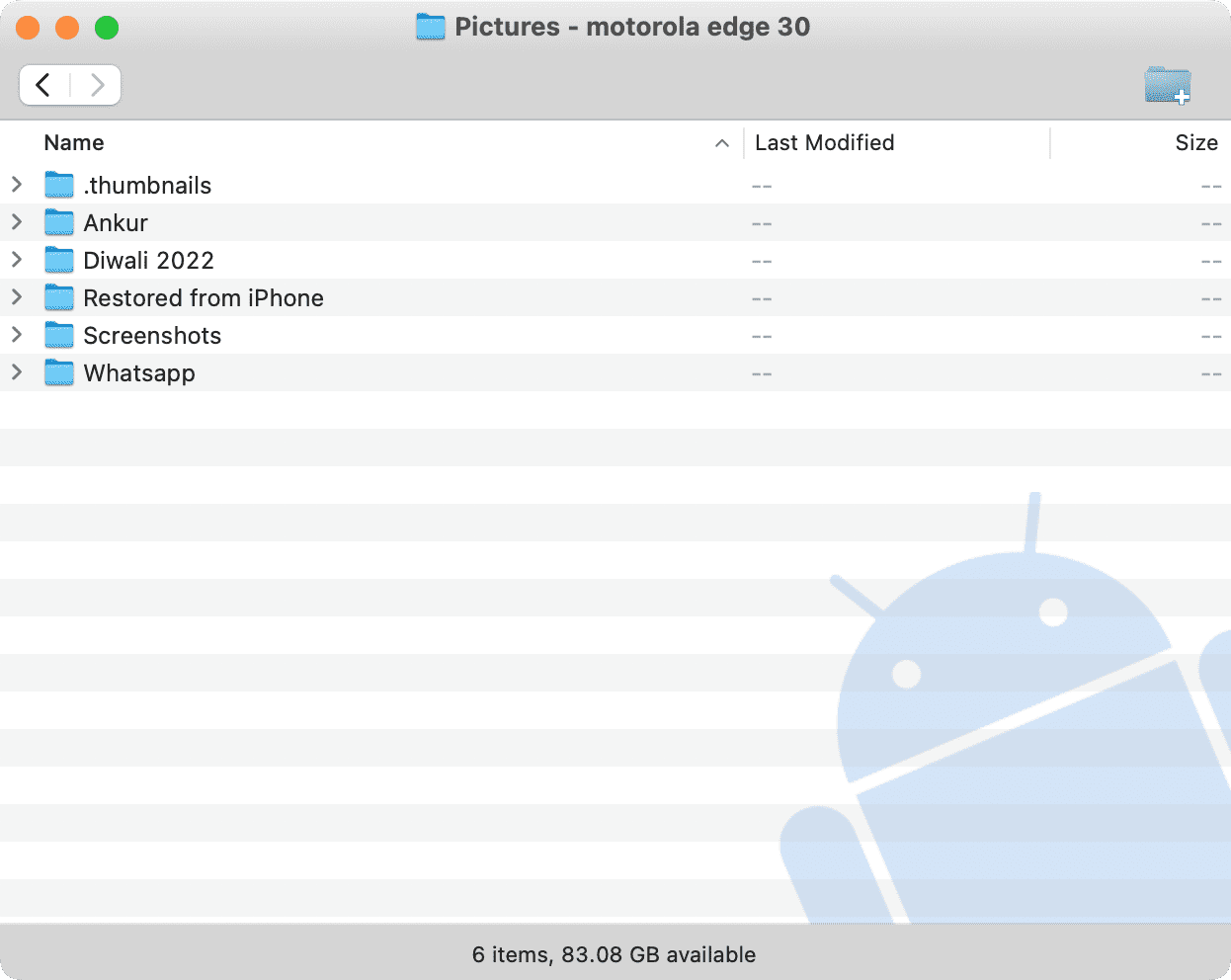 Application Android File Transfer sur Mac.
Application Android File Transfer sur Mac.
PC :
Connectez votre iPhone et votre téléphone Android à un PC Windows. Maintenant, utilisez la méthode de l’explorateur de fichiers pour voir vos photos iPhone sur votre PC. À partir de là, copiez les fichiers et collez-les dans votre téléphone Android. Vous pouvez également utiliser l’application Windows Photos pour importer les photos et vidéos de votre iPhone sur le bureau ou dans un dossier. Ensuite, connectez votre téléphone Android, localisez-le dans l’Explorateur de fichiers et déplacez les fichiers de votre PC vers le téléphone Android.
Méthodes courantes
Outre les méthodes ci-dessus, vous pouvez également utiliser les méthodes suivantes pour partager des fichiers de votre iPhone vers un autre iPhone, iPad, Mac, PC Windows ou téléphone Android.
Utiliser le lien iCloud
Si vous utilisez iCloud Photos sur votre iPhone, vous pouvez créer un lien partageable pour plusieurs photos, et n’importe qui (même s’il n’utilise pas iCloud Photos) peut télécharger les images sur son périphérique utilisant ce lien. Voici comment partager rapidement des photos iPhone avec un lien.
Utilisez Google Drive, Microsoft OneDrive, Google Photos, Dropbox, etc.
Ajoutez vos photos iPhone à n’importe quel stockage cloud tiers prestations de service. Ensuite, créez un lien partageable pour l’album ou le dossier et envoyez-le à votre ami ou à votre famille. Ils pourront voir et télécharger le contenu de ce dossier ou album.
Lire ensuite :
Ce sont tous les moyens simples d’envoyer des photos et vidéos de votre iPhone ou iPad vers d’autres appareils. J’espère que ce tutoriel a été utile. Si vous avez d’autres méthodes simples et sécurisées, veuillez les partager en utilisant la zone de commentaires ci-dessous.