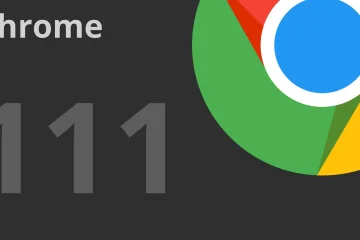Google a annoncé sa toute nouvelle Pixel Watch dans le but de faire revivre les montres connectées Wear OS et de s’attaquer à l’Apple Watch. L’un des principaux arguments de vente de la Pixel Watch est son beau design. Bien que le matériel y contribue partiellement, le logiciel-principalement les visages de Pixel Watch-en fait un régal visuel.
![]()
Si vous aimez les cadrans de la montre Pixel Watch mais que vous avez déjà une Samsung Galaxy Watch, vous avez de la chance. Voici comment obtenir les visages Pixel Watch sur votre Samsung Galaxy Watch en effectuant quelques étapes simples. Vous pourrez nous remercier plus tard d’avoir économisé votre argent !
Types de cadrans Pixel Watch
La Pixel Watch dispose de 18 cadrans par défaut et vous pouvez tous les obtenir sur votre Samsung Galaxy Watch. Du cadran minimal Pixel avec cercles concentriques au cadran analogique avec complications, vous pouvez choisir votre look préféré.
![]()
Ce qui est encore mieux, c’est qu’en dehors de l’apparence, les cadrans de la montre ont également les mêmes animations que vous trouvez sur la Pixel Watch, une cerise sur le gâteau !
Quels modèles de montres Galaxy sont compatibles avec les cadrans Pixel Watch
Étant donné que la Pixel Watch exécute Wear OS 3, seules les montres Galaxy qui exécutent le même version de Wear OS sont compatibles avec les cadrans Pixel Watch. Cela signifie qu’il existe actuellement 4 variantes de Galaxy Watch sur lesquelles vous pouvez installer ces nouveaux cadrans. Ce sont-
Samsung Galaxy Watch 4Samsung Galaxy Watch 4 ClassicSamsung Galaxy Watch 5Samsung Galaxy Watch 5 Pro
Si vous possédez l’une de ces montres Samsung, vous pouvez utiliser le cadran Pixel Watch dessus.
Comment installer des cadrans Pixel Watch sur votre Galaxy Watch
Les 18 cadrans de Pixel Watch sont combinés en une seule application que vous pouvez installer sur votre Galaxy Watch. Une fois installé, vous pouvez afficher et définir n’importe quel visage Pixel Watch de votre choix. Suivez simplement la procédure mentionnée ci-dessous et vous devriez installer l’application sur votre téléphone en quelques clics.
Étape 1 : Téléchargez la dernière version de Google Pixel Watch Faces (Wear OS) via APKMirror. Téléchargez l’application sur votre ordinateur/ordinateur portable car cela facilite le processus. Notez que cette application a été mise à disposition directement à partir de Google et peut donc être utilisée en toute sécurité.
Télécharger l’application Pixel Watch Faces
![]()
Étape 2 : Une fois le fichier APK téléchargé sur votre ordinateur, transférez-le sur la montre pour installer le application. Si vous ne l’avez jamais fait auparavant ou si vous ne connaissez pas la procédure, consultez notre guide détaillé sur l’installation des fichiers APK sur les montres connectées Wear OS.
Étape 3 : Une fois que vous avez installé l’application sur votre Galaxy Watch, il est temps de voir les cadrans de la montre. Ouvrez l’application Galaxy Wearable sur le smartphone avec lequel votre Galaxy Watch est couplée.
![]()
Bien que vous puissiez également voir les cadrans installés sur la montre, nous vous suggérons de le faire sur votre smartphone pour voir plusieurs cadrans simultanément.
Étape 4 : Accédez à l’onglet Cadrans de la montre. Ici, faites défiler jusqu’à la section Téléchargé.
![]()
![]()
C’est ici que vous verrez tous les cadrans Pixel Watch installés. Parcourez-les et choisissez celui que vous aimez.
Étape 5 : Une fois que vous avez décidé du cadran de montre que vous souhaitez définir, appuyez dessus.
![]()
La montre sélectionnée Le cadran sera désormais défini sur votre Galaxy Watch.
Si vous souhaitez définir un autre cadran de montre, faites défiler les options et appuyez sur celui que vous souhaitez modifier.
Comment pour personnaliser les cadrans Pixel Watch sur la Galaxy Watch
Maintenant que vous avez défini un cadran de montre de votre choix, vous souhaitez le personnaliser pour qu’il ressemble à ce que vous voulez. Voici comment procéder.
Étape 1 : Définissez un cadran de montre de votre choix via l’application Galaxy Wearable, comme indiqué dans les étapes ci-dessus.
Étape 2 : Une fois qu’un cadran de montre est défini, appuyez sur le bouton Personnaliser. Vous pouvez le trouver sous le cadran de la montre.
![]()
Étape 3 : Choisissez ici les différents aspects du cadran de la montre, comme la couleur, la disposition, les complications, etc..
![]()
![]()
![]()
Étape 4 : Appuyez sur Enregistrer une fois que vous êtes satisfait du cadran sélectionné. Les modifications seront appliquées à votre Galaxy Watch.
Vous pouvez essayer d’utiliser les 18 cadrans Pixel Watch pour voir celui que vous préférez !
FAQ pour l’installation des cadrans Pixel Watch sur Galaxy Regardez
1. Les cadrans de la Pixel Watch déchargeront-ils davantage la batterie de la Galaxy Watch ?
La réponse à cette question dépend du cadran que vous utilisez. Si vous utilisez un cadran avec beaucoup d’animations et de complications, cela déchargera davantage la batterie.
2. Les cadrans de la montre Pixel fonctionnent-ils avec l’affichage permanent ?
Oui, les cadrans de la montre fonctionnent avec l’affichage permanent. Cependant, ils ne sont pas mis à jour ou actualisés lorsqu’ils sont toujours activés. Vous devrez appuyer sur l’écran ou soulever votre poignet pour que l’AOD se rafraîchisse, ce qui n’est pas idéal.
Convertissez votre Galaxy Watch en Pixel Watch
Bien que vous ne puissiez pas changer le matériel de votre Galaxy Watch, vous pouvez modifier le logiciel dessus pour qu’il ressemble exactement à la nouvelle Google Pixel Watch. En quelques clics, vous pouvez obtenir des visages Pixel Watch sur votre Samsung Galaxy Watch pour profiter d’un nouveau look.