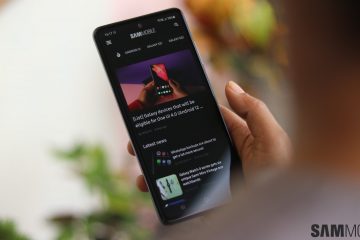Vois-tu que”Code d’erreur 0x80070308“est apparu lors de la tentative d’activation des fonctionnalités Windows sur votre appareil Windows ? Les fonctionnalités Windows sont facultatives et les utilisateurs peuvent installer n’importe laquelle d’entre elles selon leurs besoins. Mais, ce faisant, si ce code d’erreur apparaît, que pouvez-vous faire ? Ne vous inquiétez pas. Il existe plusieurs solutions simples que vous pouvez appliquer pour installer les fonctionnalités Windows sur votre système.
Correction 1 – Téléchargez et installez la mise à jour en attente
Les mises à jour Windows sont cruciales pour le fonctionnement de votre système normalement et pour que toutes les fonctionnalités optionnelles fonctionnent correctement.
1. Ouvrez la boîte Exécuter en appuyant simultanément sur les touches Win key + R.
2. Ensuite, tapez ceci dans la case Exécuter et appuyez sur Entrée.
ms-settings:windowsupdate
3. Une fois que vous avez atteint la page Paramètres, appuyez sur”Vérifier les mises à jour“pour vérifier les dernières mises à jour disponibles pour votre système.
Windows téléchargera et installera automatiquement les packages de mise à jour disponibles.
4. Vous verrez que la déclaration”Redémarrage requis”est apparue, une fois le processus d’installation terminé.
Ainsi, lorsque vous cliquez sur l’option”Redémarrer maintenant“, le système redémarrera et terminez le processus de mise à jour.
Après la mise à jour de l’ordinateur, essayez d’activer à nouveau la fonctionnalité. Vérifiez si vous voyez toujours le”Code d’erreur 0x80070308“ou non.
Correction 2-Assurez-vous que le programme d’installation du module Windows est en cours d’exécution
Assurez-vous que le Le programme d’installation du module Windows s’exécute correctement avant d’essayer d’installer la fonctionnalité.
1. Utilisez les touches Windows key+S ensemble pour ouvrir la barre de recherche. Là, tapez”services“.
2. Ensuite, cliquez sur”Services“dans les résultats de la recherche.
3. Lorsque vous ouvrez la page Services, faites défiler pour trouver le service”Windows Module Installer“.
4. Ensuite, appuyez deux fois sur ce service pour l’ouvrir.
5. Maintenant, appuyez sur”Démarrer“pour démarrer le service si le service n’est pas en cours d’exécution.
6. Si le service est déjà en cours d’exécution, vous devez le redémarrer. Alors, appuyez sur”Arrêter“pour arrêter le service.
Ensuite, attendez quelques secondes. Ensuite, appuyez sur”Démarrer“pour redémarrer le service.
7. Appuyez sur”Appliquer“et”OK“pour enregistrer les modifications.
Après cela, fermez la page Services. Revenez à la page des fonctionnalités de Windows et réactivez la fonctionnalité.
Vérifiez si cela fonctionne.
Correction 3-Exécutez quelques analyses
Certains utilisateurs ont résolu le problème en exécutant les analyses Deployment Image Servicing. Essayez ces scans sur votre ordinateur et testez.
1. Appuyez sur la touche Windows + S pour ouvrir le champ de recherche.
2. Là, écrivez”cmd“dans la case. Lorsque vous voyez”Invite de commandes“, appuyez dessus avec le bouton droit de la souris et appuyez sur”Exécuter en tant qu’administrateur“.
3. Dans la page du terminal élevé, écrivez la première commande sur le terminal et appuyez sur Entrée pour lancer la première analyse DISM.
Lorsque la première analyse est terminée , exécutez la commande d’analyse suivante.
De cette façon, exécutez les quatre analyses une par une.
DISM/Online/Cleanup-Image/ScanHealth DISM/Online/Cleanup-Image/CheckHealth DISM/Online/Cleanup-image/RestoreHealth sfc/scannow
Après avoir exécuté les quatre analyses, réessayez d’activer la fonctionnalité avec laquelle vous rencontriez ce problème.

Sambit est un ingénieur en mécanique de qualification qui aime écrire sur Windows 10 et les solutions les plus étranges problèmes possibles.