Le port USB Type-C est devenu la nouvelle norme pour les MacBook et iMac pour connecter vos périphériques de stockage, écrans externes, etc. Le chargeur que vous obtenez avec votre Les modèles de MacBook sont également livrés avec un câble Lightning vers Type-C pour permettre une charge rapide.

Il devient donc évident que le dysfonctionnement d’un port USB Type-C sur votre Mac peut vous causer beaucoup de tracas. Les plus gros étant incapables de recharger votre Mac et de transférer des données à partir de périphériques de stockage. Pour vous débarrasser de ces problèmes, nous vous proposons les meilleurs moyens de réparer le port USB Type-C qui ne fonctionne pas sur votre Mac.
1. Nettoyez le port USB Type-C
En commençant par quelques solutions de base, vous devez d’abord nettoyer le port USB Type-C de votre Mac. Si le port ne charge pas correctement votre Mac ou ne lit pas votre périphérique de stockage, vous devez vérifier la saleté et les débris qui pourraient être présents à l’intérieur du port. Cela se produit en raison d’une utilisation prolongée. Vous pouvez prendre un coton-tige ou un petit fil dentaire pour nettoyer délicatement le port. Essayez ensuite de reconnecter votre appareil à l’aide de ce port.

2. Changer le câble USB Type-C ou le concentrateur USB Type-C
La solution de base suivante consiste à changer le câble USB Type-C ou le concentrateur USB Type-C que vous utilisez avec votre Mac. Le câble peut être devenu défectueux en raison d’une manipulation brutale ou d’une utilisation prolongée. Vous devrez vous assurer que vous utilisez les câbles USB Type-C certifiés MFI avec votre Mac pour le transfert de données. À des fins de charge, l’utilisation du câble USB Type-C fourni avec votre Mac est une bonne idée. Nous vous recommandons également de vous procurer un hub USB Type-C dédié pour votre Mac.
3. Vérifiez les préférences de la barre latérale du Finder
Chaque fois que vous connectez un appareil comme votre iPhone, votre clé USB ou votre carte SD à votre Mac, il s’affiche dans la barre latérale du Finder pour l’accès aux données. Si le port USB Type-C ne fonctionne toujours pas correctement malgré le chargement du câble ou du concentrateur USB Type-C, voici comment vérifier les préférences de la barre latérale du Finder pour votre Mac.
Étape 1 : Appuyez sur Commande + Barre d’espace pour ouvrir la recherche Spotlight, saisissez Finder et appuyez sur Retour.
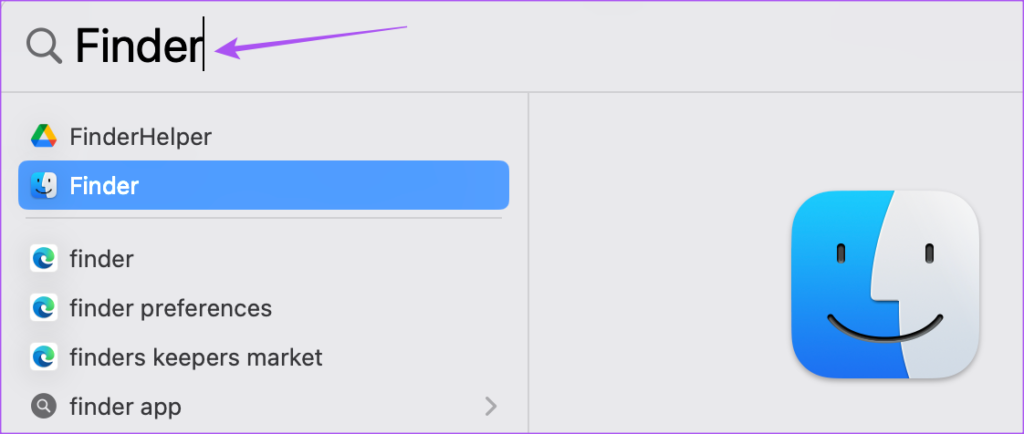
Étape 2 : Cliquez sur Finder dans le coin supérieur gauche.

Étape 3 : Sélectionnez Préférences dans la liste des options.
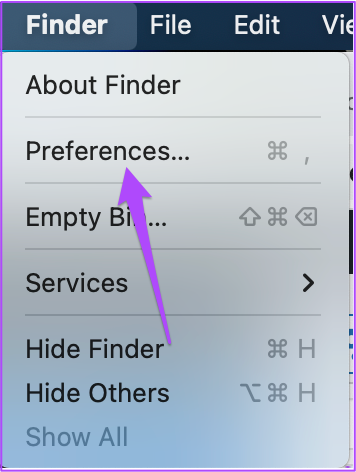
Étape 4 : Dans la fenêtre Préférences du Finder, cliquez sur Barre latérale.

Étape 5 : Vérifiez si tous les éléments sous Locati sur sont activés.
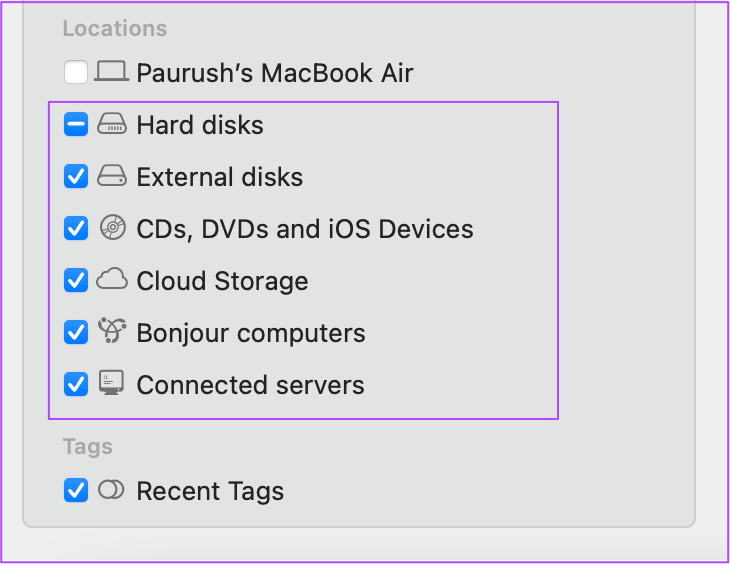
Vous pouvez également utiliser les étapes suivantes pour vous assurer que vos appareils connectés apparaissent sur le bureau. C’est une autre façon de réparer le port USB Type-C.
Étape 1 : Cliquez sur l’icône du Finder dans le Dock.
Étape 2 : Cliquez sur l’onglet Finder en haut à gauche coin et sélectionnez Préférences.
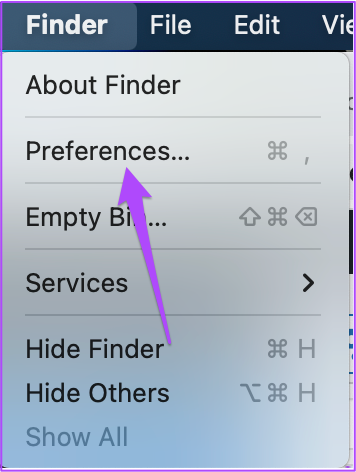
Étape 3 : Sous l’onglet Général, vérifiez si tous les éléments répertoriés sont activés.
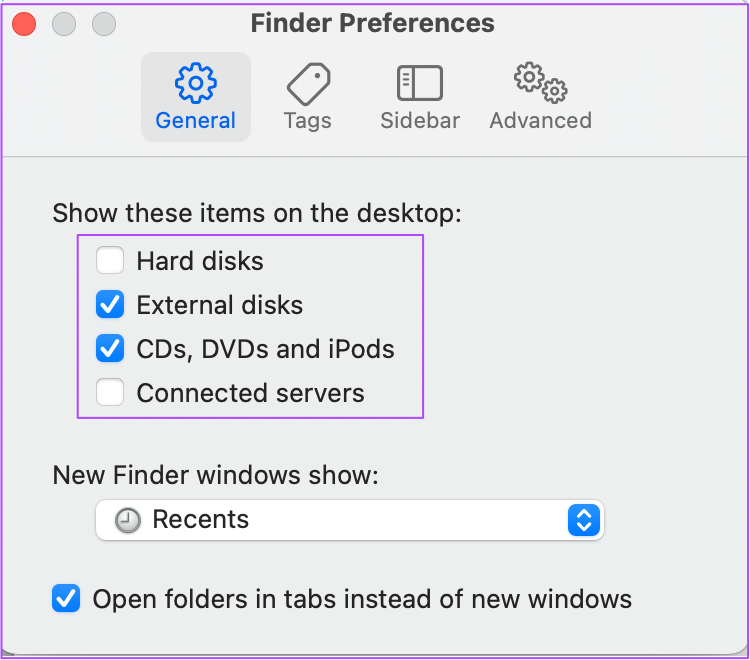
Étape 4 : Connectez votre appareil à l’aide du port USB Type-C et vérifiez s’il fonctionne.
4. Redémarrez votre Mac
Une autre solution de base que nous vous recommandons est de redémarrer votre Mac pour donner un nouveau départ à macOS et à toutes les applications installées sur votre Mac.
Étape 1 : Cliquez sur l’icône Apple dans le coin supérieur gauche.
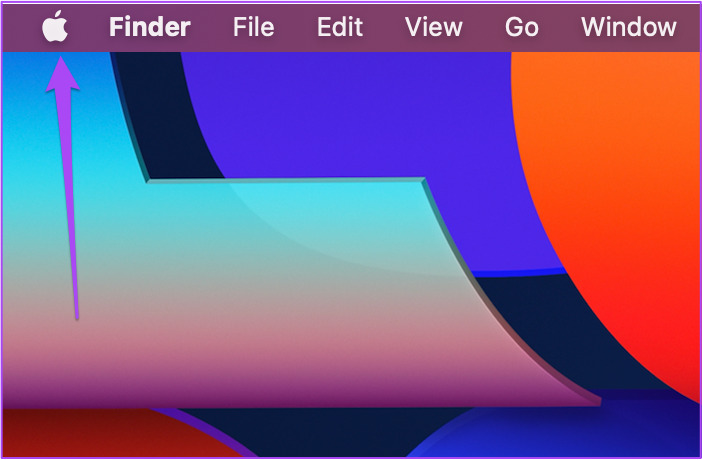
Étape 2 : Cliquez sur Redémarrer dans la liste des options.
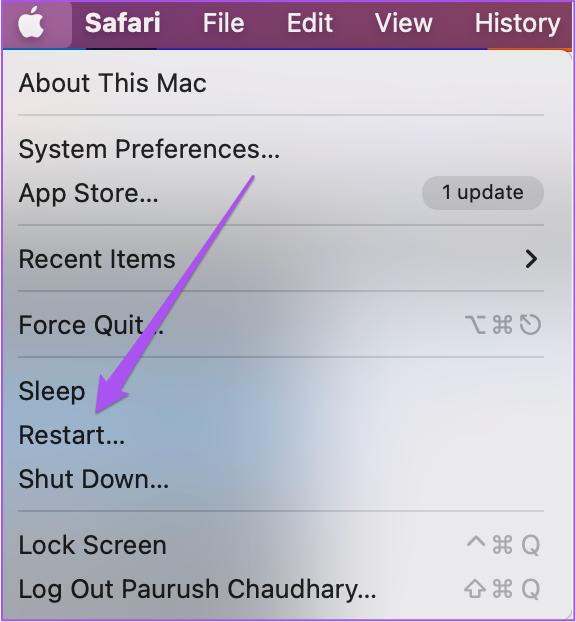
Étape 3 : Une fois votre Mac redémarré, vérifiez si le port USB Type-C fonctionne.
5. Réinitialiser le SMC (pour les Mac Intel uniquement)
Le SMC ou le contrôleur de gestion du système prend en charge de nombreuses fonctions matérielles critiques et les performances de votre Mac. Puisque nous avons affaire à un port USB Type-C, vous pouvez essayer de réinitialiser le SMC de votre Mac Intel. Cela ne s’applique pas aux Mac équipés de puces de la série M. Pour eux, un simple redémarrage est assez proche d’une réinitialisation SMC.
Voici comment démarrer avec la réinitialisation SMC sur votre Mac ou iMac avec une puce Intel.
Étape 1 : Appuyez sur le bouton d’alimentation et maintenez-le enfoncé jusqu’à ce que votre Mac s’éteigne.
Étape 2 : Une fois votre Mac éteint, attendez quelques secondes, puis appuyez sur Maj + Option gauche + touche de contrôle gauche. Appuyez également sur le bouton d’alimentation et maintenez-le enfoncé.

Étape 3 : Maintenez les quatre touches enfoncées pendant 7 secondes supplémentaires. Si votre Mac s’allume, il jouera à nouveau le carillon de démarrage par défaut pendant que vous maintenez ces touches enfoncées.
Lorsque vous voyez le logo Apple, l’écran s’allume normalement. Après cela, vérifiez si le port USB Type-C fonctionne ou non.
6. Mettre à jour macOS
Ce dysfonctionnement peut survenir en raison d’un bogue ou d’un problème dans la version actuelle de macOS. Nous vous suggérons de vérifier une mise à jour pour macOS sur votre Mac ou iMac.
Étape 1 : Cliquez sur le logo Apple dans le coin supérieur gauche.
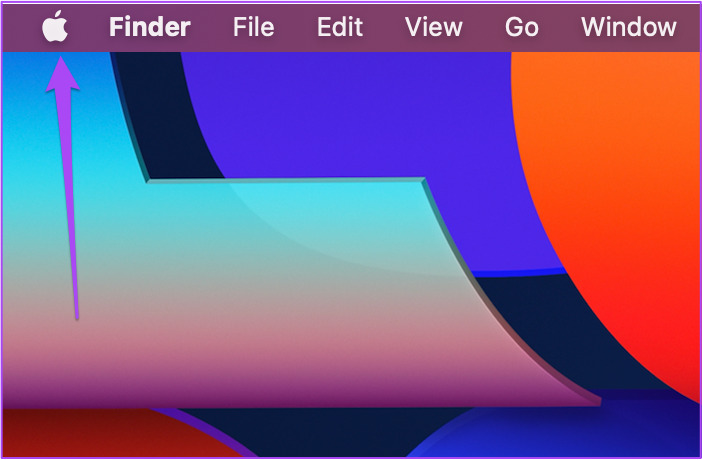
Étape 2 : Cliquez sur À propos de ce Mac.
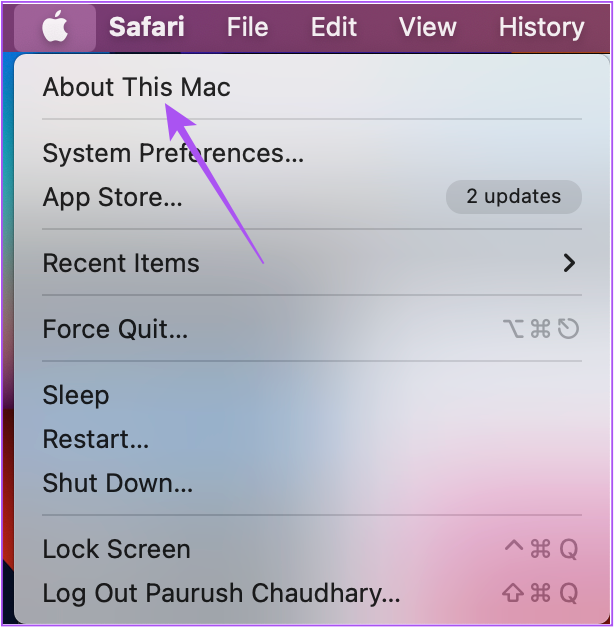
Étape 3 : Cliquez sur Mise à jour du logiciel.
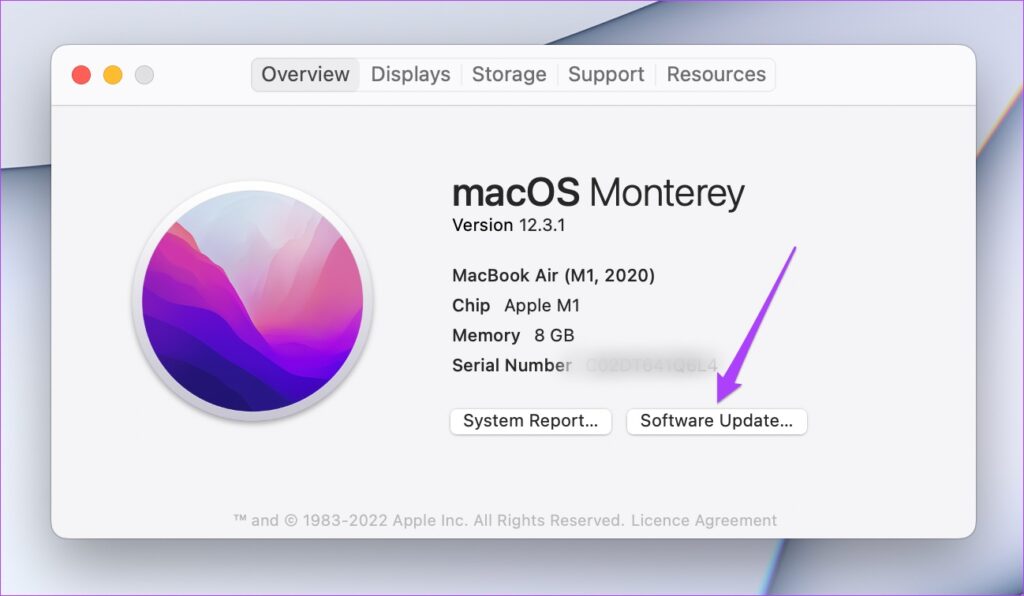
Étape 4 : Si une mise à jour est disponible, téléchargez-la et installez-la.
Étape 5 : Après l’installation, vérifiez si le port USB Type-C fonctionne ou non.
7. Vérifiez les informations USB dans le rapport système
Si vous avez essayé toutes les solutions et que le port USB Type-C ne fonctionne toujours pas, il peut y avoir des dommages matériels internes. Pour vérifier cela, vous devez rechercher les informations USB de votre Mac dans le rapport système.
Étape 1 : Cliquez sur le logo Apple dans le coin supérieur gauche.
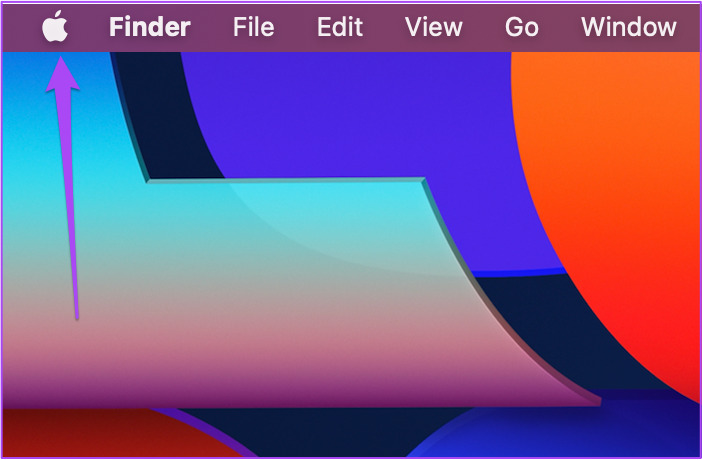
Étape 2 : Cliquez sur À propos Mac.
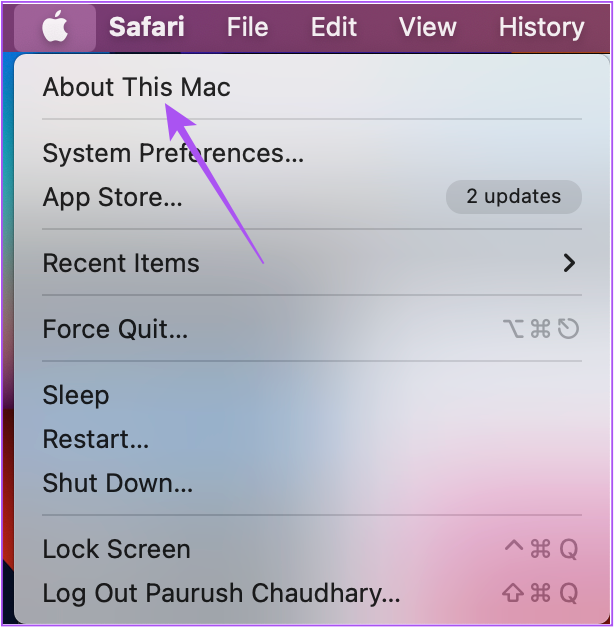
Étape 3 : Cliquez sur Rapport système.
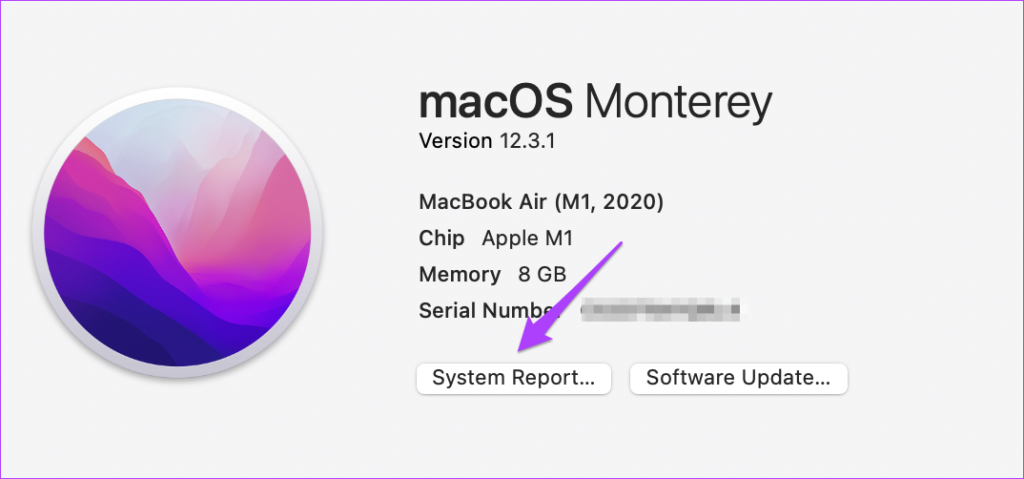
Étape 4 : Cliquez sur USB dans le menu de gauche.

Étape 5 : Vérifiez les informations USB pour vos ports sur le côté droit.
8. Visitez l’Apple Store le plus proche
Si vous n’avez pas vu d’informations sur votre ou vos ports USB Type-C dans la fenêtre Informations système de votre Mac ou iMac, vous devez vous rendre dans l’Apple Store le plus proche pour obtenir le port réparé par des experts.
Réparer le port USB Type-C
Ces étapes vous aideront à résoudre tout problème lié au port USB Type-C sur votre Mac. Vous pouvez en savoir plus dans notre article mettant en évidence les meilleurs correctifs pour les accessoires USB désactivés sur Mac.

