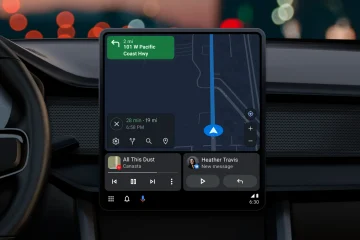Par défaut, Microsoft Word n’imprime pas automatiquement au recto ou au verso pour l’impression recto verso, et les utilisateurs doivent sélectionner le côté manuellement. Cependant, vous pouvez imprimer sur une ou deux faces pour l’impression recto verso en activant ce paramètre dans Microsoft Word. Il est possible d’activer cette fonctionnalité à l’aide des options Word, de l’éditeur de stratégie de groupe local et de l’éditeur de registre.
Comment imprimer des deux côtés pour l’impression recto verso dans Word
Pour imprimer des deux côtés pour l’impression recto verso dans Word, suivez ces étapes :
Ouvrez Microsoft Word sur votre ordinateur.Cliquez sur le Menu Fichier.Sélectionnez Options.Passez à l’onglet Avancé.Accédez à la section Imprimer.Cochez Imprimer au recto de la feuille pour le paramètre d’impression recto verso.Cochez Imprimer au verso de la feuille pour le paramètre d’impression recto verso.Cliquez sur le bouton OK.
Pour en savoir plus sur ces étapes, continuez à lire.
Pour commencer, ouvrez Microsoft Word, cliquez sur Fichier, et sélectionnez Options menu visible dans le coin inférieur gauche. Cela ouvre le panneau Options Word.
Après cela, passez à l’onglet Avancé sur le côté gauche et accédez à la section Imprimer . Ensuite, vous pouvez trouver deux cases à cocher :
Imprimer au recto de la feuille pour l’impression recto versoImprimer au verso de la feuille pour l’impression recto verso
Vous devez cocher ces deux cases et cliquer sur le bouton OK pour enregistrer les modifications. Dans ce cas, vous n’avez pas besoin de redémarrer l’application Word puisque vous avez utilisé l’option intégrée pour activer ce paramètre.
Si vous souhaitez suivre la méthode de l’éditeur de stratégie de groupe local, vous devez installer le modèle Office pour la stratégie de groupe en premier. Sinon, vous ne pouvez pas trouver le chemin mentionné ci-dessous. Pour votre information, ce modèle est disponible gratuitement sur le site officiel de Microsoft.
Comment imprimer des deux côtés pour l’impression recto verso dans Word à l’aide de la stratégie de groupe
Imprimer des deux côtés pour Impression recto verso dans Word à l’aide de la stratégie de groupe, procédez comme suit :
Appuyez sur Win + R pour ouvrir l’invite d’exécution. Tapez gpedit.msc et appuyez sur le bouton Entrée. Accédez à Avancé dans Configuration utilisateur. Double-cliquez sur Imprimer sur verso de la feuille pour le paramètre d’impression recto verso.Sélectionnez l’option Activé et le bouton OK . Double-cliquez sur Imprimer au recto de la feuille pour le paramètre d’impression recto verso. Choisissez l’option Activé et cliquez sur le bouton OK.
En savoir plus à propos de ces étapes.
Tout d’abord, vous devez ouvrir l’éditeur de stratégie de groupe local. Pour cela, appuyez sur Win+R, saisissez gpedit.msc et appuyez sur le bouton Entrée .
Ensuite, naviguez à ce chemin :
Configuration utilisateur > Modèles d’administration > Microsoft Word 2016 > Options Word > Avancé
Ici, vous pouvez voir deux paramètres :
Imprimer au recto de la feuille pour impression recto versoImprimer au verso de la feuille pour l’impression recto verso
Double-cliquez sur chaque paramètre, choisissez l’option Activé et cliquez sur le bouton OK .
Enfin, vous devez redémarrer Word pour obtenir le changement.
Remarque : La méthode suivante concerne la création et la modification des valeurs de registre. C’est pourquoi il est fortement recommandé de sauvegarder les fichiers du Registre et de créer un point de restauration du système.
Comment activer l’impression recto verso pour l’impression recto verso dans Word à l’aide du Registre
Pour activer l’impression sur recto verso pour l’impression recto verso dans Word à l’aide du registre, procédez comme suit :
Recherchez regedit dans le champ de recherche de la barre des tâches.Cliquez sur le résultat de la recherche individuelle.Cliquez sur le bouton Oui dans l’invite UAC.Naviguez vers office\16.0\word dans HKCU.Cliquez avec le bouton droit sur mot > Nouveau > Clé et nommez-le comme options.Cliquez avec le bouton droit sur options > Nouveau > Cléet définissez le nom comme vprsu.Cliquez avec le bouton droit sur vprsu > Nouveau > Valeur DWORD (32 bits). Nommez-le en tant que fprorder1_21_1.Double-cliquez dessus et définissez les données de valeur sur 1.Cliquez sur le bouton OK.Créez une autre valeur REG_DWORD nommée fprorder2_22_1.Répétez les mêmes étapes pour définir les données de valeur sur 1.Fermez toutes les fenêtres et redémarrez votre ordinateur.
Explorons ces étapes en détail.
Pour commencer, recherchez regedit dans le champ de recherche de la barre des tâches, cliquez sur l’individu résultat de la recherche et cliquez sur le bouton Oui dans l’invite UAC.
Ensuite, vous devez accéder à ce chemin :
HKEY_CURRENT_USER\Software\Policies\Microsoft\office \16.0\word
Cependant, si vous ne le trouvez pas, vous devez créer les sous-clés manuellement. Pour cela, faites un clic droit sur Microsoft > Nouveau > Clé et nommez-le bureau. Ensuite, répétez les mêmes étapes pour créer respectivement les sous-clés 16.0 et word.
Ensuite, faites un clic droit sur word > New > Key et nommez-le options.
Ensuite, faites un clic droit sur options > Nouveau > Clé et définissez le nom sur vprsu. Une fois cela fait, cliquez avec le bouton droit sur vprsu > Nouveau > Valeur DWORD (32 bits) et définissez le nom sur fprorder1_21_1.
Double-cliquez dessus et définissez les données de valeur sur 1. Ensuite, répétez les mêmes étapes pour créer une autre valeur REG_DWORD nommée fprorder2_21_1 et définissez les données de la valeur sur 1.
Enfin, fermez toutes les fenêtres et redémarrez votre ordinateur pour obtenir le changement.
Lire : Comment imprimer Recto verso sous Windows
Comment imprimer les deux côtés en même temps ?
Pour imprimer les deux côtés en même temps, vous devez activer l’impression recto verso. Comme indiqué précédemment dans cet article, vous pouvez activer l’impression recto verso dans Microsoft Word à l’aide de trois méthodes différentes: Options Word, Éditeur du Registre et Éditeur de stratégie de groupe local. Vous pouvez suivre l’un des guides susmentionnés pour imprimer des deux côtés en même temps avec Word.
Pourquoi Word ne me permet-il pas d’imprimer des deux côtés ?
Par défaut, Microsoft Word ne vous permet pas d’imprimer des deux côtés. Cependant, vous pouvez activer ce paramètre en activant l’impression recto verso. Il est possible d’activer cette option en utilisant l’un des trois guides mentionnés ici dans l’article. Pour votre information, vous devez activer les deux options en même temps pour que Word puisse imprimer des deux côtés en même temps.
Comment imprimer des deux côtés du papier dans Word ?
Pour imprimer sur les deux faces du papier dans Word, vous devez activer les paramètres susmentionnés. Ils sont appelés Imprimer au recto de la feuille pour l’impression recto verso et Imprimer au verso de la feuille pour l’impression recto verso. Comme indiqué précédemment, vous pouvez trouver ces paramètres dans le panneau Options de Word. Vous pouvez également les activer à l’aide de l’éditeur de stratégie de groupe local ainsi que de l’éditeur de registre. Un guide détaillé est mentionné ci-dessus, et il est recommandé de le suivre pour les activer.
Lire : Comment imprimer du texte masqué dans Word sur Windows et Mac.