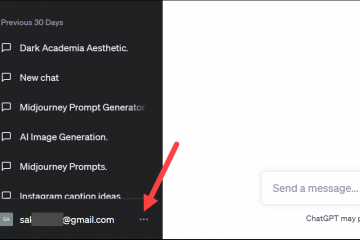Récemment, de nombreux utilisateurs d’iPhone ont observé un problème inhabituel avec l’iPhone 7 et l’iPhone 7 Plus. Le problème est que l’icône du haut-parleur est complètement grisée lors des appels sur leur version iPhone 7 et 7 Plus.
Ce problème est également rencontré par certains utilisateurs d’iPhone 11, 12, 13 et 14. On soupçonne que des paramètres iPhone incorrects, un iPhone iOS obsolète, etc. pourraient être à l’origine de ce problème. Il est possible que l’iPhone soit en mode silencieux ou en mode Ne pas déranger.
Nous avons donc proposé quelques meilleures solutions pour aider les utilisateurs à résoudre ce problème dans cet article. Ne vous inquiétez pas si vous rencontrez également le même problème, veuillez continuer à lire pour en savoir plus.
Corrections préliminaires
Mettre à jour votre iPhone
Si l’iOS de votre iPhone n’a pas été mis à jour, cela peut créer quelques problèmes, comme indiqué ci-dessus dans cet article. Essayons donc de mettre à jour l’iPhone en suivant les étapes ci-dessous.
Le prochain correctif consisterait à vérifier s’il existe des mises à jour disponibles pour votre iPhone. Vous devez accéder à Paramètres > Général > Mise à jour du logiciel et attendre quelques secondes jusqu’à ce qu’il charge la page. Si des mises à jour sont disponibles, appuyez sur Télécharger et installer pour mettre à jour votre iPhone. Après un certain temps, redémarrez votre téléphone 5 fois, puis passez un appel et voyez si le problème persiste.
Forcer le redémarrage de votre iPhone trois fois
Vous pouvez toujours essayer de forcer le redémarrage de l’iPhone si quelque chose ne va pas avec les paramètres réseau ou si l’iPhone est bloqué pour une raison inconnue et cela peut être fait en suivant les étapes ci-dessous.
Lorsque vous n’entendez aucun appelant après avoir reçu les appels, appuyez une fois sur le bouton augmentation du volume et relâchez-le. Après cela, appuyez sur le bouton volume bas et relâchez-le. Appuyez sur le bouton latéral de votre iPhone pendant environ 10 secondes jusqu’à ce que le logo Apple apparaisse à l’écran. Une fois l’iPhone démarré, essayez de vérifier si vous pouvez entendre l’appelant sur votre iPhone.
Désactivez le mode silencieux et le mode de mise au point Ne pas déranger
Le mode silencieux et le mode de mise au point Ne pas déranger garantissent toujours que les utilisateurs ne sont pas dérangés en alertant les notifications que l’iPhone reçoit. Non seulement cela, mais cela garantit également que l’icône du haut-parleur est grisée.
Pour désactiver le mode silencieux sur votre iPhone, basculez le commutateur de mode silencieux sur le côté gauche de l’iPhone. Désactivez le mode de mise au point Ne pas déranger en ouvrant le Centre de contrôle en balayant vers le bas depuis le côté supérieur droit de l’écran de l’iPhone et en appuyant sur le mode de mise au point Ne pas déranger pour le désactiver.
Correction 1-Réinitialiser tous les paramètres
Certains utilisateurs ont affirmé que la réinitialisation de tous les paramètres sur leur iPhone résolvait ce problème. Nous demandons donc à nos utilisateurs d’essayer de réinitialiser tous les paramètres de l’iPhone comme expliqué dans les étapes ci-dessous.
Étape 1 : accédez à la page Paramètres sur votre iPhone.
Étape 2 : Appuyez une fois sur l’option Général.
Étape 3 : Appuyez sur l’option Réinitialiser comme indiqué ci-dessous.
Étape 4 : Choisissez maintenant l’option Réinitialiser tous les paramètres dans la liste en appuyant une fois dessus comme affiché.
Étape 5 : Pour continuer, veuillez saisir votre code d’accès lorsque vous y êtes invité.
Étape 6 : Veuillez appuyer sur Réinitialiser Tous les paramètres dans la fenêtre contextuelle pour continuer.
Étape 7 : Cela commencera à réinitialiser tous les paramètres de votre iPhone sans perdre aucune donnée personnelle.
Correction 2 : Déconnectez et reconnectez l’appareil Bluetooth
Parfois, les accessoires externes connectés via Bluetooth peuvent causer un problème comme celui-ci. Essayez donc de désactiver l’option Bluetooth, puis activez-la sur votre iPhone et vérifiez si cela vous a aidé.
Étape 1 : ouvrez la page Paramètres sur votre iPhone.
Étape 2 : Choisissez l’option Bluetooth dans la liste ci-dessous.
Étape 3 : Appuyez ensuite sur le bouton bouton à bascule Bluetooth pour le désactiver (gris) comme indiqué.
Étape 4 : attendez un certain temps, puis appuyez sur le bouton à bascule Bluetooth à nouveau pour l’allumer On (Vert).
Vérifiez maintenant si le problème est résolu.
Fix 3-Nettoyez le microphone de votre iPhone
Si le microphone de votre iPhone est bien recouvert par l’étui/la coque de l’iPhone, cela peut être la raison pour laquelle le problème se produit sur votre iPhone.
Essayez donc de retirer la coque de l’iPhone et nettoyez-la avec un chiffon propre ou un coton-tige et essayez également de nettoyer le microphone pour éliminer tous les débris s’il y en a.
C’est également une bonne pratique pour éjecter la carte SIM du titulaire de la carte sur votre iPhone et nettoyez-la doucement et remettez-la dans l’iPhone pour vous assurer qu’il n’y a pas de problème avec la carte Sim.
Fix 4-Modifier le paramètre de routage audio des appels
En modifiant le paramètre Call Audio Routing, nous pouvons résoudre ce problème où il n’achemine pas l’audio automatiquement. Voici les étapes à suivre.
Étape 1 : Ouvrez la page Paramètres.
Étape 2 : Accédez à la page Accessibilité en appuyant dessus une fois, comme indiqué ci-dessous.
Étape 3 : Appuyez sur l’option Toucher sous la section Physique et moteur, comme indiqué.
Étape 4 : Faites défiler la page vers le bas et appuyez une fois sur l’option Routage audio des appels.
Étape 5 : Choisissez le
Fix 5 – Vérifier l’IC audio
Lorsqu’aucune des méthodes ne fonctionne pour vous, il peut probablement s’agir d’un problème matériel lié au circuit intégré audio de l’iPhone. Donc, pour vérifier si le problème vient d’Audio IC sur votre iPhone, suivez les étapes ci-dessous.
Étape 1 : Déverrouillez l’iPhone et accédez à l’écran d’accueil.
Étape 2 : Recherchez l’application Voice Memos sur votre iPhone et ouvrez-la OU balayez l’écran vers la gauche jusqu’à ce que vous atteigniez la bibliothèque d’applications.
Étape 3 : Après cela, saisissez mémos vocaux dans le barre de recherche de la bibliothèque d’applications et ouvrez-la.
Étape 4 : Une fois l’application Mémos vocaux ouverte, appuyez sur le bouton Enregistrer (cercle rouge) à en bas comme indiqué dans la capture d’écran ci-dessous.
Étape 5 : si un message d’erreur s’affiche :” Échec de l’enregistrement. Aucun périphérique audio trouvé.”, cela signifie que le circuit intégré audio est endommagé et doit être réparé.
Étape 6 : Nous suggérons à nos utilisateurs d’essayer de contacter Apple Care si la garantie est valide ou d’appeler Apple Assistance pour le faire réparer.
Hey ! Je suis un ingénieur logiciel qui aime résoudre des problèmes techniques et guider les gens de la manière la plus simple et la plus efficace possible. J’écris actuellement des articles sur des problèmes techniques !