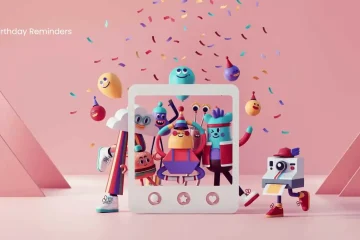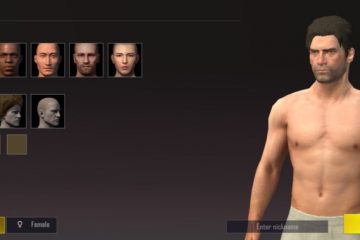Secure Boot, comme son nom l’indique, cette fonctionnalité de sécurité protège le processus de démarrage du système contre toute menace malveillante. Comme la fonctionnalité de démarrage sécurisé est obligatoire pour la dégradation/l’installation de Windows 11, les utilisateurs se sont également plaints de voir cet « état de démarrage sécurisé non pris en charge » lors de la mise à niveau vers Windows 11. Parcourez les solutions recommandées pour résolvez le problème manuellement.
REMARQUE –
Si vous rencontrez ce problème lors de l’installation de Windows 11, vous pouvez facilement contourner la vérification du démarrage sécurisé et du TPM. De cette façon, vous n’aurez pas du tout à vous soucier de l’état du démarrage sécurisé.
Correction 1-Vérifiez les informations système
Vous pouvez afficher l’état actuel du démarrage sécurisé à partir de la page Informations système.
1. Il existe un moyen rapide d’ouvrir la boîte Exécuter. Vous pouvez facilement le faire en appuyant sur les touches Touche Windows + R.
2. Ensuite, écrivez ce terme ici et appuyez sur Entrée.
msinfo32
3. Lorsque vous arrivez sur la page Informations système, assurez-vous de sélectionner l’onglet « Résumé du système », s’il n’est pas automatiquement sélectionné.
4. Ensuite, faites défiler lentement vers le bas et jetez un œil à la valeur de”Secure Boot State“.
S’il indique” Désactivé », alors le démarrage sécurisé est désactivé. Vous pouvez le réactiver à partir du BIOS en suivant les étapes mentionnées dans le Fix 3.
Sinon, si vous voyez la condition”Non pris en charge“, alors votre BIOS est en mode Legacy et vous devez convertir manuellement le mode BIOS (Fix 4).
Fix 2-Testez la prise en charge du TPM
En plus de Secure Boot, TPM est également une fonctionnalité obligatoire pour que votre système fonctionne correctement.
1. Vous devez ouvrir le Run. Alors, appuyez simultanément sur les touches Win key + R.
2. Ensuite, tapez ceci ici et appuyez sur Entrée.
tpm.msc
Si vous voyez le Message”Le TPM compatible est introuvable“, soit le TPM est désactivé, soit le système n’a pas de module TPM approprié installé.
Dans le cas où le module TPM est désactivé sur votre système, vous pouvez activer la puce TPM à partir du BIOS.
Correctif 3-Activer le démarrage sécurisé à partir du BIOS
Vous pouvez facilement activer la fonction de démarrage sécurisé à partir des paramètres du BIOS.
1. Redémarrez votre ordinateur.
2. Lorsque le logo du fabricant apparaît, appuyez rapidement et maintenez la touche”Suppr“* pour ouvrir la configuration du bios sur votre ordinateur.
* REMARQUE– La clé réelle pour ouvrir les paramètres du BIOS peut différer d’un fabricant à l’autre. Voici la variété de touches-
Échap, F1, F2, F10, F11, F12 ou Supprimer
Appuyer sur la touche attribuée fera apparaître le BIOS l’écran de votre ordinateur.
3. Dans la fenêtre de configuration du BIOS, accédez à l’onglet”Démarrage”à l’aide de la touche fléchée.
4. Maintenant, descendez pour sélectionner « Démarrage sécurisé », puis appuyez sur Entrée.
5. Maintenant, choisissez”Activé” dans le menu déroulant puis appuyez sur Entrée pour activer le démarrage sécurisé sur votre ordinateur.
6. Maintenant, appuyez sur la touche particulière associée à l’option”Enregistrer et quitter“.
[Dans notre cas, c’est le”F10“clé.]
Après avoir enregistré ceci. vous redémarrerez automatiquement sous Windows.
Fix 4-Changer le mode BIOS
Une autre chose que vous pouvez faire est de changer le mode BIOS du mode Legacy.
Vous devez connaître le mode BIOS de votre ordinateur. S’il est défini sur Legacy, vous devez le modifier en mode UEFI. Vous pouvez le faire à partir des paramètres du BIOS.
1. Fermez tout et éteignez votre ordinateur.
2. Ensuite, démarrez.
3. Dès que l’écran de l’ordinateur affiche le logo du fabricant, appuyez sur la touche désignée pour ouvrir la page BIOS.
Généralement, cette touche est Suppr, F2, F10 ou F12. Remarquez attentivement sur l’écran.
4. Une fois que vous avez ouvert la page du BIOS, accédez à l’onglet”Options de démarrage“.
5. Ici, utilisez votre clavier pour accéder à l’option”Legacy Support“et réglez-la sur”UEFI“. Cependant, vous pouvez également définir cette option sur le mode”Désactivé”.
6. Maintenant, réglez le mode”Démarrage sécurisé“sur l’état”Activé“.
Ensuite, enregistrez et quittez le système. Votre ordinateur devrait redémarrer automatiquement.
Vous ne rencontrerez plus de problèmes concernant le démarrage sécurisé.
Fix 5-Vérifiez et convertissez MBR en GPT
Vérifiez si le volume est de style partition MBR ou Master Boot Record et vous devez le convertir au style GPT.
REMARQUE –
Si vous avez la version Windows 1703 ou version ultérieure, vous n’avez pas à vous inquiéter. Windows a cet outil MBR2GPT qui peut convertir le style MBR en GPT sans perdre de données.
Mais, si vous avez un PC plus ancien, cette conversion effacera toutes les données que vous avez sur le volume. Donc, dans ce cas, sauvegardez ces données dans un endroit sûr, puis convertissez-les en suivant cette méthode.
Étape 1-Identifiez le style de partition
1. Vous pouvez appuyer simultanément sur les touches ⊞ Win key + X.
2. Plus tard, appuyez simplement sur”Gestion des disques” pour y accéder.
3. Une fois la gestion des disques ouverte, vous verrez toutes vos partitions de disque et les périphériques externes connectés au système.
4. Maintenant, appuyez simplement avec le bouton droit sur le disque dur et appuyez sur”Propriétés“.
5. Dans la fenêtre de partition, accédez à la section”Volumes“.
6. Maintenant, vérifiez simplement si le lecteur est de style partition MBR ou GPT.
Étape 2-Convertir en GPT
Maintenant, suivez ces étapes pour convertir la partition au style GPT.
Vous devez redémarrer l’ordinateur en mode de récupération.
1. Vous pouvez utiliser la combinaison touche Windows + I pour ouvrir rapidement les paramètres.
2. Appuyez ensuite sur le menu”Système“.
3. Après cela, cliquez sur”Récupération” pour ouvrir ce paramètre.
4. Maintenant, recherchez l’option Démarrage avancé dans le volet de droite.
5. Appuyez ensuite sur”Redémarrer maintenant” et le système démarrera en mode de démarrage avancé.
6. Appuyez simplement sur”Résoudre les problèmes“pour passer à l’étape suivante.
7. Ensuite, cliquez simplement sur”Options avancées“pour accéder à la page de paramètres suivante.
8. Sur la page suivante, vous verrez plusieurs options.
9. Appuyez sur”Invite de commandes“pour ouvrir le terminal.
10. Après cela, notez ce code et appuyez sur Entrée pour démarrer
mbr2gpt/convert
Ce processus de conversion, en fonction de la taille du lecteur, peut varier. Alors, attendez patiemment que cela soit fait.
Votre problème devrait être résolu.

Sambit est un ingénieur en mécanique de qualification qui aime écrire sur Windows 10 et les solutions aux problèmes les plus étranges possibles.