Microsoft Word inclut un outil de dictée pratique qui vous permet de créer et de modifier facilement des documents. Il libère vos mains pour que vous puissiez parler à haute voix et laisser l’ordinateur taper le texte automatiquement. Cependant, si vous rencontrez des difficultés pour utiliser l’outil de dictée de Word car il ne fonctionne pas sous Windows, vous êtes au bon endroit.

Dans cet article, nous partagerons quelques conseils de dépannage efficaces pour que l’outil de dictée de Microsoft Word fonctionne à nouveau. Bien sûr, vous devrez vérifier les éléments de base comme les réglages du volume et si le microphone fonctionne.
1. Vérifiez l’état de votre abonnement Office
Seuls les abonnés à l’abonnement Microsoft 365 peuvent utiliser l’outil de dictée dans Microsoft Word et d’autres applications Office. Donc, si vous ne trouvez pas l’outil de dictée dans Word, assurez-vous que votre abonnement est toujours actif.
Vous pouvez visiter Page Services et abonnements sur le site Web de Microsoft, connectez-vous avec votre compte Microsoft et vérifiez l’état de l’abonnement. Sous l’onglet Présentation, vous verrez la date d’expiration de votre abonnement.
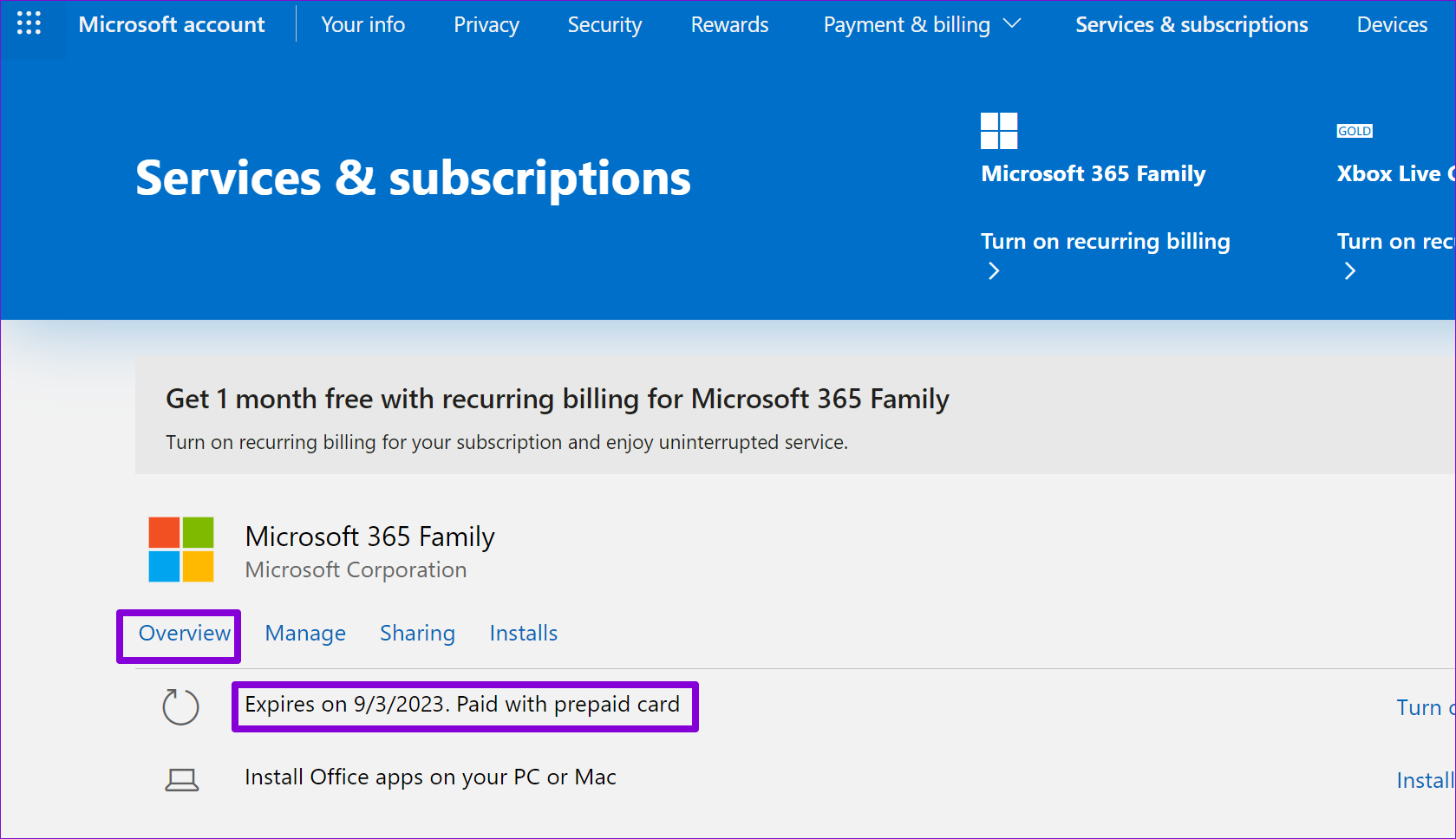
2. Vérifier l’autorisation du microphone
Windows vous permet d’activer ou de désactiver les autorisations du microphone pour chacune de vos applications et programmes individuellement. Si vous avez désactivé l’accès au microphone pour les applications de bureau sous Windows, vous pouvez obtenir l’erreur”Oups, il y a eu un problème avec la dictée”dans Word.
Pour autoriser Word à accéder à votre microphone, procédez comme suit.
Étape 1 : Faites un clic droit sur l’icône Démarrer et sélectionnez Paramètres dans la liste pour ouvrir l’application Paramètres.

Étape 2 : Dans l’application Paramètres, accédez à l’onglet Confidentialité et sécurité. Ensuite, faites défiler jusqu’à Autorisations de l’application et sélectionnez Microphone.
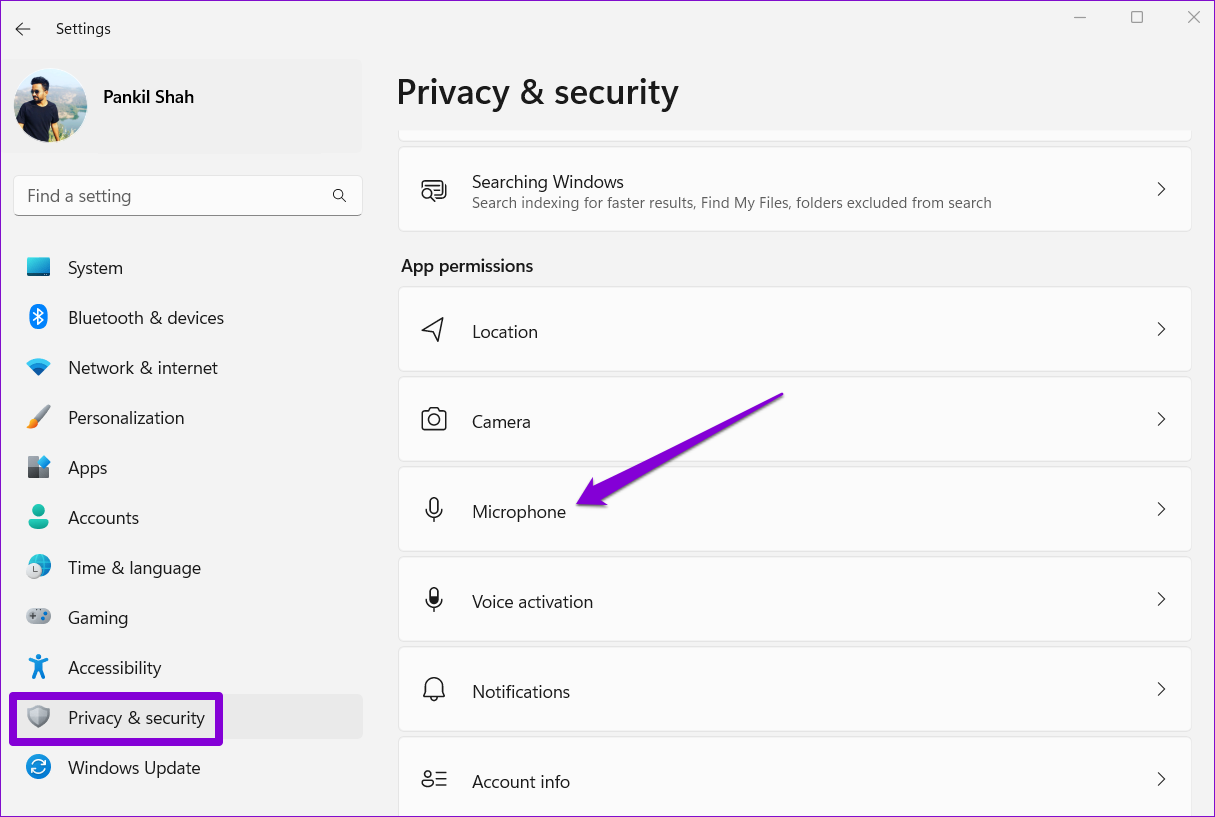
Étape 3 : activez les commutateurs à côté de”Accès au microphone”et”Autoriser les applications à accéder à votre microphone”.

Étape 4 : Faites défiler vers le bas et activez le basculez à côté de”Laisser les applications de bureau accéder à votre microphone”.

Après cela, redémarrez Microsoft Word et vérifiez si vous pouvez utiliser l’outil de dictée.
3. Éliminez les problèmes avec votre microphone
Les problèmes avec votre microphone peuvent également vous amener à croire que l’outil de dictée de Word est défectueux. Si vous utilisez un microphone externe sur votre PC, vérifiez sa connexion physique pour voir s’il est correctement connecté.
Vous devrez vous assurer que votre microphone préféré est défini comme périphérique d’entrée audio par défaut. Voici comment procéder.
Étape 1 : Cliquez avec le bouton droit sur l’icône du haut-parleur dans la barre des tâches et sélectionnez Paramètres du son dans le menu qui s’affiche.
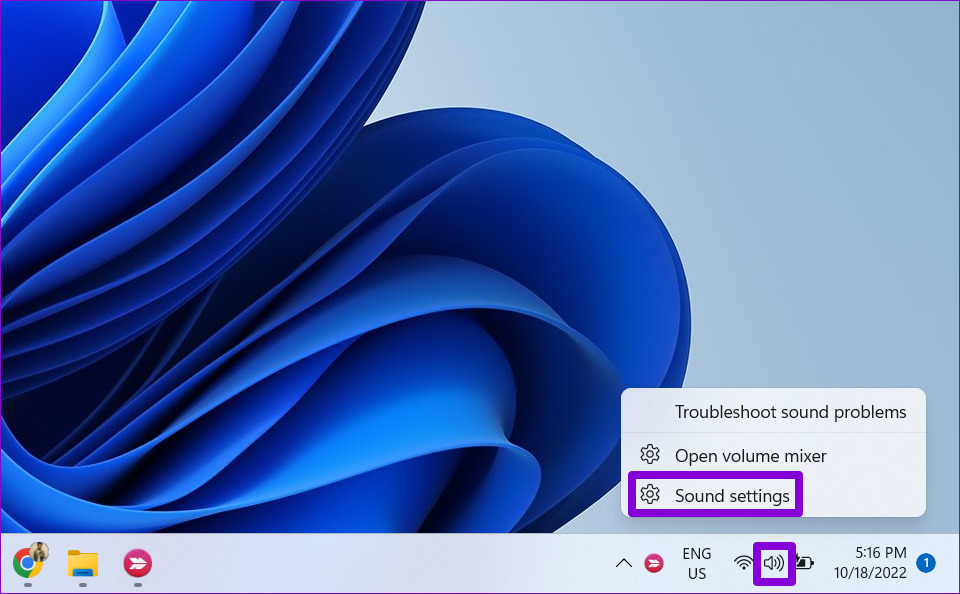
Étape 2 : Choisissez votre microphone préféré sous Entrée. De plus, vous devrez également vérifier son volume.
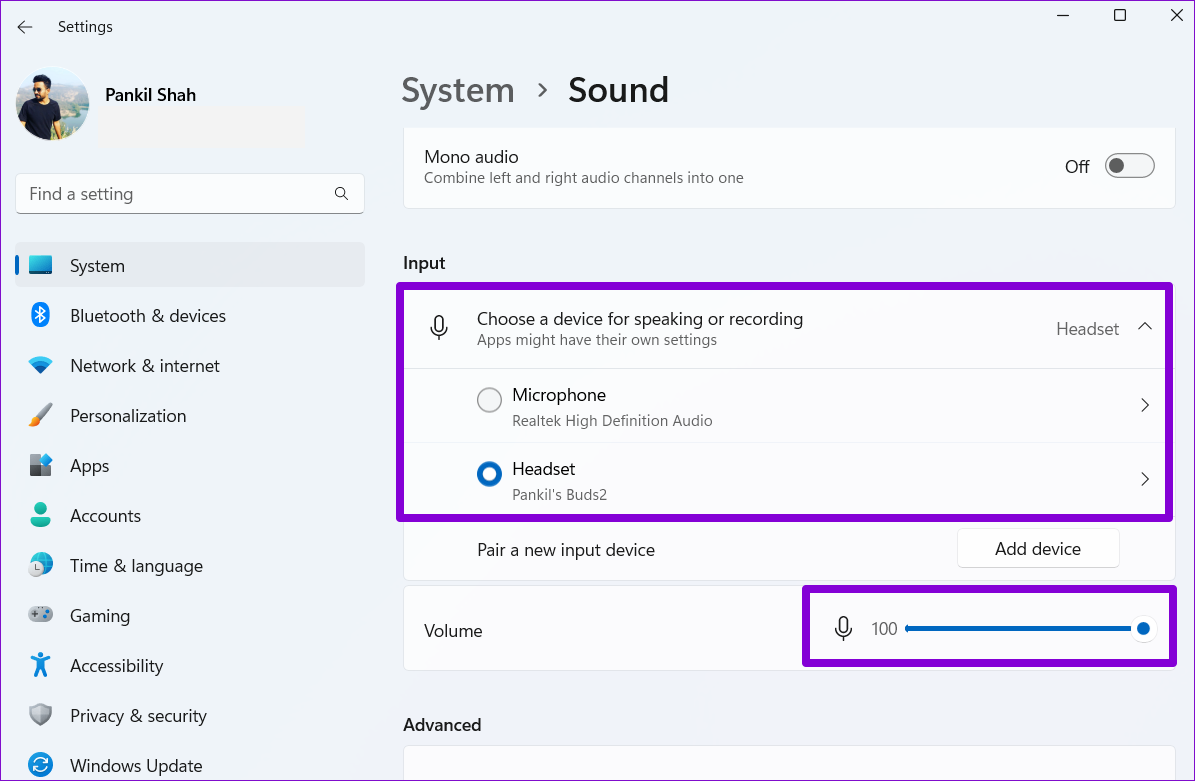
Étape 3 : Ensuite, cliquez sur votre périphérique d’entrée audio, puis utilisez le bouton Démarrer le test pour voir si le microphone fonctionne correctement.

Après avoir sélectionné le bon périphérique d’entrée, essayez à nouveau d’utiliser l’outil de dictée.
4. Exécutez l’utilitaire de résolution des problèmes d’enregistrement audio
Windows dispose de plusieurs outils de dépannage pour résoudre la plupart des problèmes au niveau du système. Ainsi, si l’outil de dictée ne fonctionne toujours pas correctement, vous pouvez exécuter l’utilitaire de résolution des problèmes d’enregistrement audio sous Windows. Voici comment procéder.
Étape 1 : Cliquez sur l’icône de recherche dans la barre des tâches. Tapez les paramètres de dépannage dans la zone et sélectionnez le premier résultat qui apparaît.
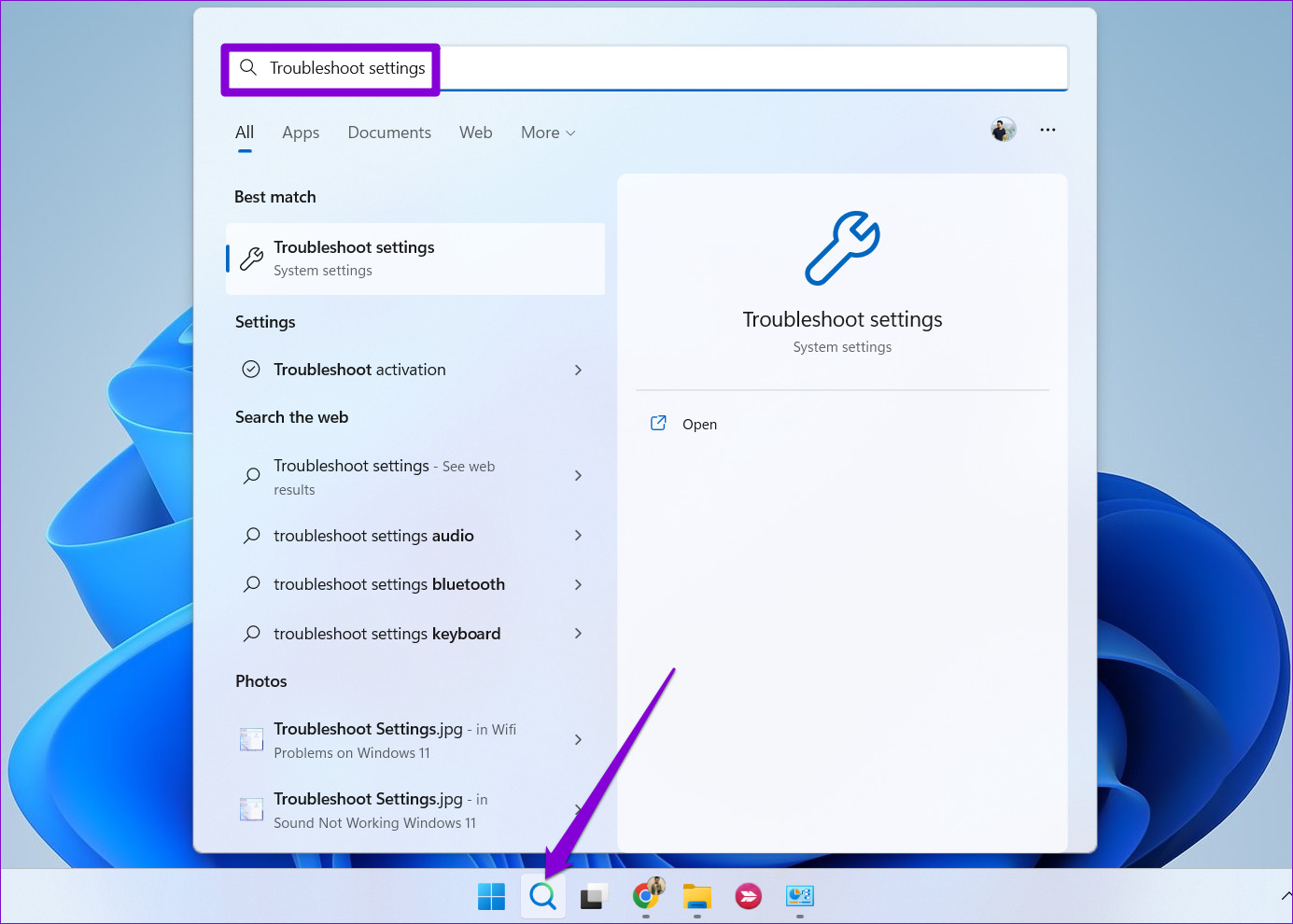
Étape 2 : Accédez à Autres dépanneurs.
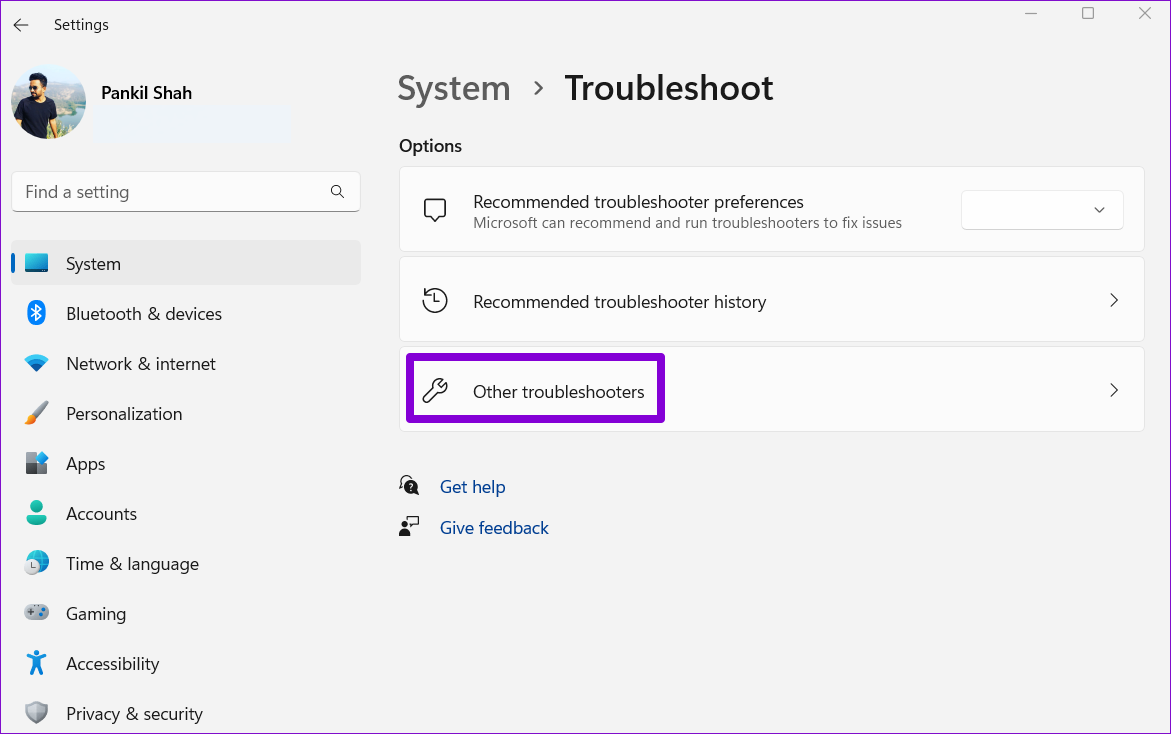
Étape 3 : Cliquez sur le bouton Exécuter à côté de l’utilitaire de résolution des problèmes d’enregistrement audio et suivez les instructions à l’écran pour terminer le processus.
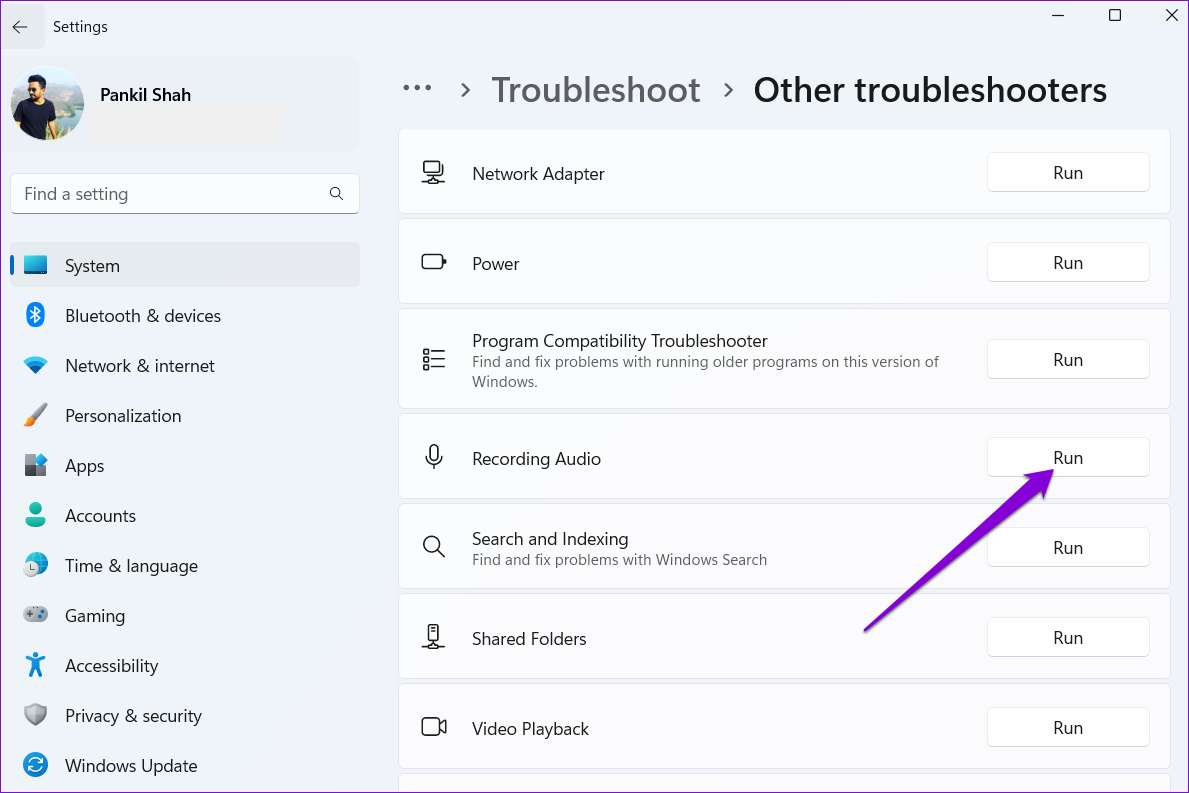
5. Réparer Microsoft Office
Si le microphone fonctionne correctement dans d’autres applications, il peut y avoir un problème avec l’application Microsoft Word sur votre PC. Comme Microsoft Word fait partie de la suite Office, vous pouvez utiliser l’outil de réparation Office de Microsoft pour résoudre tout problème avec Word. Voici les étapes à suivre.
Étape 1 : Cliquez avec le bouton droit sur l’icône Démarrer et sélectionnez Applications installées dans la liste.
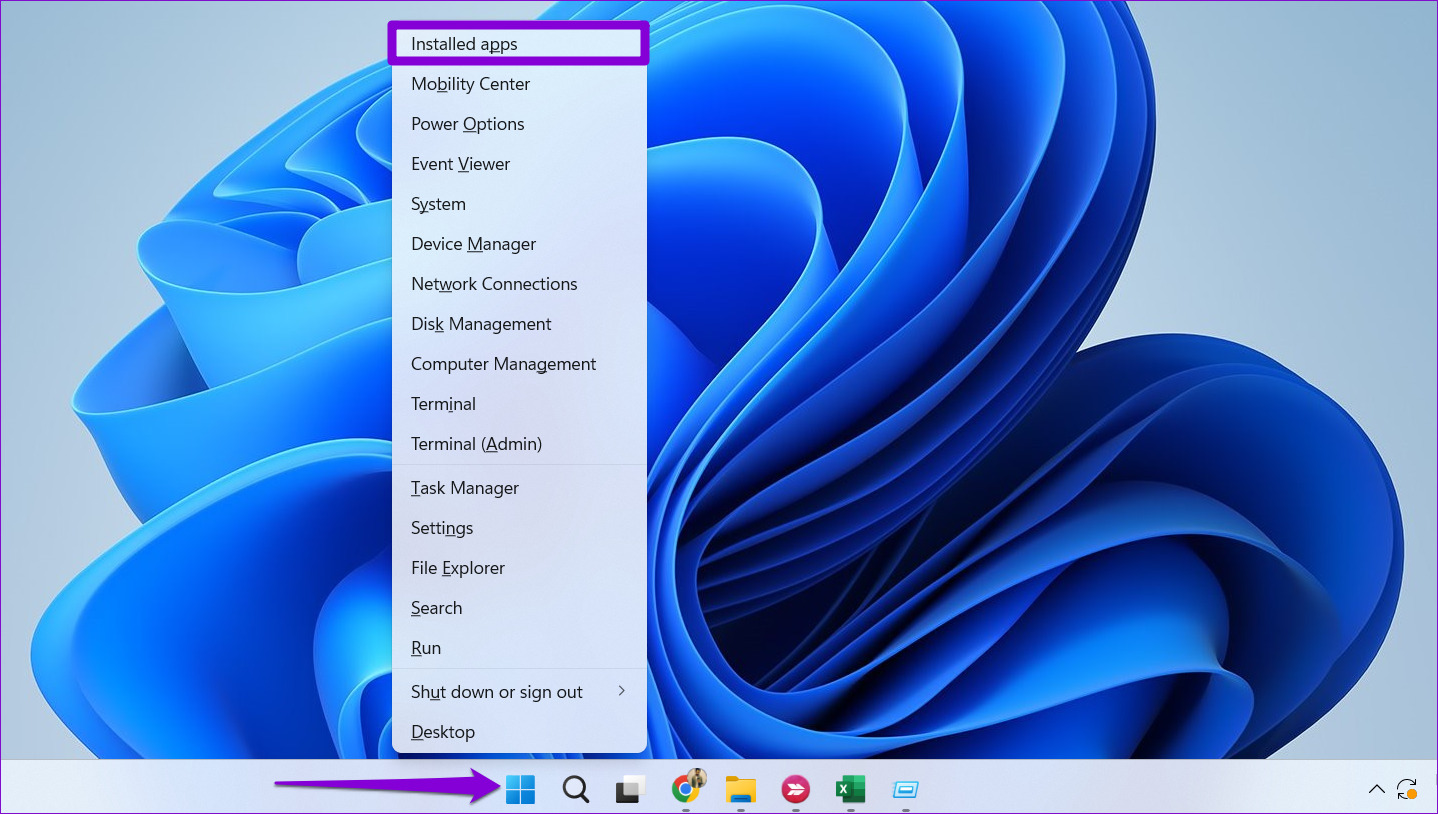
Étape 2 : Faites défiler jusqu’à recherchez le produit Microsoft Office dans la liste. Cliquez sur l’icône du menu à trois points à côté et sélectionnez Modifier.

Étape 3 : Sélectionnez Réparation rapide et appuyez sur Réparer.
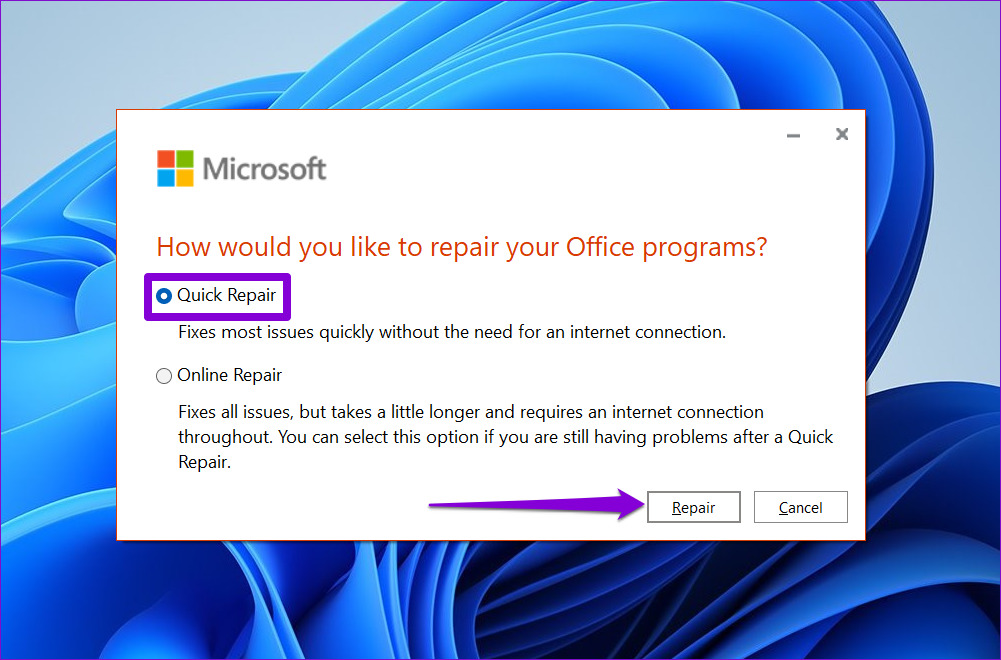
Si le problème persiste, Microsoft estime que vous effectuez une réparation en ligne. Cela peut prendre plus de temps, mais il essaiera de résoudre tous les problèmes liés à l’application. Bien sûr, vous aurez besoin d’une connexion Internet active pour utiliser cette option.
6. Autoriser le navigateur à accéder à votre microphone
L’outil de dictée est également disponible dans la version Web de Word. Si vous rencontrez des difficultés pour utiliser l’outil de dictée dans Word Online, il est possible que le navigateur n’ait pas l’autorisation d’accéder au microphone de votre ordinateur. Voici comment résoudre ce problème.
Étape 1 : Accédez à Microsoft Word pour le Web sur votre PC.
Visiter Microsoft Word pour le Web
Étape 2 : Cliquez sur la petite icône de cadenas sur le à gauche de l’URL et sélectionnez Paramètres du site.
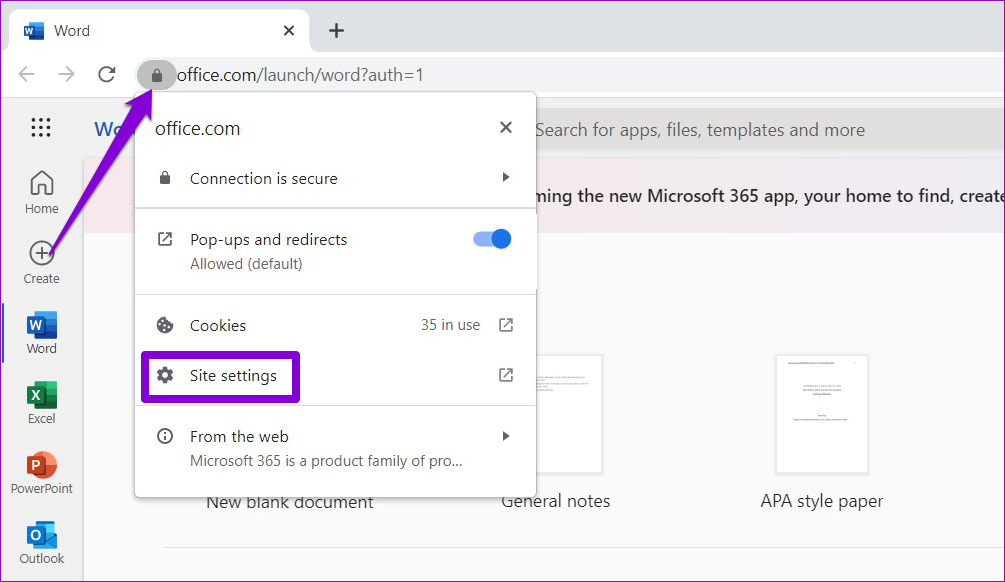
Étape 3 : Sous Autorisations, utilisez le menu déroulant à côté de Microphone pour sélectionner Autoriser.

De même, vous pouvez activer les autorisations de microphone pour Word Online dans tout autre navigateur que vous utilisez. Ensuite, l’outil de dictée devrait fonctionner correctement.
Parler pour taper dans Word
Dans la plupart des cas, l’activation des autorisations du microphone ou l’exécution de l’outil de dépannage Windows devrait permettre à l’outil de dictée de fonctionner à nouveau. Sinon, vous devrez peut-être utiliser l’outil de réparation Office. Parcourez toutes les solutions ci-dessus et indiquez-nous celle qui vous convient dans les commentaires ci-dessous.
