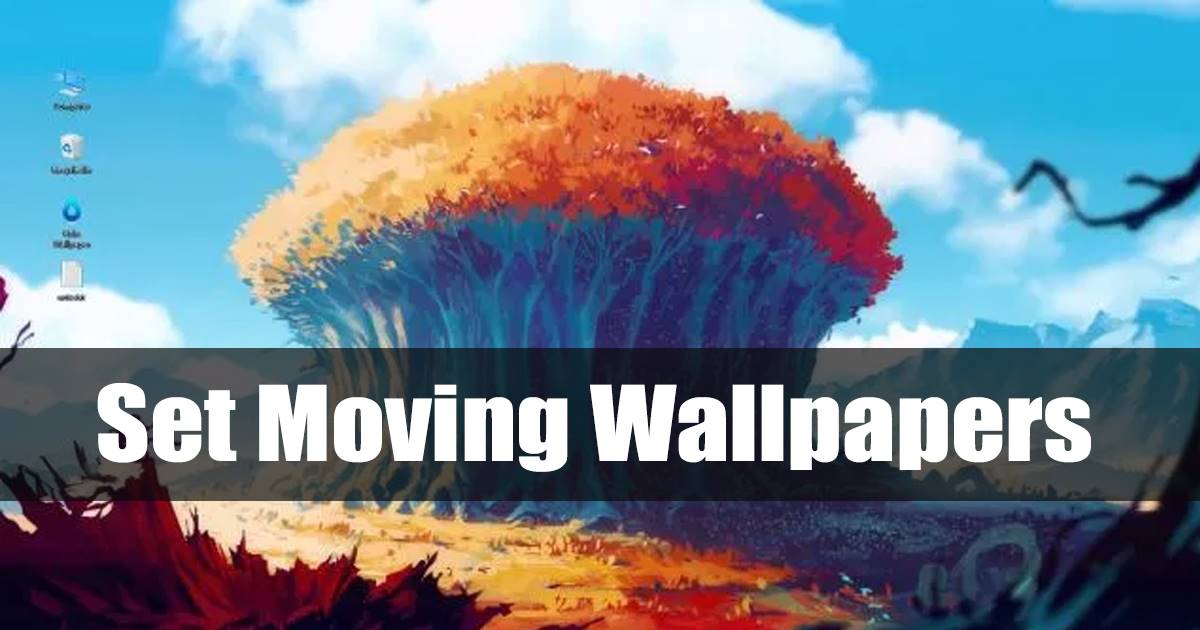
Windows 11 a introduit de nombreuses nouvelles fonctionnalités et une option permettant de définir l’image Spotlight comme arrière-plan du bureau. Avant Windows 11, les utilisateurs ne pouvaient utiliser que les images Spotlight sur l’écran de verrouillage.
Si nous laissons derrière nous les images Spotlight, Windows 11 a également introduit un tas de nouveaux fonds d’écran, thèmes, icônes, animations, etc. Cependant, la seule option de personnalisation qui manque au système d’exploitation est la possibilité de définir des fonds d’écran animés.
Les fonds d’écran animés n’étaient que des arrière-plans animés qui peuvent transformer l’apparence de votre ordinateur de bureau/portable. Étant donné que Windows ne prend pas en charge le déplacement des fonds d’écran hors de la boîte, vous devez vous fier à une application tierce pour obtenir la même chose.
Déplacer les fonds d’écran pour PC-Comment définir des fonds d’écran en mouvement sur Windows
Ci-dessous, nous avons partagé un guide détaillé sur la façon de définir des fonds d’écran en mouvement sur Windows 11. Par conséquent, si vous souhaitez définir des fonds d’écran en mouvement sur votre Windows 11, vous lisez le bon guide. Commençons.
1. Tout d’abord, ouvrez votre navigateur Web et visitez cette page Web. Sur la page Web, faites défiler le téléchargement et téléchargez le fond d’écran animé.
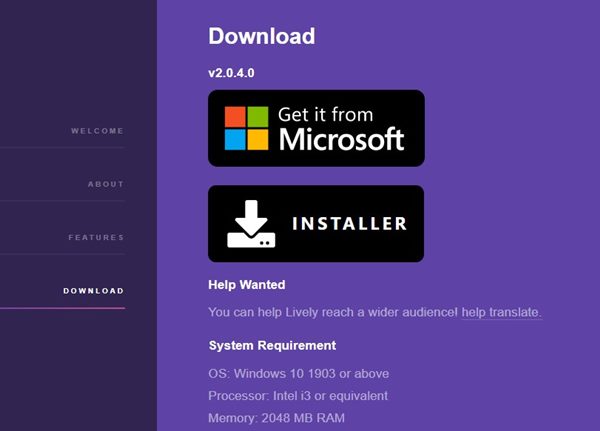
2. Une fois téléchargé, exécutez le fichier d’installation Lively et suivez les instructions à l’écran pour terminer l’installation du programme.
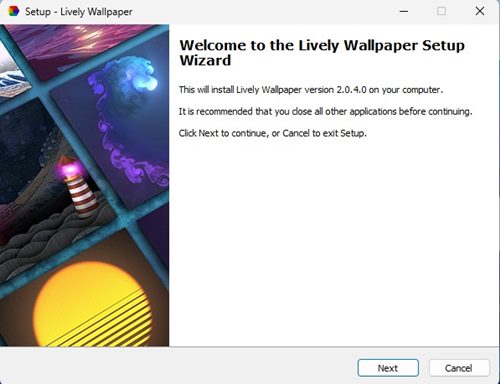
3. Une fois installé, ouvrez l’application sur votre ordinateur. Vous trouverez maintenant 12 fonds d’écran animés ou animés sur l’application.
4. Tout le fond d’écran a l’air cool. Pour définir un fond d’écran animé sous Windows, vous devez cliquer avec le bouton droit sur le fond d’écran et sélectionner l’option “Définir comme fond d’écran”.
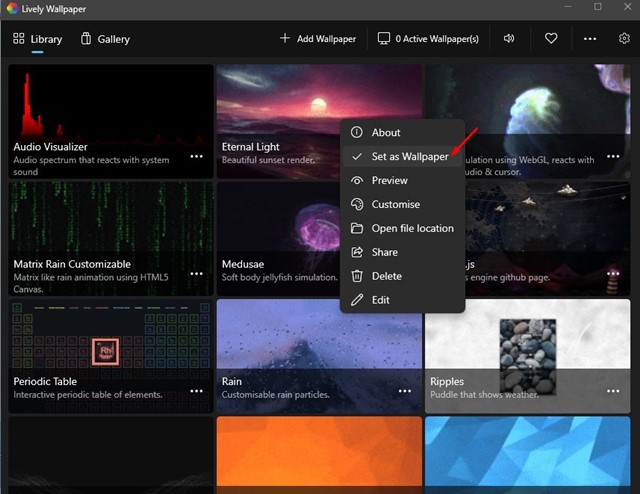
5. Le fond d’écran en mouvement sera automatiquement appliqué à l’arrière-plan de votre bureau.
Comment ajouter plus de fonds d’écran en mouvement ?
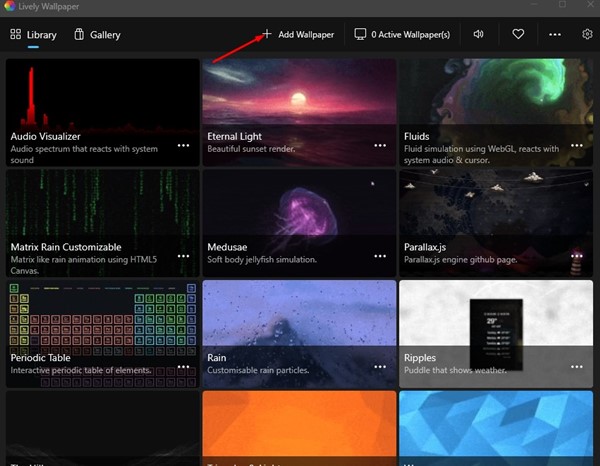
Le Lively Wallpaper pour Windows inclut également une option pour ajouter des fonds d’écran animés à partir de sources tierces. Pour ajouter d’autres fonds d’écran animés pour Windows, cliquez sur l’option”Ajouter un fond d’écran“dans la barre supérieure.
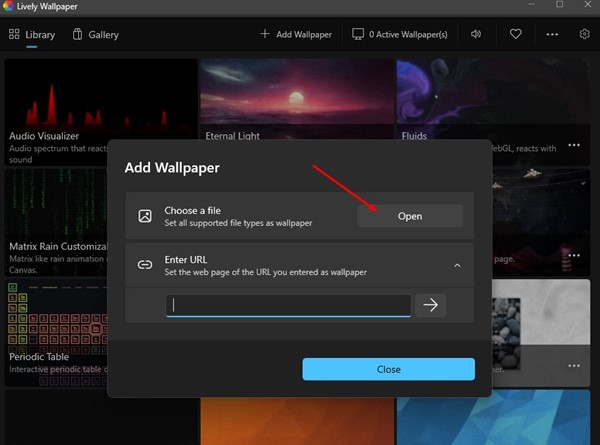
Vous verrez maintenant l’invite Ajouter un fond d’écran. Ici, vous trouverez deux options-Choisissez un fichier et Entrez l’URL. Sélectionnez la première option si vous souhaitez ajouter un fond d’écran animé à partir d’un fichier.
Comment télécharger des fonds d’écran animés pour PC ?
Eh bien, il y en a beaucoup sources pour télécharger des fonds d’écran animés pour un PC. De plus, certains fonds d’écran animés ont été spécialement conçus pour l’application Lively Wallpaper. Voici les quelques meilleures sources pour télécharger des fonds d’écran animés pour PC.
Autres applications pour obtenir des fonds d’écran animés sur PC ?
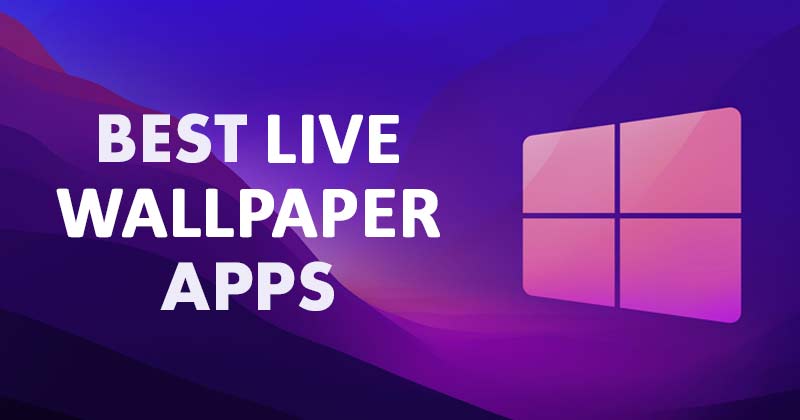
Tout comme Lively Wallpaper, vous ont également d’autres options pour télécharger des fonds d’écran animés pour PC. Les fonds d’écran mobiles, les fonds d’écran animés et les fonds d’écran animés étaient les mêmes mais sous des noms différents.
Autres façons de personnaliser Windows
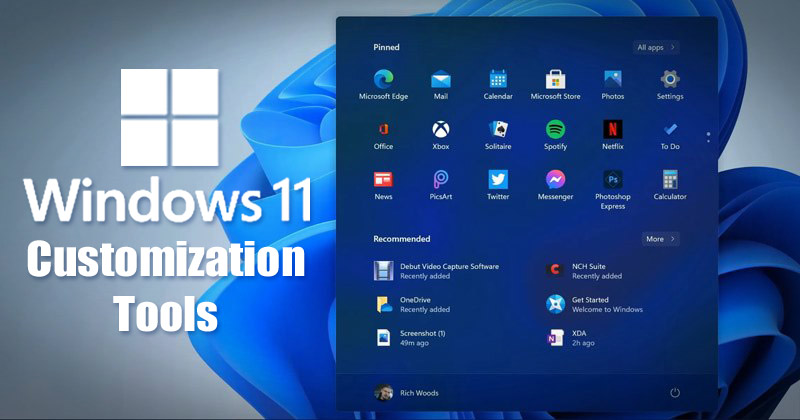
Si vous ne souhaitez pas utiliser de fonds d’écran animés sous Windows, mais souhaitez d’autres options de personnalisation, nous vous recommandons de consulter notre guide-Meilleures applications pour personnaliser votre PC Windows.
Dans ce guide, nous avons partagé certains des meilleurs outils Windows 10/11 pour personnaliser l’apparence de votre PC. Tous les outils répertoriés dans l’article peuvent être téléchargés et utilisés gratuitement.
Lire également : Télécharger les nouveaux fonds d’écran de Windows 11
Voici donc quelques étapes simples pour obtenir des fonds d’écran animés sous Windows. L’outil que nous avons utilisé est entièrement gratuit à télécharger et est d’une grande utilité. Si vous avez besoin d’aide supplémentaire pour télécharger des fonds d’écran mobiles pour PC, faites-le nous savoir dans les commentaires ci-dessous.
