Microsoft Word est depuis longtemps l’un des créateurs de documents les plus appréciés. Vous pouvez également convertir votre document Word en une présentation PowerPoint pour répondre à vos besoins professionnels. Mais si vous préparez des documents confidentiels, la protection des données devient vitale.
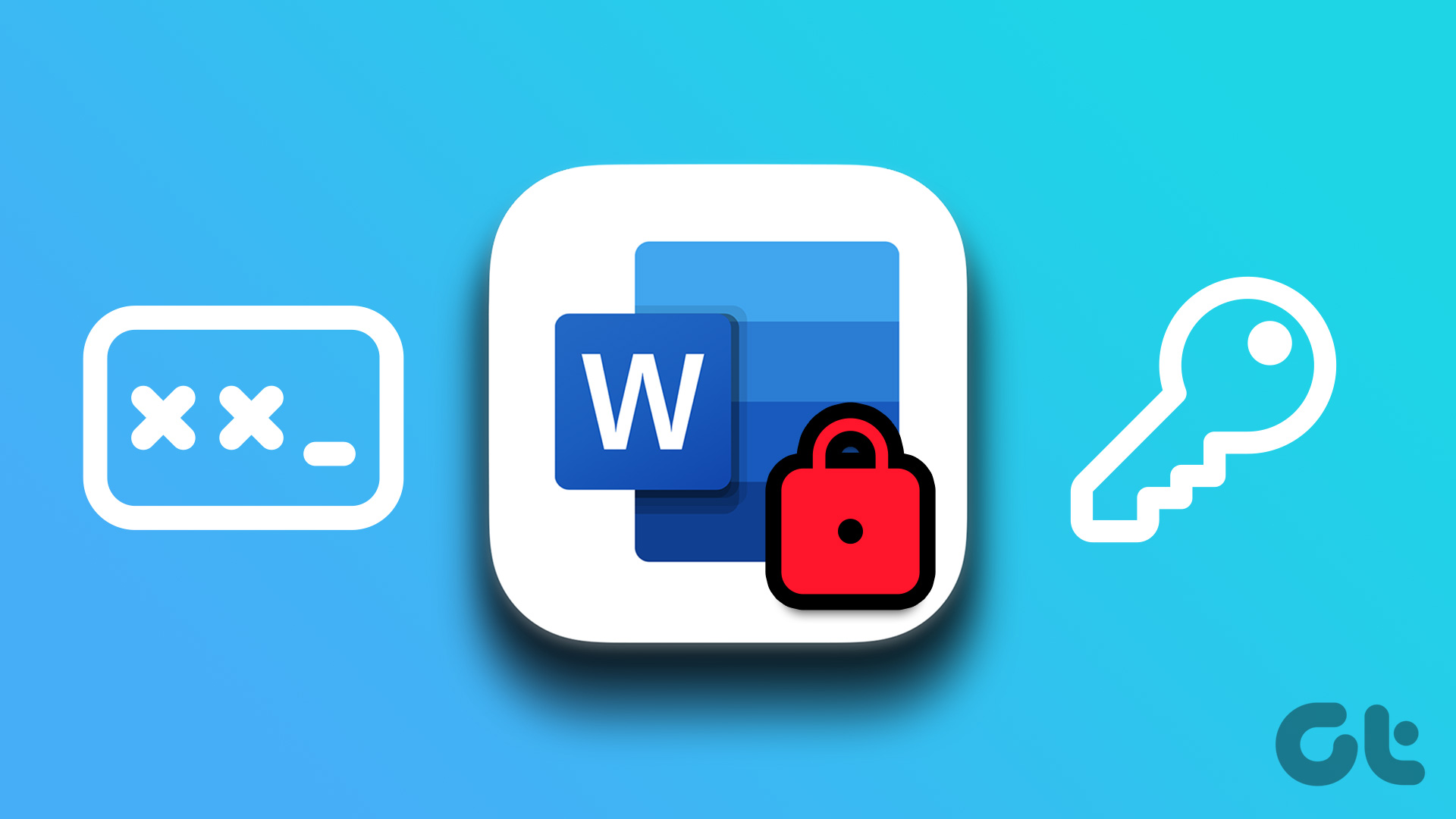
Vous pouvez activer la protection par mot de passe pour vos fichiers Microsoft Word afin d’éviter de compromettre des données sensibles. Nous allons vous montrer comment ajouter un mot de passe à un document Microsoft Word sur Mac et Windows.
Ajouter un mot de passe à un document Word sur Windows
Commençons par ajouter un mot de passe à vos documents Microsoft Word sous Windows. Nous utiliserons un compte Microsoft 365 pour montrer les étapes. Notez que la version Web de Microsoft Word ne prend pas en charge cette fonctionnalité. Vous devrez ouvrir le fichier séparément dans l’application Word sur votre PC Windows, puis suivre les étapes.
Étape 1 : Cliquez sur l’icône Démarrer sur votre PC Windows, recherchez Microsoft Word, et appuyez sur Entrée.
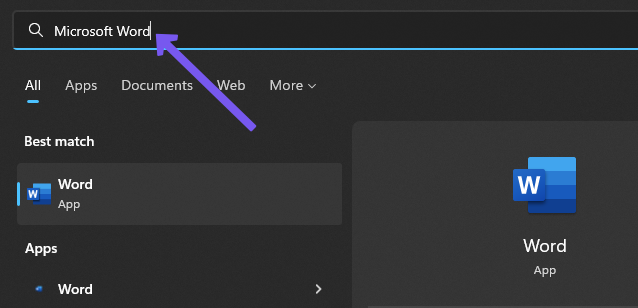
Étape 2 : Ouvrez le document Word que vous souhaitez protéger par mot de passe.
Étape 3 : Cliquez sur Fichier dans le coin supérieur gauche.
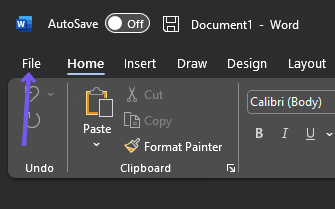
Étape 4 : Cliquez sur Info dans le menu de gauche.
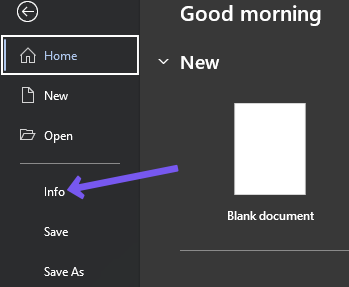
Étape 5 : Cliquez sur Protéger le document sur le côté droit.

Étape 6 : Sélectionnez ect Chiffrer avec mot de passe dans la liste des options.
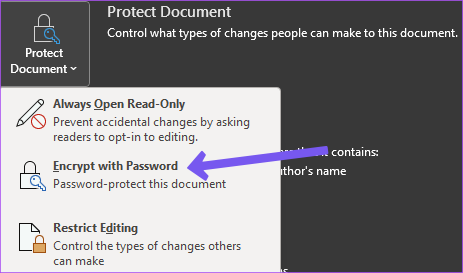
Étape 7 : Ajoutez votre mot de passe et cliquez sur OK.
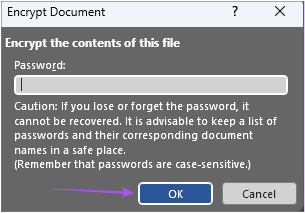
Étape 8 : Saisissez à nouveau votre mot de passe et cliquez sur OK pour confirmer.
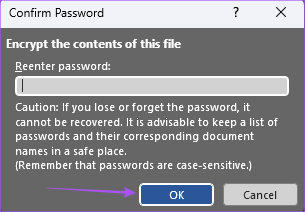
Vous verrez maintenant une boîte de couleur jaune qui dit’Un mot de passe est requis pour ouvrir le document.’
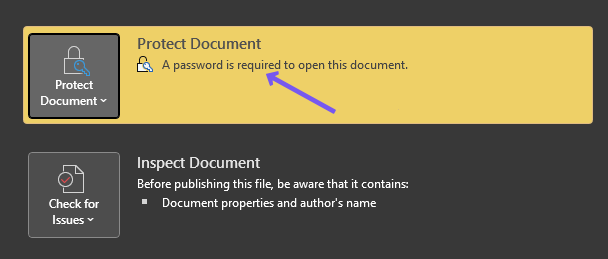
Étape 9 : Cliquez sur Enregistrer dans le menu de gauche pour enregistrer les modifications.
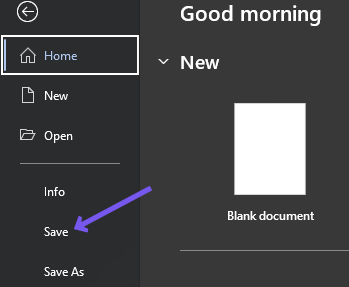
Maintenant, chaque fois que c’est le cas si quelqu’un ouvre le document Word, le mot de passe sera demandé.
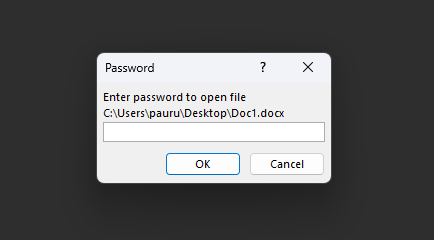
Astuce bonus-Supprimer le mot de passe d’un document Word sous Windows
Voici comment vous pouvez supprimer le mot de passe de votre document Word.
Étape 1 : Cliquez sur l’icône Démarrer sur votre PC Windows, recherchez Microsoft Word et appuyez sur Entrée.
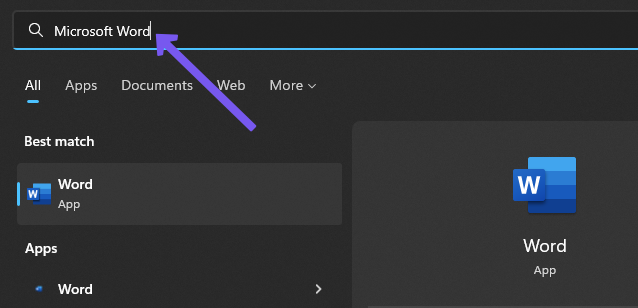
Étape 2 : Ouvrez le document Word que vous souhaitez protéger par mot de passe.
Étape 3 : Cliquez sur Fichier dans le coin supérieur gauche.
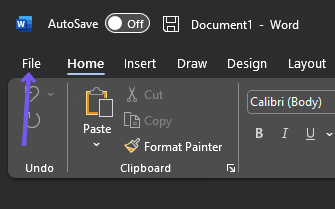
Étape 4 : Cliquez sur Infos dans le menu de gauche.
Étape 5 : Cliquez sur Protéger le document sur le côté droit.
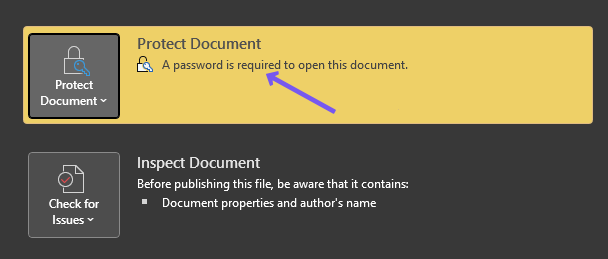
Étape 6 : Sélectionnez Chiffrer avec un mot de passe dans la liste des options.
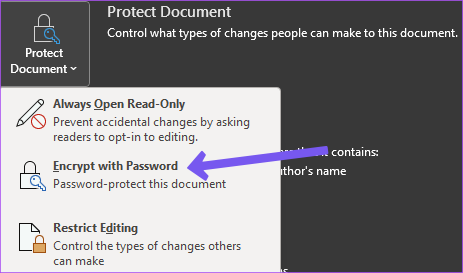
Étape 6 : Sélectionnez le mot de passe qui que vous avez défini précédemment et cliquez sur le bouton Supprimer de votre clavier.
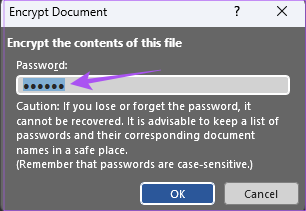
Étape 7 : Cliquez sur OK pour enregistrer les modifications.
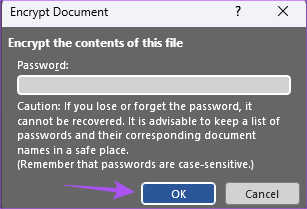
Votre document Word n’est plus protégé par un mot de passe.
Ajouter un mot de passe à un document Word sur Mac
L’application Microsoft Word est disponible en téléchargement sur le Mac App Store. Assurez-vous que vous utilisez la dernière version de l’application Microsoft Word. Voici comment définir un mot de passe pour votre document Word sur Mac.
Étape 1 : Appuyez sur Commande + Barre d’espace pour ouvrir la recherche Spotlight, saisissez Microsoft Word et appuyez sur Retour.
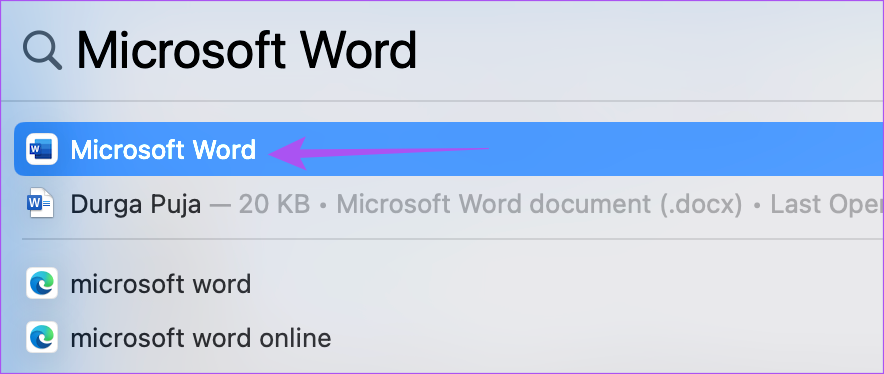
Étape 2 : Ouvrez le document Word que vous souhaitez protéger par mot de passe.
Étape 3 : Cliquez sur Réviser dans la barre de menus supérieure.
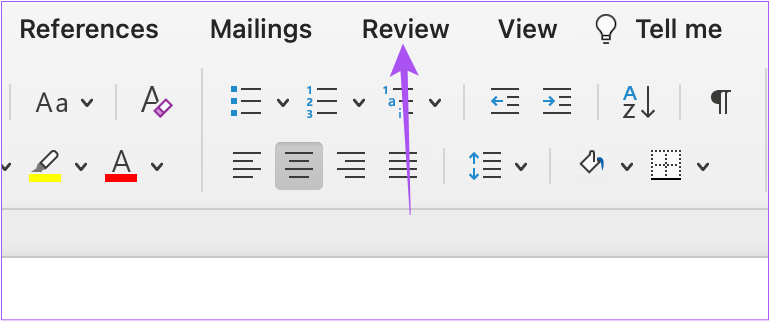
Étape 4 : Cliquez sur Protéger en haut-coin droit.
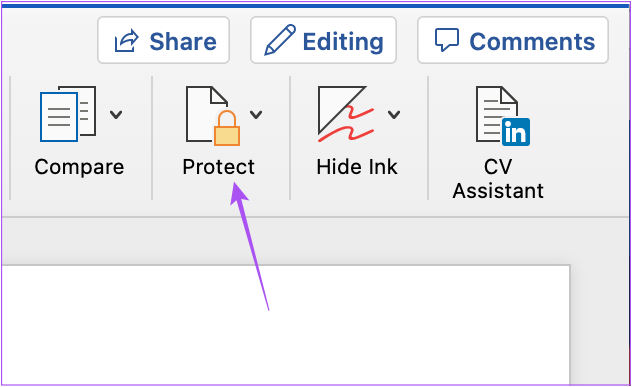
Étape 5 : Sélectionnez Protéger le document parmi les trois options.
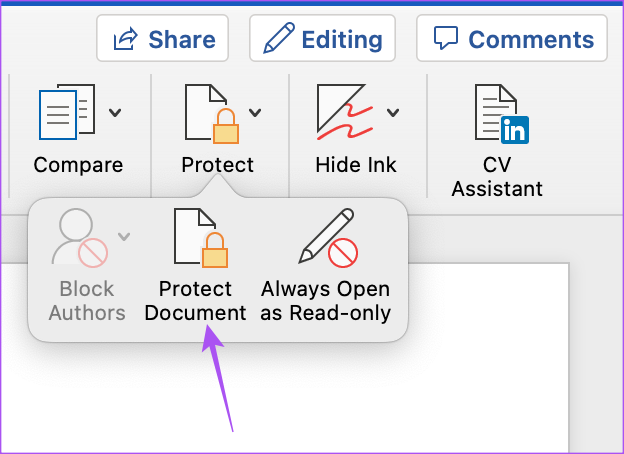
Étape 6 : Ajoutez votre mot de passe rd pour le document.
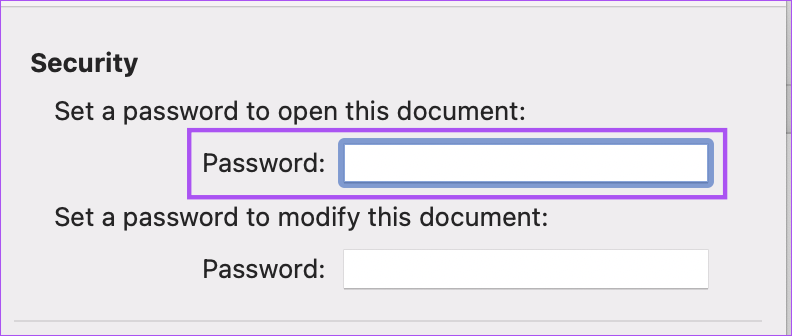
Étape 7 : À l’invite qui apparaît à l’écran, saisissez à nouveau un mot de passe et cliquez sur OK.
Vous pouvez également définir un mot de passe pour modifier votre document.
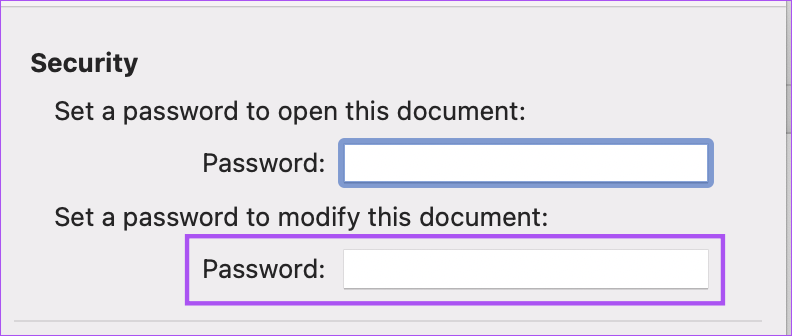
Étape 8 : Cliquez sur OK dans le coin inférieur droit pour enregistrer le mot de passe.
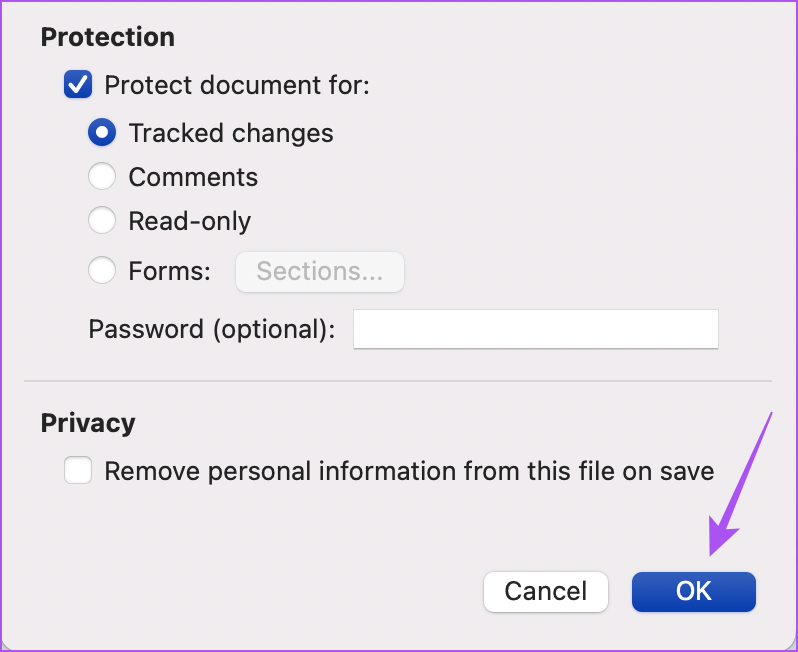
Étape 9 : Appuyez sur Commande + S pour enregistrer les modifications.
Chaque fois vous ou quelqu’un d’autre ouvrez le document Word, une invite apparaîtra pour entrer le mot de passe.
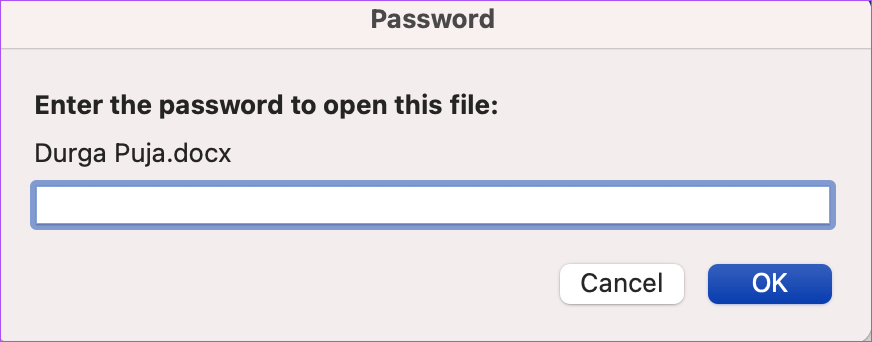
Bonus Astuce-Supprimer le mot de passe d’un document Word sur Mac
Si vous souhaitez supprimer l’invite gênante qui demande sans cesse un mot de passe, c’est assez simple. Voici comment supprimer le mot de passe d’un document Word sur votre Mac.
Étape 1 : Appuyez sur Commande + Barre d’espace pour ouvrir la recherche Spotlight, saisissez Microsoft Word et appuyez sur Retour.
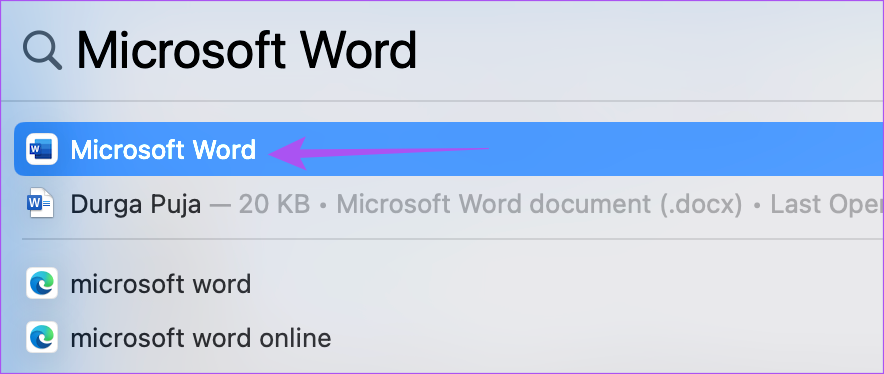
Étape 2 : Ouvrez le document Word que vous souhaitez protéger par mot de passe.
Étape 3 : Cliquez sur Révision dans la barre de menus supérieure.
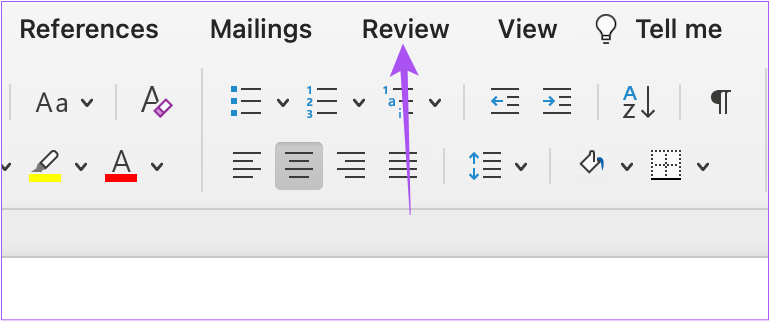
Étape 4 : Cliquez sur Protéger dans le coin supérieur droit.
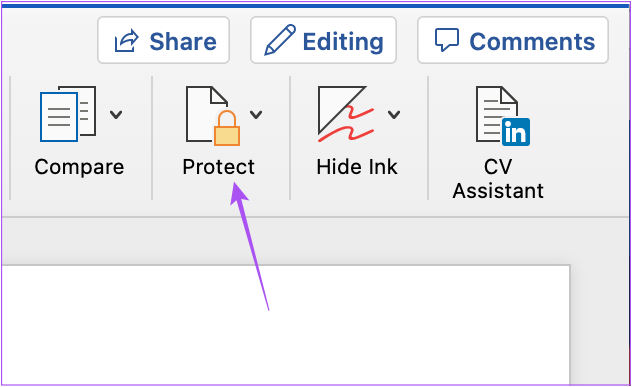
Étape 5 : Sélectionnez Protéger le document.
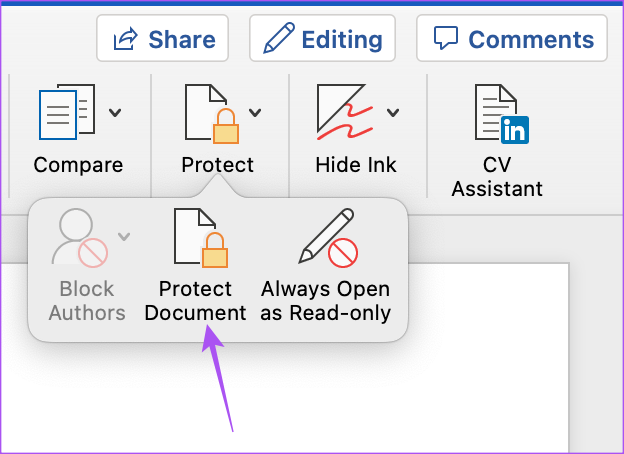
Étape 6 : Sélectionnez le mot de passe que vous avez ajouté précédemment et appuyez sur Supprimer sur votre clavier.
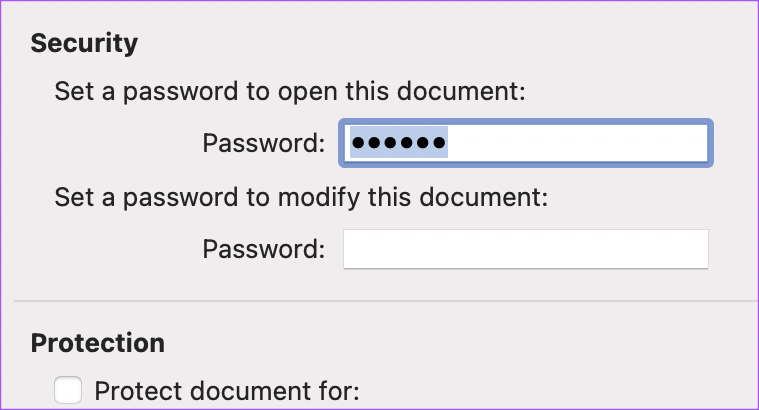
Étape 7 : Cliquez sur OK dans le coin inférieur droit pour supprimer le mot de passe.
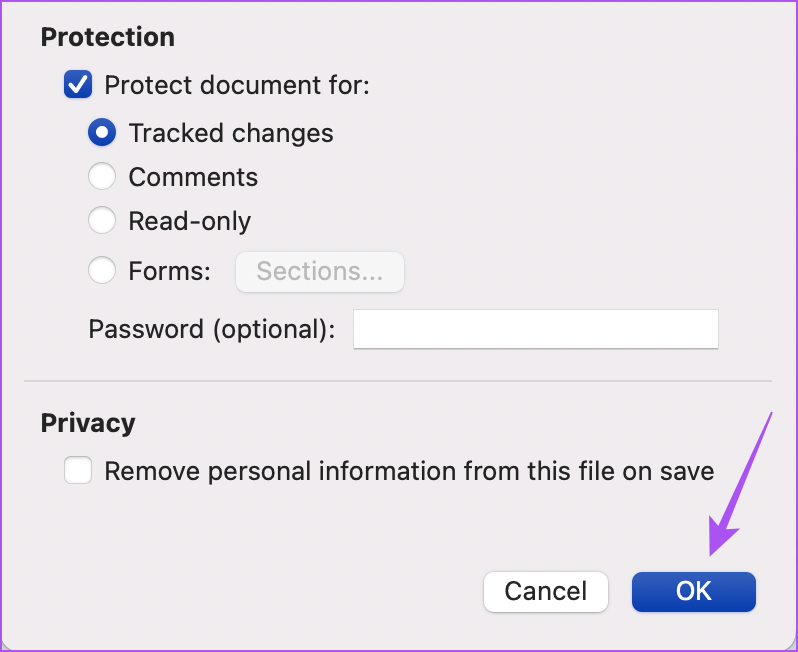
Étape 8 : Appuyez sur Commande + S pour enregistrer les modifications.
Cela supprimera le mot de passe de votre document Word. Reportez-vous à notre guide pour corriger Microsoft Word qui ne fonctionne pas sur Mac si vous rencontrez des problèmes.
Documents Word protégés par mot de passe
Microsoft Word est une excellente option pour éditer des documents de presque toutes sortes. L’ajout d’un mot de passe à votre document empêchera l’accès aux données et informations confidentielles. Mais vous voudrez peut-être simplement protéger par mot de passe quelques parties de votre document, comme restreindre l’accès à la modification ou activer le contrôle du contenu. Dans ce cas, vous pouvez vous référer à notre article expliquant comment verrouiller des parties d’un document Microsoft Word pour en savoir plus.
