En utilisant le mode sombre dans vos applications, vous pouvez rendre l’affichage plus agréable pour vos yeux et réduire la fatigue oculaire. Nous allons vous montrer comment activer et désactiver le mode sombre de Microsoft Word sur Windows et Mac.
Mode sombre de Microsoft Word sous Windows
Vous pouvez définir le thème de vos applications Office sur l’une des options sombres de Windows en quelques étapes seulement.
Table des matières Ouvrez Word et sélectionnez l’onglet Fichier. Choisissez Compte et vous verrez la liste déroulante Thème Office à droite. 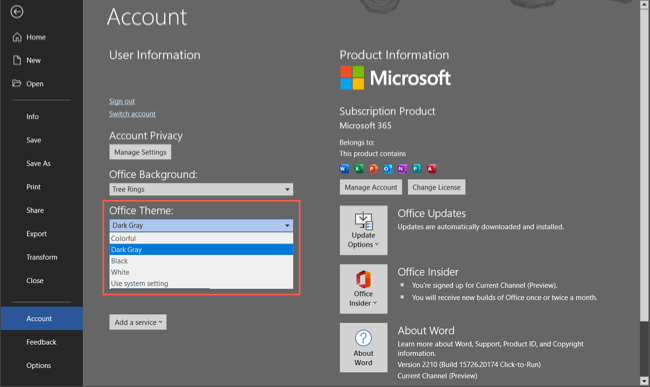 Vous pouvez également sélectionner Options > Général et accéder à la section Personnaliser votre copie de Microsoft Office sur la droite. En option, vous pouvez cocher la case pour ne jamais changer la couleur de la page du document Word.
Vous pouvez également sélectionner Options > Général et accéder à la section Personnaliser votre copie de Microsoft Office sur la droite. En option, vous pouvez cocher la case pour ne jamais changer la couleur de la page du document Word.  Pour le thème Office, choisissez Gris foncé dans le menu déroulant. Si vous êtes abonné à Microsoft 365, vous pouvez choisir le thème Noir à la place si vous le souhaitez. Le gris foncé garde la couleur de la page blanche, tandis que le noir la change en noir avec du texte blanc.
Pour le thème Office, choisissez Gris foncé dans le menu déroulant. Si vous êtes abonné à Microsoft 365, vous pouvez choisir le thème Noir à la place si vous le souhaitez. Le gris foncé garde la couleur de la page blanche, tandis que le noir la change en noir avec du texte blanc.
Notez que lorsque vous utilisez le thème sombre dans Word, il change également dans vos autres applications Microsoft Office telles qu’Outlook et Excel.
Si vous modifiez le paramètre dans les Options Word, sélectionnez OK pour l’appliquer. Si vous le modifiez dans la section Compte, vous verrez le changement immédiatement. 
Pour désactiver le mode sombre ultérieurement, revenez au paramètre Thème Office et choisissez Coloré ou Blanc selon vos préférences.
Microsoft Word Dark Mode sur Mac
Microsoft Office fonctionne un peu différemment sur macOS. Lorsque vous activez le mode sombre sur votre Mac, vous pouvez demander à Microsoft Word de faire de même et d’utiliser le mode sombre. Cependant, vous n’avez actuellement pas la possibilité d’utiliser le mode sombre dans Word sans l’utiliser sur macOS.
Pour activer le mode sombre sur Mac, ouvrez les Préférences Système à l’aide de l’icône dans votre Dock ou de l’icône Apple dans la barre de menus. Sur macOS Ventura ou version ultérieure, choisissez Apparence sur la gauche. Sur les versions antérieures de macOS, sélectionnez Général. En haut, choisissez Sombre pour activer le mode sombre. Alternativement, vous pouvez choisir Auto pour que votre Mac utilise le mode sombre uniquement pendant les heures les plus sombres de la journée. 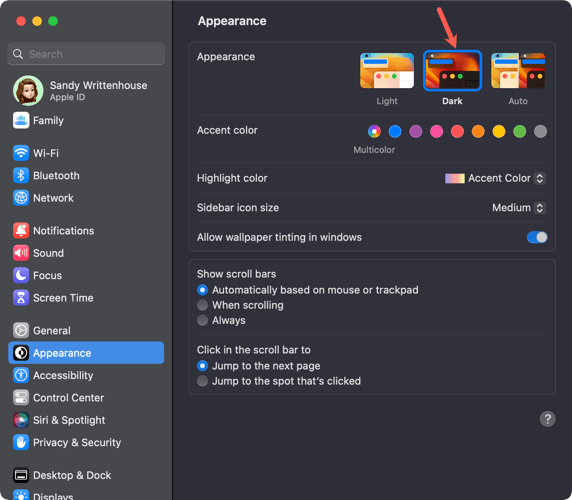 Une fois que vous entrez en mode sombre sur votre Mac, vous ajustez Word en ouvrant l’application et en sélectionnant Word > Préférences dans la barre de menus. Allez dans Général en haut à gauche. Dans la section Personnaliser, vous avez trois options: Désactiver le mode sombre: utilisez-le pour désactiver le mode sombre dans Word même si vous l’activez sur votre Mac. Le mode sombre a une couleur de page sombre : utilisez cette option pour afficher la fenêtre Word, les menus et la couleur de la page en mode sombre. Le mode sombre a une couleur de page blanche : utilisez cette option pour afficher la fenêtre et les menus de Word en mode sombre tout en gardant la couleur de la page blanche.
Une fois que vous entrez en mode sombre sur votre Mac, vous ajustez Word en ouvrant l’application et en sélectionnant Word > Préférences dans la barre de menus. Allez dans Général en haut à gauche. Dans la section Personnaliser, vous avez trois options: Désactiver le mode sombre: utilisez-le pour désactiver le mode sombre dans Word même si vous l’activez sur votre Mac. Le mode sombre a une couleur de page sombre : utilisez cette option pour afficher la fenêtre Word, les menus et la couleur de la page en mode sombre. Le mode sombre a une couleur de page blanche : utilisez cette option pour afficher la fenêtre et les menus de Word en mode sombre tout en gardant la couleur de la page blanche. 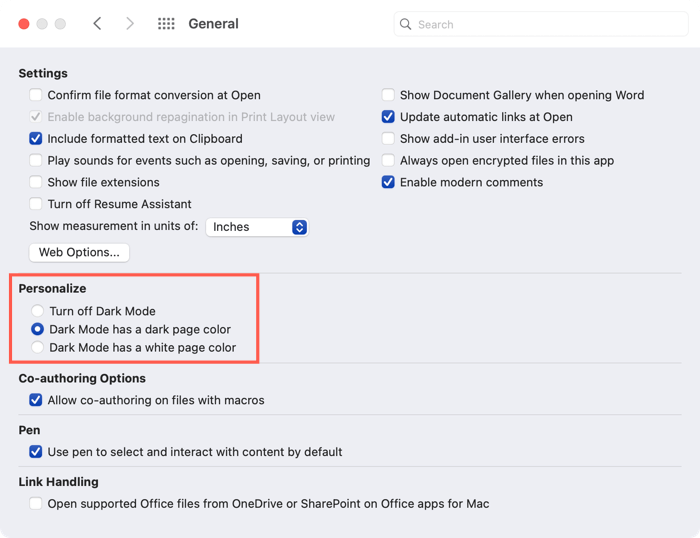 Une fois que vous avez choisi une option, vous pouvez fermer les Préférences de Word et voir votre modification immédiatement.
Une fois que vous avez choisi une option, vous pouvez fermer les Préférences de Word et voir votre modification immédiatement. 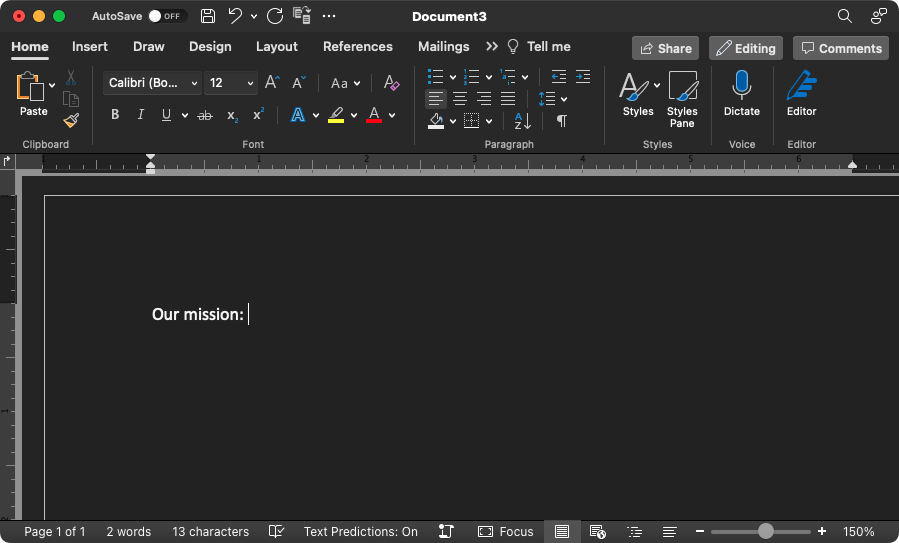
Le mode sombre peut faire une grande différence lorsque vous travaillez dans des conditions de faible luminosité, alors gardez cela à l’esprit. Si vous utilisez également les applications de productivité de Google, découvrez également comment activer le mode sombre dans Google Docs.