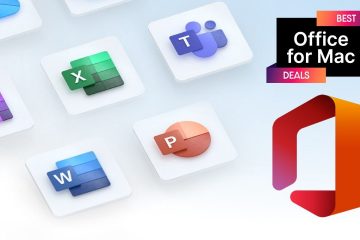De nombreux utilisateurs de Windows 11 ont rencontré un problème avec le son lorsque le système sonne et que tous les autres sons des applications ont un volume faible. Un pilote obsolète/incompatible, des améliorations audio ou un format de débit binaire incompatible peuvent être quelques-unes des raisons possibles de ce faible son audio sur votre PC. Ce problème a surtout été remarqué après la mise à niveau du système vers Windows 11 ou une mise à jour de Windows.
Êtes-vous ennuyé par le problème de faible son pendant écouter de la musique ou jouer à des jeux sur votre PC Windows 11 ? Lisez cet article pour trouver des méthodes de dépannage qui ont été utiles à d’autres utilisateurs pour résoudre le problème de faible volume sur leur PC Windows 11.
Méthode 1-Exécutez l’outil de dépannage audio
Étape 1. Ouvrez la boîte de dialogue Exécuter en appuyant simultanément sur les touches Windows et R de votre clavier.
Étape 2. Tapez ms-settings:troubleshoot et appuyez sur Entrée pour ouvrir la page Dépanner dans l’application Paramètres.
Étape 3. Sur la page de dépannage, cliquez sur Autres dépanneurs.
Étape 4. Vous verrez une liste de tous les autres dépanneurs pouvant être utilisés.
Ici, cliquez sur le bouton Exécuter associé à Lecture audio.
Étape 5. Attendez que la phase de détection initiale du dépanneur soit terminé.
Lorsque vous êtes invité à choisir l’appareil que vous souhaitez dépanner, sélectionnez l’appareil audio approprié ce dans la liste et cliquez sur Suivant.
Étape 6. Une fois l’analyse lancée, attendez que l’analyse de votre appareil audio soit terminée.
Si si un problème est détecté, suivez les instructions à l’écran pour utiliser la réparation recommandée par le système.
Une fois le processus de dépannage terminé, vérifiez si le problème de faible son est résolu.
Méthode 2-Mettre à jour le pilote audio
Étape 1. Appuyez sur Windows + X pour ouvrir le menu associé à le bouton Démarrer.
Étape 2. Dans ce menu, sélectionnez Gestionnaire de périphériques.
Étape 3. Développez les Contrôleurs audio, vidéo et jeu en cliquant sur la flèche à côté.
Étape 4. Identifiez le périphérique audio répertorié ici et qui pose le problème de faible son.
Cliquez avec le bouton droit de la souris sur ce périphérique audio et choisissez Mettre à jour le pilote.
Étape 5. Dans la fenêtre Mettre à jour les pilotes, sélectionnez l’option Rechercher automatiquement lly pour les pilotes.
Étape 6. Une fois les pilotes audio mis à jour sur votre PC, vérifiez si le problème avec l’appareil est résolu.
Étape 7. Si cela ne résout pas le problème, puis cliquez sur Rechercher les pilotes mis à jour sur Windows Update.
Ensuite, cliquez sur Vérifier les mises à joursur le Page de mise à jour de Windows.
Attendez que Windows vérifie les mises à jour. S’il y en a, ils seront téléchargés et installés.
Étape 8. Si le problème persiste après une mise à jour de Windows, alors dans la fenêtre Mettre à jour les pilotes, cliquez sur Parcourir mon ordinateur pour les pilotes.
Maintenant, cliquez sur Me laisser choisir parmi une liste de pilotes disponibles sur mon ordinateur.
Sur l’écran suivant, mettez en surbrillance le Périphérique audio haute définition dans la liste.
Cliquez sur Suivant.
Une fois le pilote mis à jour, redémarrez votre PC et vérifiez si cela a aidé à résoudre le problème de faible son.
Méthode 3-Définir le périphérique audio comme périphérique par défaut
Étape 1. Appuyez sur Windows + R pour ouvrir Exécuter.
Tapez control et appuyez sur Entrée pour ouvrir le Contrôle Panneau.
Étape 2. Assurez-vous que le >Afficher par est défini sur Catégorie. Sinon, utilisez la liste déroulante et définissez-la sur Catégorie.
Étape 3. Dans le Panneau de configuration, cliquez sur Matériel et audio.
Étape 4. Sur l’écran suivant, cliquez sur Son.
Étape 5. Dans le Dans l’onglet Lecture, sélectionnez le périphérique audio à l’origine du problème et cliquez sur le bouton Définir par défaut en bas.
Ensuite, cliquez sur OK.
Étape 6. Une fois le périphérique audio défini comme périphérique par défaut, vérifiez si le problème est résolu.
Méthode 4-Désactiver les améliorations audio dans les paramètres
Étape 1. Ouvrez la boîte Exécuter en appuyant simultanément sur les touches Windows et R.
Étape 2. Tapez ms-settings:sound et appuyez sur Entrée pour ouvrir les Paramètres du son.
Étape 3. Sur cette page, dans le Dans la section Sortie, cliquez sur le périphérique audio à l’origine du problème de faible son.
Étape 4. Cela ouvre l’écran Propriétés pour l’appareil sélectionné.
Ici, utilisez le menu déroulant associé à Améliorations audio et sélectionnez Désactivé.
Étape 5. Fermez l’application Paramètres.
Vérifiez si le problème persiste.
Méthode 5-Désinstaller le pilote de périphérique audio
Étape 1. Appuyez sur la touche Windows de votre clavier et tapez gestionnaire de périphériques dans Windows champ de recherche.
Étape 2. Cliquez sur Gestionnaire de périphériques dans le résultat de la recherche.
Étape 3. Dans le Gestionnaire de périphériques, cliquez sur Contrôleurs audio, vidéo et jeu pour le développer.
Étape 4. Faites un clic droit sur votre appareil audio et choisissez Désinstaller appareil.
Étape 5. Dans la boîte de dialogue qui s’affiche pour confirmation, cochez la case à côté de Tenter de supprimer le pilote de cet appareil.
Ensuite, cliquez sur Désinstaller trong>.
Étape 6. Fermez le Gestionnaire de périphériques et redémarrez votre PC.
Étape 7. Lors du redémarrage du système, Windows trouvera un pilote audio manquant et installera et activera automatiquement le pilote générique pour votre périphérique audio.
Vérifiez si le problème est résolu.
Méthode 6-Modifier le débit binaire dans les propriétés du son
Étape 1. Appuyez et maintenez les touches Windows et R en même temps sur votre clavier pour ouvrir le Exécuter .
Étape 2. Tapez mmsys.cpl et appuyez sur Entrée pour ouvrir la fenêtre Son.
Étape 3. Dans l’onglet Lecture, faites un clic droit sur votre appareil audio et choisissez Propriétés.
Étape 4. Dans la fenêtre Propriétés du haut-parleur, accédez à l’onglet Avancé.
Étape 5. Ici, utilisez le menu déroulant dans la section Format par défaut et remplacez-le par 24-bit, 48000 Hz (Qualité Studio).
Étape 6. Enfin, cliquez sur Appliquer puis sur OK.
Étape 7. Redémarrez votre système et vérifiez si le problème de son à faible volume est résolu.
Méthode 7-Effectuez une restauration du système
Étape 1. Appuyez sur Windows + R pour ouvrir la boîte de dialogue Exécuter.
Tapez rstrui et appuyez sur Entrée pour ouvrir la fenêtre Restauration du système.
Étape 2. Dans la fenêtre Système Restaurer, cliquez sur Suivant.
Étape 3. Sur l’écran suivant, vous verrez une liste des points de restauration créés sur votre système.
Ici, sélectionnez un point de restauration que vous avez créé manuellement.
Ensuite, cliquez sur Suivant.
Étape 4. Dans l’écran final , vérifiez les détails du point de restauration et cliquez sur Terminer pour démarrer le processus de restauration.
Étape 5. Attendez que votre PC redémarrez et terminez la restauration du système.
Après la restauration du système, votre PC reviendra à l’époque où il fonctionnait correctement sans aucun problème.
Vérifiez si le problème de faible son est résolu.
C’est tout !
Merci d’avoir lu.
Nous espérons que vous pourrez désormais regarder des vidéos, jouer à des jeux et écouter de la musique sans être gêné par le volume bas. Avez-vous trouvé cet article utile pour résoudre le problème de faible son sur votre PC Windows 11 ? Veuillez commenter et nous faire part de vos réflexions et de la solution qui a fonctionné pour vous.
Un ingénieur logiciel s’est transformé en éducateur avec une vaste expérience d’enseignement dans les universités. Je travaille actuellement sur ma passion pour l’écriture.