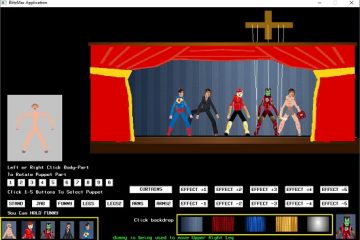Supposons que vous ayez un gros document PDF d’une feuille Excel importante et que vous souhaitiez modifier quelque chose ou le formater dans Excel. Comme vous le savez, vous ne pouvez pas modifier ou lire directement les fichiers PDF des fiches techniques dans Excel. Vous devez le convertir puis l’ouvrir. Alors, qu’est-ce que tu peux faire? Vous pouvez convertir votre fichier PDF en une feuille Excel entièrement modifiable de plusieurs façons.
Méthode 1-Utiliser Word
La plus rapide La méthode la plus simple consiste à ouvrir directement le fichier à partir de Word, que ce dernier convertit d’abord en un fichier.doc, puis vous pouvez copier le contenu dans une feuille Excel vierge.
1. Tapez”Word“dans la barre de recherche.
2. Ensuite, cliquez sur l’application”Word“pour l’ouvrir.
3. Ensuite, cliquez sur”Fichier“dans la barre de menu.
4. Accédez à la section”Ouvrir“.
5. Réduisez Word une fois lancé.
6. Accédez à l’emplacement du fichier PDF dans l’explorateur de fichiers.
7. Maintenant, maximisez Microsoft Word.
8. Ensuite, sélectionnez le fichier pdf que vous souhaitez convertir et faites-le glisser et déposez vers Word.
9. Un message comme celui-ci apparaîtra.
Word va maintenant convertir votre PDF en un document Word modifiable. Cela peut prendre un peu de temps.
10. Appuyez sur”OK“pour démarrer le processus.
Word prendra maintenant un certain temps pour convertir le fichier en un fichier.doc et le chargera éventuellement dans Word.
11. Une fois celle-ci ouverte, le contenu de la feuille Excel d’origine sera chargé sous forme de tableau.
12. Sélectionnez simplement le contenu du tableau et appuyez sur les touches Ctrl+C pour le copier.
13. Ouvrez un document vierge dans Excel et collez-le ici.
C’est tout ! C’est le moyen le plus rapide, le plus simple et le plus sûr de convertir le pdf en une feuille Excel sans aucun outil ou site Web tiers.
Méthode 2-Conversion basée sur le site Web
Vous pouvez convertissez facilement le fichier pdf en un document Excel à l’aide d’un site Web gratuit.
REMARQUE-Il existe des tonnes de sites Web de conversion pdf gratuits disponibles. Mais, la sécurité de votre fichier de données ne peut être garantie sur aucun de ces sites Web (même si la page FAQ vous le dit). Donc, utilisez la première méthode pour convertir ou utilisez des logiciels de confiance comme Adobe Reader pour le faire.
1. Ouvrez IlovePdf.
2. Maintenant, cliquez sur”Sélectionner un fichier PDF“pour sélectionner le fichier.
3. Ensuite, accédez à l’emplacement du fichier pdf que vous souhaitez convertir.
4. Sélectionnez ce fichier pdf et appuyez sur”Ouvrir“.
5. Maintenant, appuyez simplement sur”Convertir en EXCEL“pour convertir le fichier en un fichier.xlsx.
6. Selon la taille du fichier et la bande passante du réseau, la conversion sera effectuée en quelques secondes.
7. Après cela, appuyez sur”Télécharger EXCEL“.
C’est tout ! De cette façon, vous n’aurez pas du tout à utiliser l’application Word.
Méthode 3-Utilisez Adobe Reader DC
Si vous avez Adobe Reader Pro, vous pouvez l’utiliser pour convertir le pdf directement dans une feuille de calcul.
1. Dirigez-vous vers l’emplacement du fichier pdf.
2. Ensuite, appuyez avec le bouton droit sur le fichier et appuyez sur”Ouvrir avec>“.
3. Ensuite, choisissez l’application”Adobe Acrobat DC“pour l’ouvrir.
4. Une fois qu’il s’ouvre, appuyez sur le menu”Fichier“pour y accéder.
5. Cliquez ensuite sur l’option”Exporter>“pour y accéder.
6. Maintenant, dans le menu contextuel, appuyez sur l’option”Feuille de calcul>“.
7. Ensuite, appuyez sur”Classeur Microsoft Excel“dans le menu contextuel.
8. Choisissez un emplacement pour enregistrer le fichier.
9. Nommez le fichier et appuyez sur”Enregistrer“pour l’enregistrer.
Maintenant, attendez qu’Adobe Reader convertisse le fichier en une feuille de calcul Excel.
Ceci Ainsi, vous pouvez facilement convertir votre fichier pdf en un fichier Excel.

Sambit est un ingénieur en mécanique de qualification qui aime écrire sur Windows 10 et les solutions aux problèmes les plus étranges possibles.