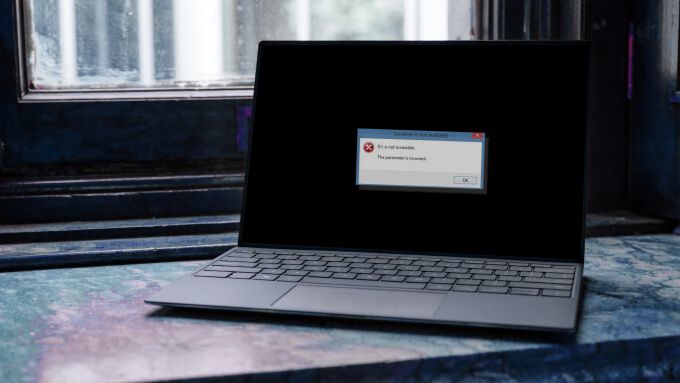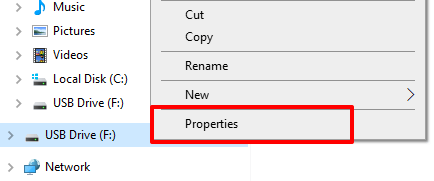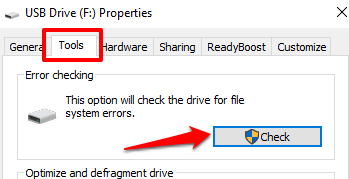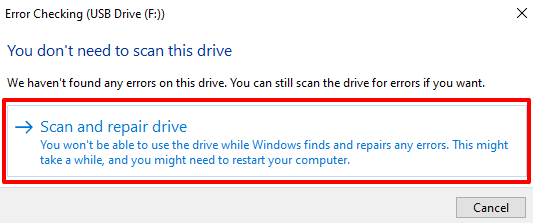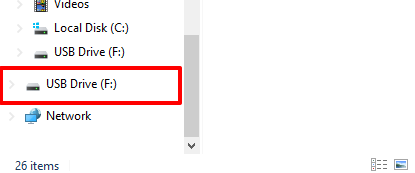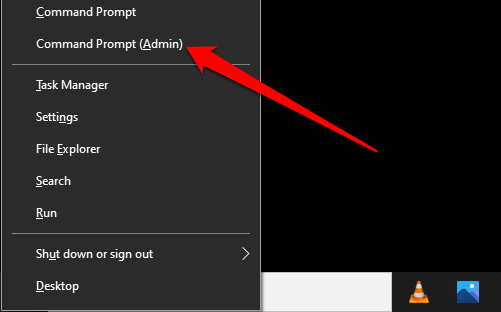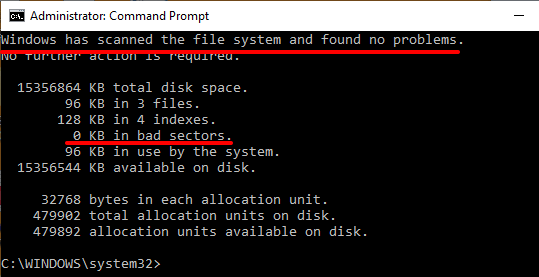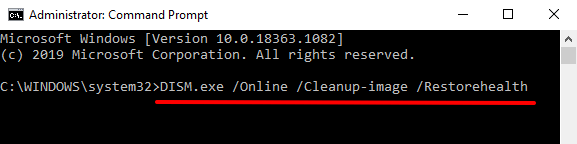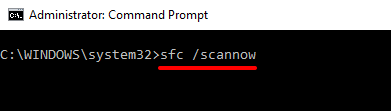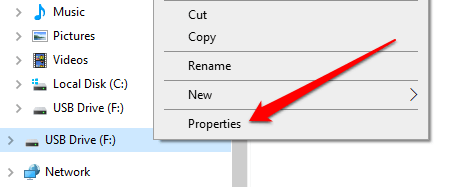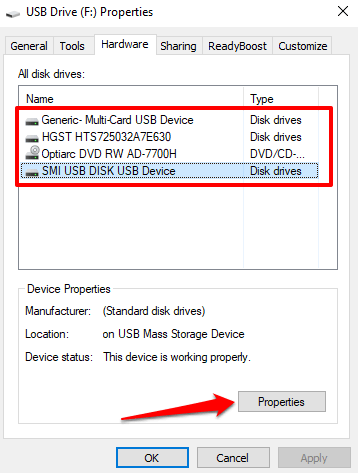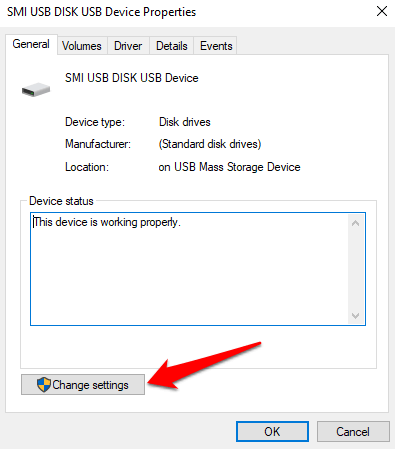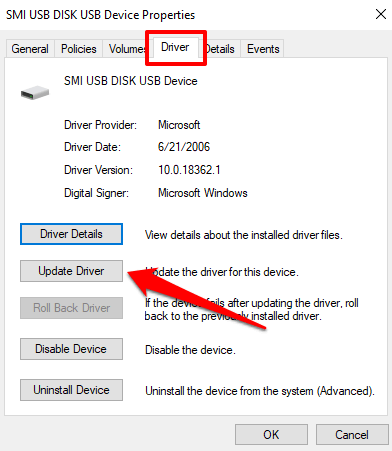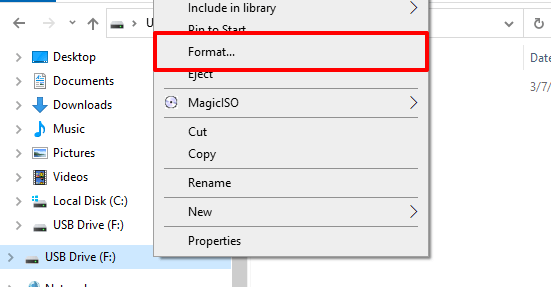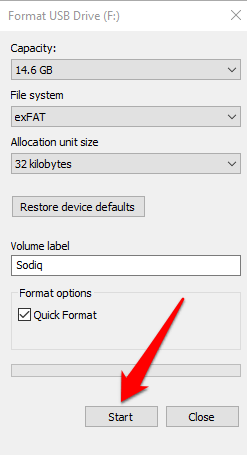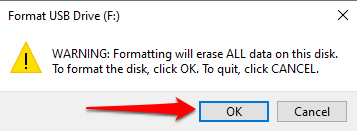Votre ordinateur affiche-t-il une erreur «Emplacement non disponible» ou «Le paramètre est incorrect» lorsque vous ouvrez un disque dur externe, une clé USB ou une carte SD? Nous expliquerons pourquoi cela se produit et 5 solutions possibles au problème.
Vous obtiendrez cette erreur si le lecteur auquel vous essayez d’accéder est défectueux, infecté par un virus ou contient des données corrompues. Vous pouvez également être impossible d’ouvrir un lecteur s’il y a un problème avec le port USB de votre PC, peut-être en raison de pilotes USB obsolètes ou de dommages physiques.
[01-réparer-le-paramètre-incorrect-windows-10.png]
Avant d’essayer les étapes de dépannage ci-dessous, basculez le lecteur sur un autre port de votre ordinateur et vérifiez si vous pouvez accéder au lecteur.
1. Exécutez l’utilitaire Check Disk
L’ l’utilitaire Check Disk est un outil intégré qui corrige les secteurs défectueux et les données corrompues sur les disques internes et externes. Analysez le lecteur problématique à l’aide de l’utilitaire et vérifiez si cela résout le problème.
1. Lancez l’explorateur de fichiers, cliquez avec le bouton droit sur le lecteur concerné et sélectionnez Propriétés dans le menu contextuel.
2. Accédez à l’onglet Outils et cliquez sur le bouton Vérifier .
3. Cliquez sur Analyser et réparer le lecteur pour continuer.
L’utilitaire Check Disk analysera votre disque immédiatement. Notez que ce processus peut prendre un certain temps en fonction de la taille et du contenu du lecteur.
Pendant l’analyse, Windows réparera automatiquement les secteurs défectueux qu’il trouve sur le lecteur. De même, l’outil corrigera également d’éventuelles erreurs de système de fichiers provoquant l’erreur «paramètre incorrect».
Si la version de l’interface utilisateur graphique (GUI) de l’utilitaire Check Disk ne détecte aucun problème avec le lecteur, utilisez la version de ligne de commande de l’outil pour exécuter une vérification de confirmation. Cette version exécute une analyse approfondie de votre disque et peut résoudre des problèmes que l’utilitaire GUI Check Disk a manqués.
Avant de continuer, notez la lettre de lecteur du disque concerné. Dans ce didacticiel, nous analyserons la clé USB intitulée F: dans l’explorateur de fichiers.
Cela peut être différent selon le nombre de disques connectés à votre PC.
Cliquez avec le bouton droit sur le menu Démarrer et sélectionnez Invite de commandes (Admin) .
Tapez chkdsk , laissez un espace, tapez la lettre du lecteur suivie de deux points ( F: dans ce cas), laissez un espace, tapez /f , laissez un espace, saisissez /r et appuyez sur Entrée . La commande devrait ressembler à ceci: chkdsk F:/f/r
L’utilitaire Check Disk exécutera la commande et analysera le lecteur pour les erreurs et les secteurs défectueux; cela peut prendre quelques minutes en fonction de la taille du disque et des fichiers sur le disque. Après l’analyse, l’outil Chkdsk vous indiquera s’il a trouvé un problème ou des secteurs défectueux.
2. Corrigez l’erreur avec le vérificateur de fichiers système (SFC)
Comme mentionné précédemment, la corruption du système de fichiers de votre ordinateur peut également provoquer cette erreur, même sur des disques externes. System File Checker est un autre outil intégré basé sur l’invite de commande qui peut aider à corriger, réparer ou remplacer les fichiers système corrompus et manquants.
Étant donné que vous exécutez Windows 10, il est recommandé d’exécuter d’abord la gestion et la maintenance des images de déploiement (DISM) avant d’exécuter le vérificateur des fichiers système. De cette façon, DISM téléchargera d’abord les fichiers système internes à partir du serveur de Microsoft. Ensuite, le SFC intervient pour corriger les erreurs de fichiers système en remplaçant les fichiers manquants ou corrompus par ceux téléchargés à partir des serveurs de Microsoft. C’est un processus simple et direct.
Remarque: La commande Deployment Image Servicing and Management (DISM) nécessite une connexion Internet pour copier/télécharger des fichiers à partir du serveur de Microsoft. Alors, connectez votre PC à Internet avant de continuer.
1. Lancez l’invite de commande en tant qu’administrateur, collez la commande ci-dessous dans la console et appuyez sur Entrée .
DISM.exe/Online/Cleanup-image/Restorehealth
Cela invitera l’outil DISM à télécharger les fichiers système à partir des serveurs de Microsoft. Ce processus prendra plusieurs minutes, en fonction de votre vitesse Internet. Passez à l’étape suivante lorsque vous recevez un message de réussite.
2. Collez la commande ci-dessous et appuyez sur Entrée .
sfc/scannow
La commande invitera le SFC à analyser votre PC à la recherche de fichiers système manquants ou corrompus et à les remplacer en conséquence. Lorsque l’analyse atteint 100% et que vous obtenez un message de réussite, essayez d’ouvrir le lecteur concerné. Si l’erreur persiste, redémarrez votre ordinateur et ouvrez à nouveau le lecteur.
3. Analyser le lecteur avec un antivirus
Si une infection virale est responsable de l’erreur «Le paramètre est incorrect», l’utilitaire Vérifier le disque et le Vérificateur des fichiers système peuvent ne pas résoudre le problème. Analysez le lecteur concerné avec votre logiciel antivirus et vérifiez s’il détecte un virus ou un logiciel malveillant. Si vous ne disposez pas d’un antivirus, consultez nos recommandations sur le meilleurs scanners de virus qui détruisent n’importe quel virus .
4. Mettez à jour les pilotes de disque
Il se peut que vous ne puissiez pas accéder à un disque interne ou externe si ses pilotes sont obsolètes ou fonctionnent mal. Suivez les étapes ci-dessous pour vérifier l’état du disque concerné et mettre à jour ses pilotes.
1. Cliquez avec le bouton droit sur le disque dans l’explorateur de fichiers et sélectionnez Propriétés .
2. Accédez à l’onglet Matériel pour voir les pilotes alimentant le disque. Sélectionnez un lecteur de disque et consultez la section Propriétés du périphérique.
Si l’ État de l’appareil n’indique pas”L’appareil fonctionne correctement”, il y a un problème avec le pilote. Passez à l’étape suivante pour mettre à jour les pilotes, même si cela fonctionne correctement.
3. Sélectionnez un pilote et cliquez sur Propriétés . Vous devez mettre à jour tous les pilotes de la liste; vous ne savez jamais lequel pose problème ou cause l’erreur”Le paramètre est incorrect”.
4. Dans l’onglet Général , cliquez sur Modifier les paramètres .
5. Accédez à l’onglet Pilote et cliquez sur Mettre à jour le pilote .
6. Sélectionnez Rechercher automatiquement le pilote logiciel mis à jour .
Windows recherchera à la fois sur votre ordinateur et en ligne la dernière version de ce pilote particulier. Pour un résultat optimal, assurez-vous que votre PC est connecté à Internet via Wi-Fi ou Ethernet. Répétez ces étapes pour tous les lecteurs de disque, redémarrez votre PC et réessayez d’ouvrir le disque.
5. Formater le lecteur
Vous ne devez formater le lecteur concerné qu’en dernier recours. Avant de le faire, cependant, essayez d’accéder au lecteur sur un autre ordinateur. Si l’erreur «Le paramètre est incorrect» apparaît également sur un autre PC, procédez au formatage du lecteur.
Notez que le formatage du disque effacera définitivement son contenu. Cependant, l’action créera également un nouveau système de fichiers et éliminera les erreurs à l’origine du problème. Vous pouvez utiliser un utilitaire tiers pour formater le lecteur ou suivez les étapes ci-dessous pour utiliser l’outil de formatage Windows intégré.
1. Cliquez avec le bouton droit sur le lecteur dans l’explorateur de fichiers et sélectionnez Format .
2. Cliquez sur Démarrer pour continuer.
3. Enfin, cliquez sur OK dans l’invite de confirmation.
Le problème peut ne pas être résolu
Si vous obtenez toujours le message d’erreur”Le paramètre est incorrect”après le formatage du disque, il est probable que le périphérique de stockage soit définitivement endommagé. Si tel est le cas, l’appareil ne peut être ni réparé ni utilisé.
Vous pouvez essayer récupération de vos fichiers à partir de la clé USB endommagée . Nous avons également un guide complet sur extraction de fichiers d’un disque dur mort . Découvrez-les et faites-nous savoir si vous avez besoin d’aide.