Que votre PC utilise un HDD (disque dur) ou un SSD (Solid State Drive), tous les disques sont susceptibles d’erreurs après des années d’usure. Heureusement, l’utilitaire de vérification de disque (chkdsk) facilite l’analyse et l’élimination des problèmes liés aux disques sur votre PC Windows en réparant les données corrompues et illisibles sur vos disques.

Cela dit, vous voudrez peut-être exécuter cet utilitaire régulièrement pour maintenir la longévité de votre disque. Nous allons vous montrer les meilleures façons d’exécuter facilement l’utilitaire de vérification de disque sur votre PC Windows 11.
1. Exécutez l’utilitaire de vérification du disque à partir de l’explorateur de fichiers
Bien que la vérification du disque soit un utilitaire au niveau du système, vous pouvez l’ouvrir à partir de l’explorateur de fichiers. Voici les étapes à suivre :
Étape 1 : Appuyez simultanément sur les touches Windows + E pour ouvrir l’explorateur de fichiers.
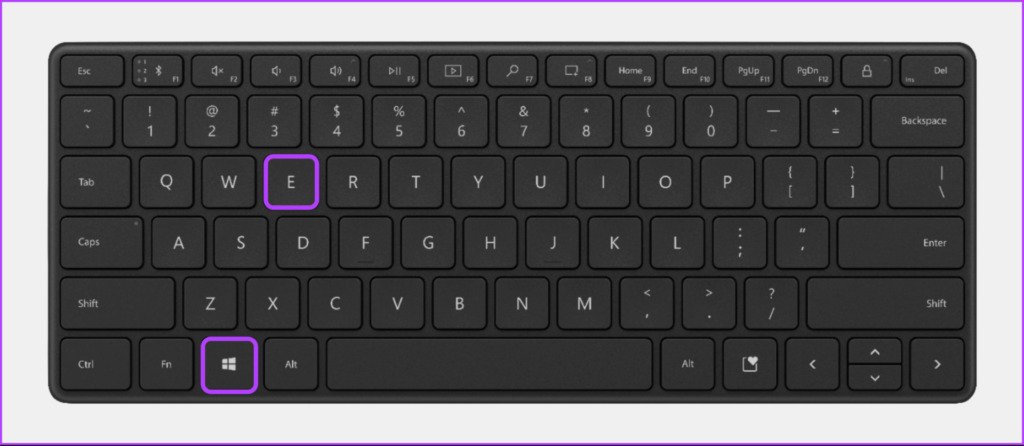
Étape 2 : Accédez à la section Ce PC de l’Explorateur de fichiers situé dans la barre latérale gauche et cliquez avec le bouton droit sur le lecteur que vous souhaitez analyser. Ensuite, dans le menu contextuel qui apparaît, cliquez sur Propriétés.
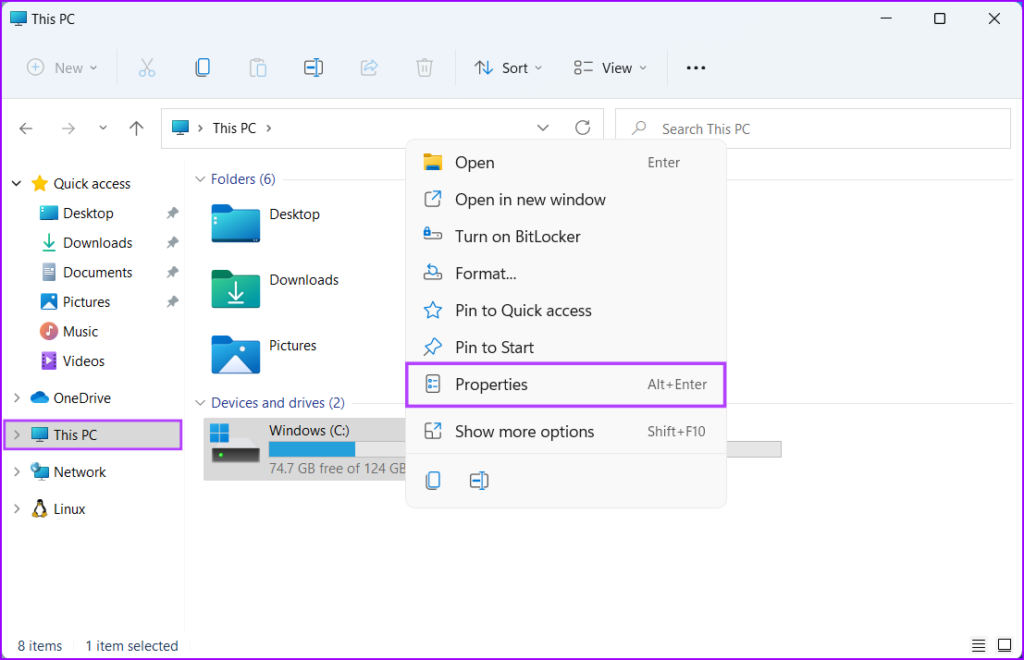
Étape 3 : Lorsqu’une boîte de dialogue Propriétés du disque local (C:) apparaît sur votre écran, cliquez sur Outils.
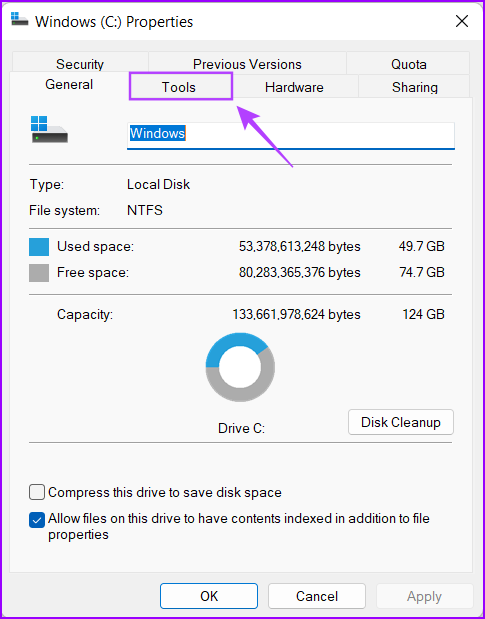
Étape 4 : Cliquez sur le bouton Vérifier dans la section Vérification des erreurs.
De plus, une invite UAC (User Access Control) peut apparaître après avoir cliqué sur Vérifier si vous n’êtes pas connecté en tant qu’administrateur. Si vous rencontrez une invite UAC sur votre PC, cliquez sur Oui et passez à l’étape suivante.
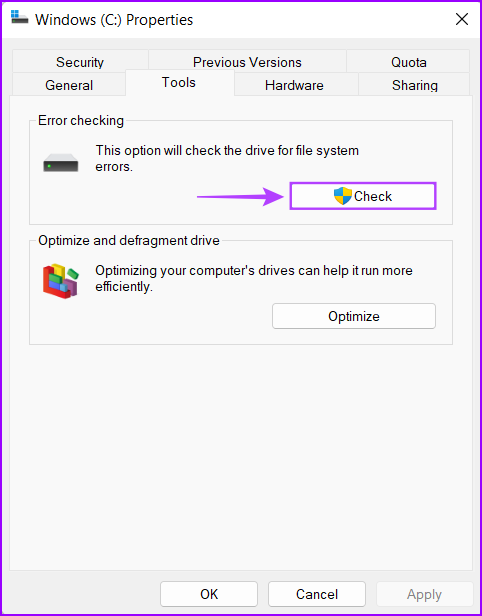
Étape 5 : Cliquez sur Analyser le lecteur pour lancer l’analyse de vérification du disque.
Ne vous inquiétez pas si vous voyez un message indiquant”Vous n’avez pas besoin d’analyser ce lecteur.”Vous pouvez l’ignorer et continuer à cliquer sur Analyser le lecteur si vous rencontrez des problèmes liés au lecteur sur votre PC.
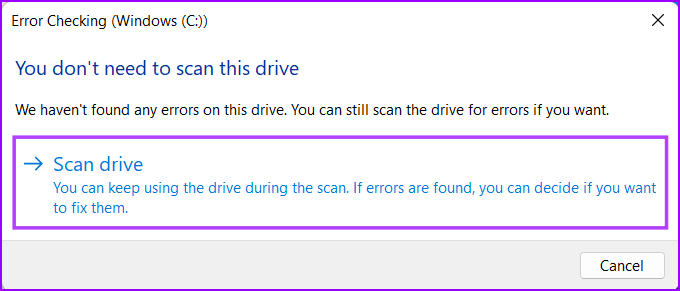
Étape 6 : Attendez la fin de l’analyse. Une fois l’analyse terminée, cliquez sur Afficher les détails pour afficher plus de détails sur l’analyse à l’aide de l’Observateur d’événements pour les inspecter. Sinon, vous pouvez cliquer sur Fermer.
Si tout s’est bien passé et qu’aucune erreur de disque n’a été détectée, vous recevrez un message disant”Windows a scanné le lecteur avec succès. Aucune erreur n’a été trouvée.’Cependant, si l’analyse détecte des erreurs de disque, Windows vous demandera de redémarrer votre PC pour corriger les erreurs de lecteur.
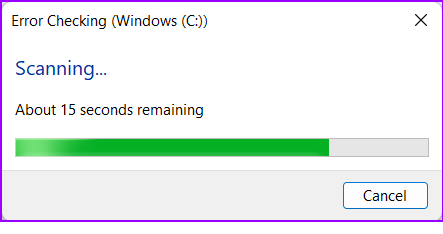
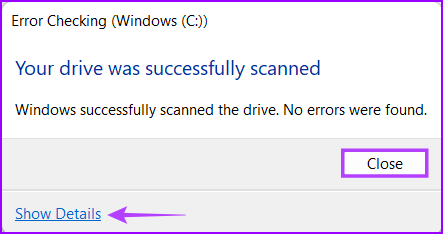
En attendant, si vous voulez avoir encore plus de contrôle sur comment l’utilitaire de vérification de disque (chksdk) analyse le lecteur de votre PC, passez à la section suivante.
2. Exécutez l’utilitaire de vérification de disque à l’aide de l’invite de commande
Si vous êtes à l’aise avec l’exécution de quelques commandes, vous pouvez utiliser l’invite de commande pour faire avancer les choses. Bien que cette méthode soit simple, vous ne verrez aucune interface utilisateur graphique. Cependant, nous vous recommandons de procéder avec prudence.
Voici comment exécuter l’utilitaire de vérification de disque à l’aide de l’invite de commande sur votre PC :
Étape 1 : Appuyez sur les touches Windows + S et saisissez l’invite de commande. Ensuite, à partir des résultats de l’invite de commande, cliquez sur”Exécuter en tant qu’administrateur”.
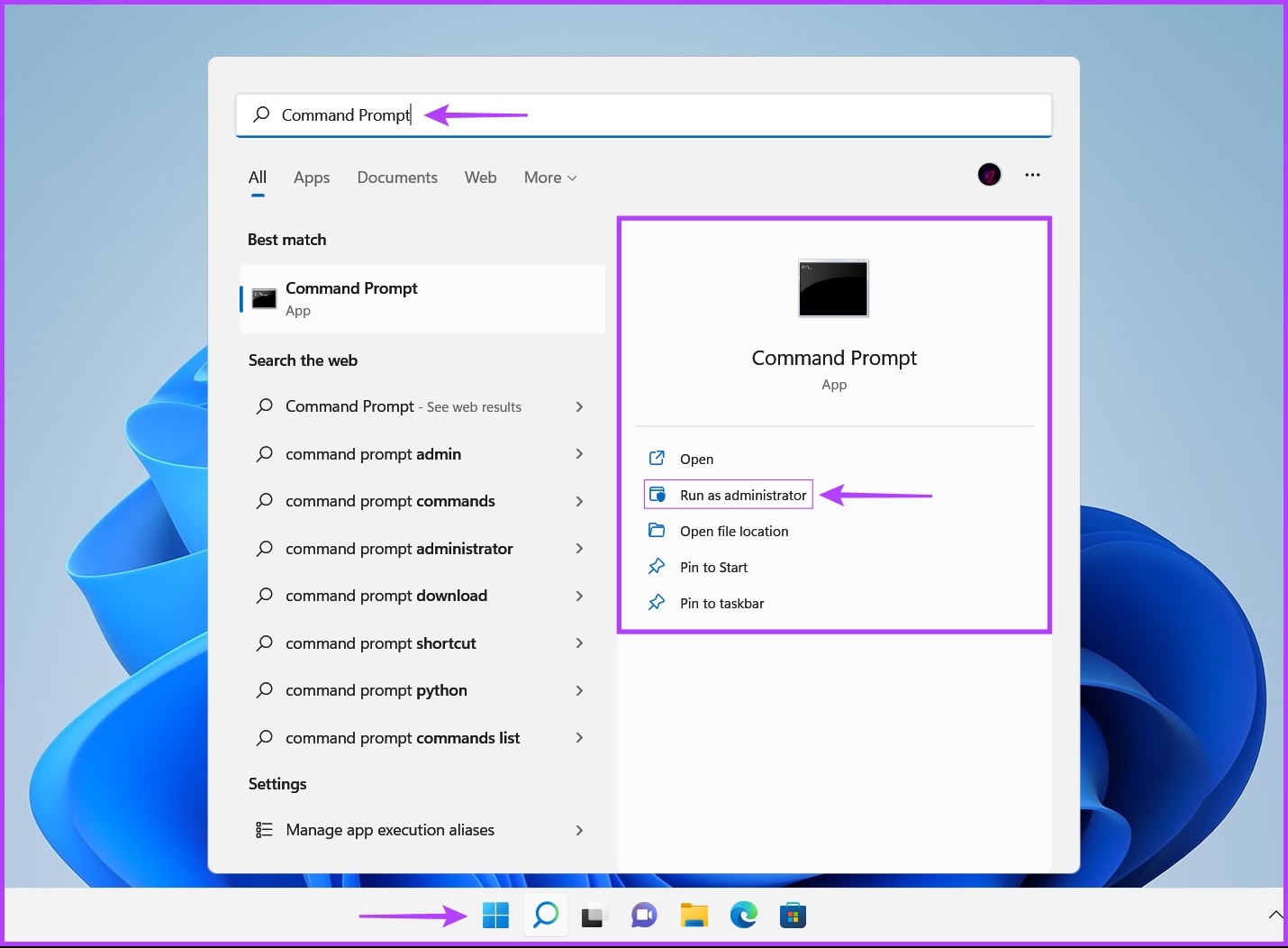
Étape 2 : Cliquez sur Oui lorsqu’une invite de contrôle de compte d’utilisateur (UAC) apparaît à l’écran.
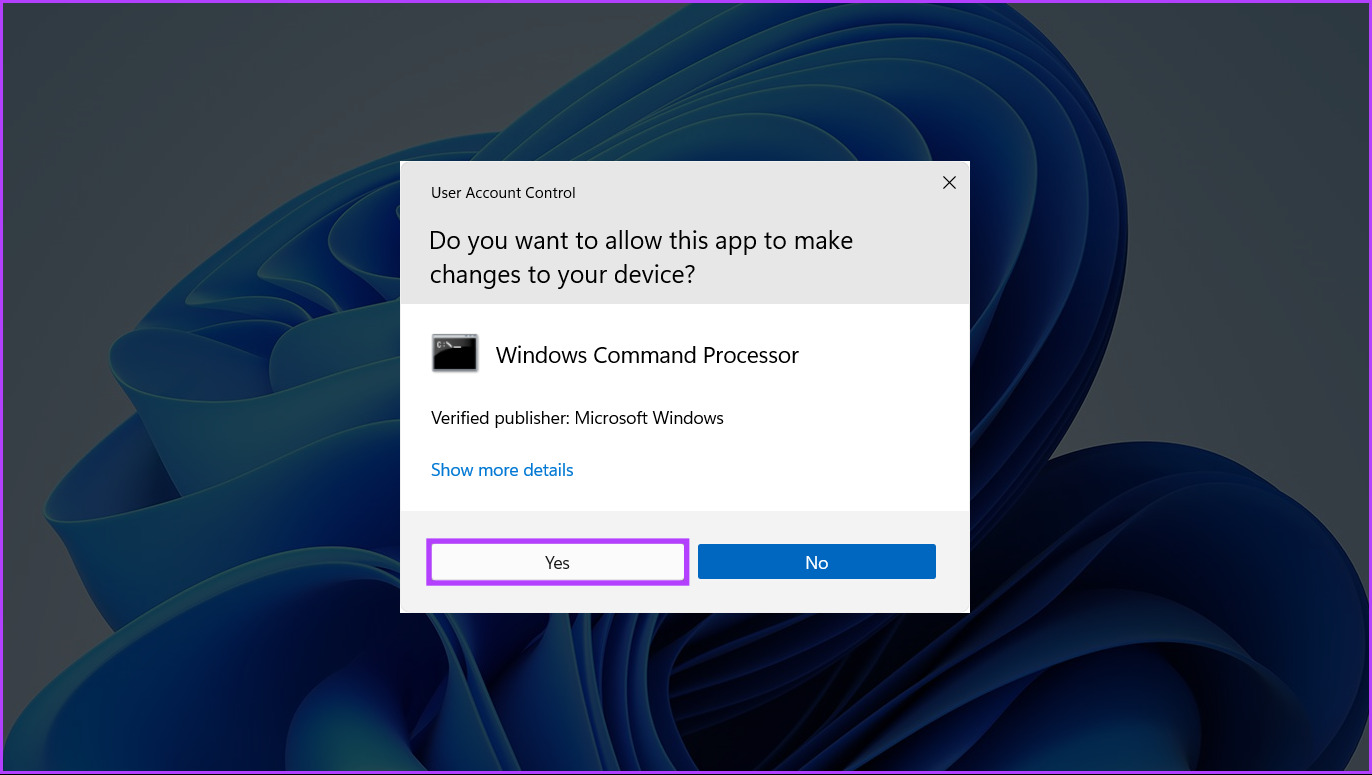
Étape 3 : Tapez le commande suivante dans la fenêtre d’invite de commande et appuyez sur Entrée pour analyser votre lecteur C : à la recherche de problèmes et les résoudre.
chkdsk c:/r/scan/perf
Cette commande exécute une séquence d’analyses qui vérifient le stockage de votre PC disques. Les modificateurs/r et/scan analysent et réparent les secteurs de votre disque dur pour s’assurer qu’il n’y a pas de secteurs défectueux.
Pendant ce temps, le modificateur/perf dans la commande permet à votre PC d’utiliser autant de ressources système que possible pour terminer l’analyse de vérification du disque aussi rapidement que possible. Vous pouvez supprimer le/perf si vous êtes d’accord pour attendre l’exécution de l’analyse.
Si vous souhaitez analyser d’autres lecteurs sur votre PC, remplacez le c : dans la commande par n’importe quelle autre lettre de lecteur.
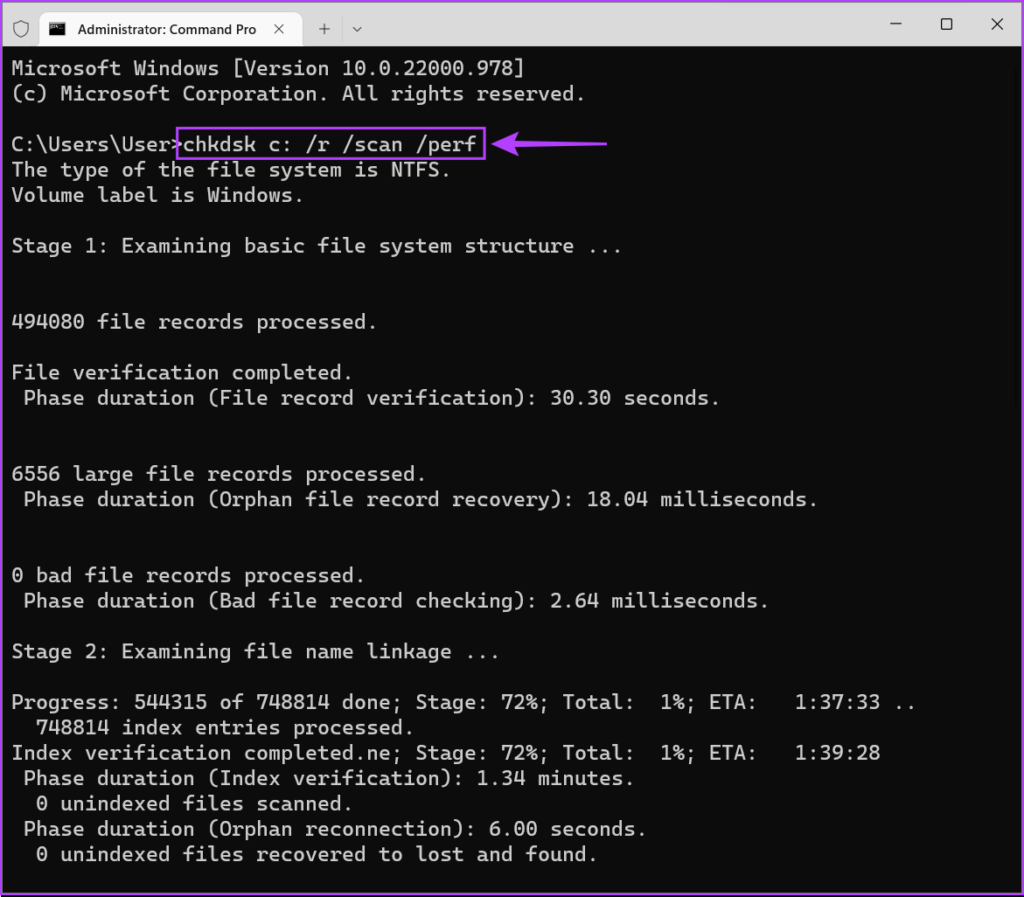
Cette commande peut prendre un certain temps pour analyser et résoudre les problèmes de votre disque dur. Une fois que CHKDSK a terminé l’analyse de votre PC, vous verrez un message indiquant s’il a trouvé ou non des fichiers corrompus ou d’autres erreurs de lecteur qui doivent être corrigées.
Si l’exécution de l’analyse n’a trouvé aucun problème, vous obtenez un message disant,’Windows a analysé le système de fichiers et n’a trouvé aucun problème. Aucune autre action n’est requise.’Cependant, si des fichiers corrompus ou d’autres erreurs de lecteur sont détectés, il les réparera automatiquement pour vous.
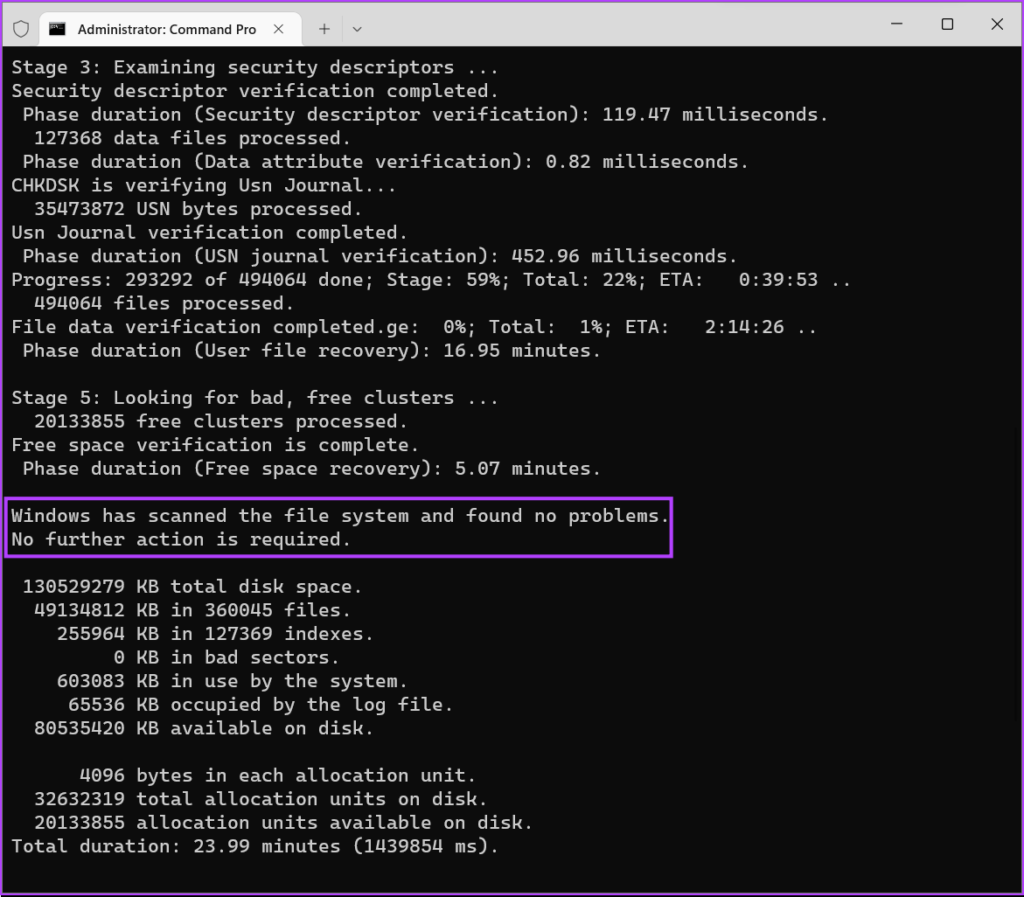
3. Exécutez l’utilitaire de vérification de disque à l’aide des options de démarrage avancées
Vous ne pouvez pas démarrer votre ordinateur et voir le bureau ? Ne vous inquiétez pas, vous pouvez utiliser cette méthode pour exécuter l’utilitaire de vérification de disque à partir des options de démarrage avancées. Voici les étapes à suivre :
Étape 1 : Appuyez sur le bouton d’alimentation pour allumer votre PC. Lorsque le logo Windows apparaît, maintenez enfoncé le bouton d’alimentation pour forcer l’arrêt de votre PC.
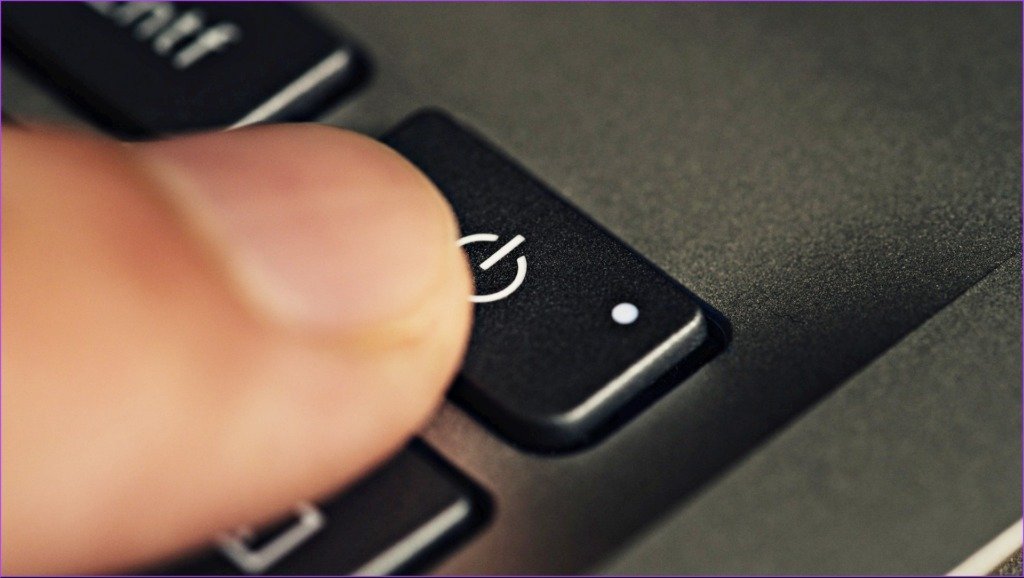
Étape 2 : redémarrez votre PC 3 fois de plus jusqu’à ce que l’écran de réparation automatique s’affiche. Ensuite, cliquez sur Options avancées pour accéder au menu Options de démarrage avancées.
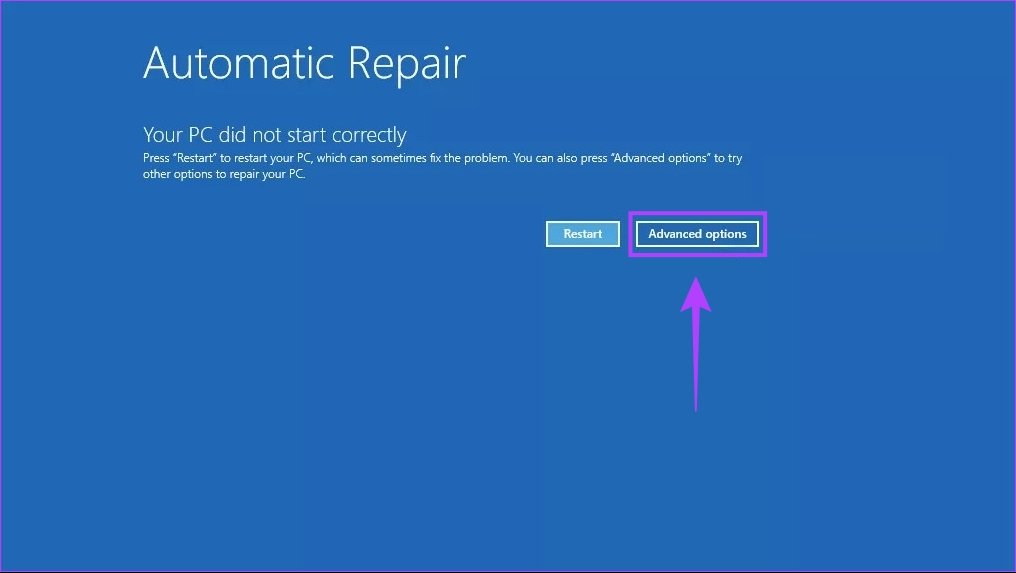
Si vous ne pouvez pas accéder aux options de démarrage avancées en utilisant la méthode mentionnée ci-dessus, essayez d’accéder aux options de démarrage avancées à l’aide d’un lecteur de récupération USB et passez à l’étape suivante.
Remarque : Vous ne pouvez accéder aux options de démarrage avancées à l’aide d’un lecteur de récupération USB que si vous avez créé un lecteur de récupération USB.
Étape 3 : Lorsque votre PC redémarre et que vous atteignez l’écran bleu Choisir une option, cliquez sur Dépanner.
Étape 4 : Cliquez sur Options avancées.
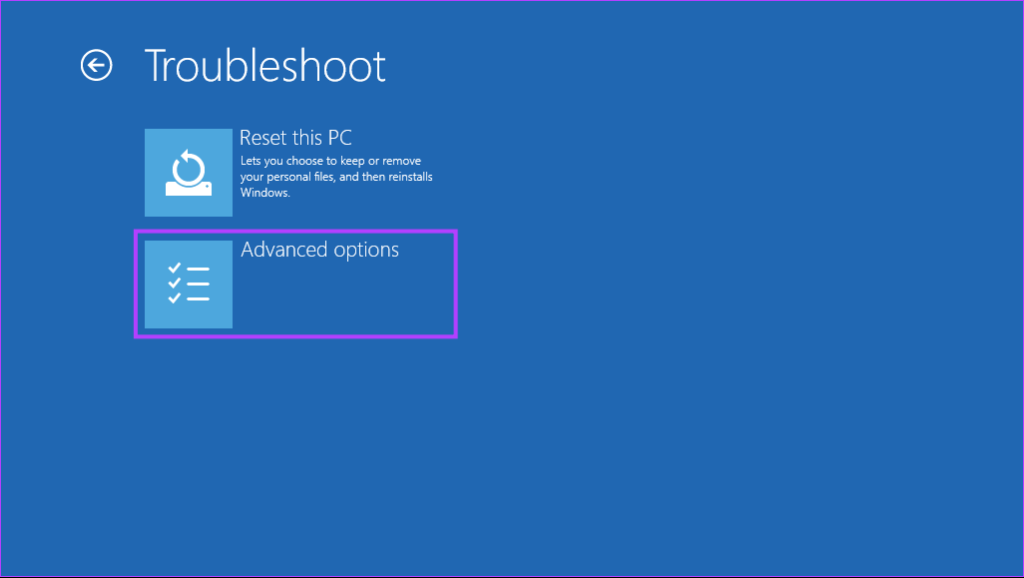
Étape 5 : Cliquez sur Invite de commandes.
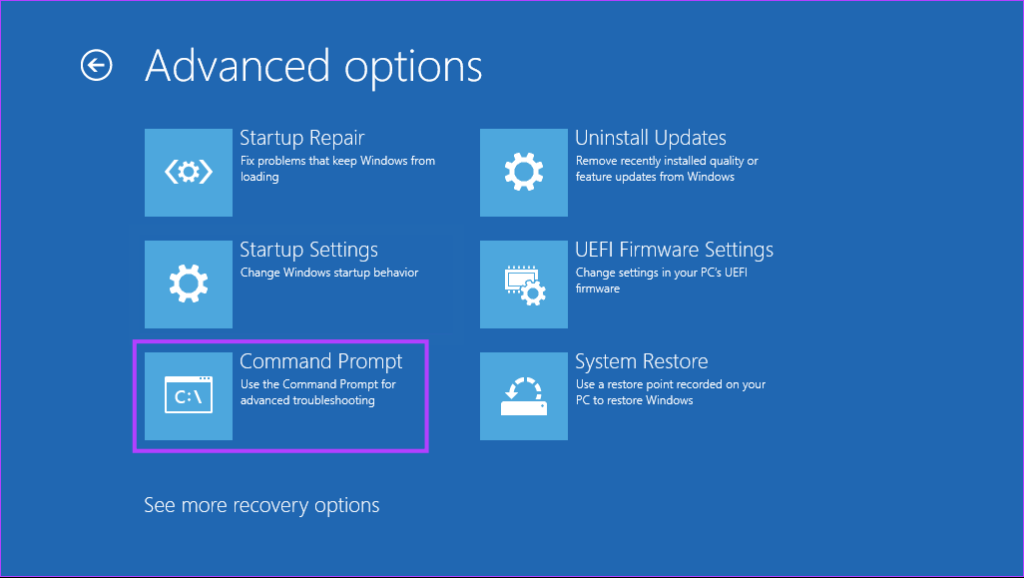
Étape 6 : Tapez la commande suivante dans la fenêtre d’invite de commande et appuyez sur Entrée pour analysez votre lecteur C: à la recherche de problèmes et corrigez-les. Si vous souhaitez analyser d’autres lecteurs sur votre PC, remplacez le c : dans la commande par n’importe quelle autre lettre de lecteur.
chkdsk/f C :
La commande chkdsk exécute une séquence d’analyses qui vérifient les lecteurs de stockage de votre PC. Alors que le modificateur/f est responsable de la correction des secteurs défectueux (erreurs dans le système de fichiers de votre disque dur).
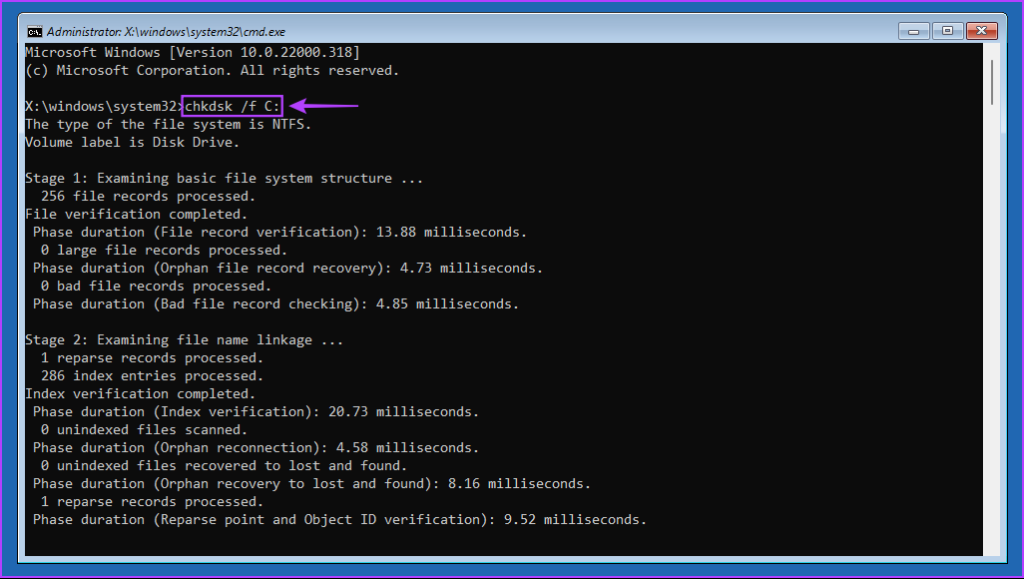
Si l’exécution de l’analyse n’a trouvé aucun problème, vous recevrait un message disant:”Windows a analysé le système de fichiers et n’a trouvé aucun problème”. Aucune autre action n’est requise.’Cependant, si des fichiers corrompus ou d’autres erreurs de lecteur sont détectés, il les réparera automatiquement pour vous.
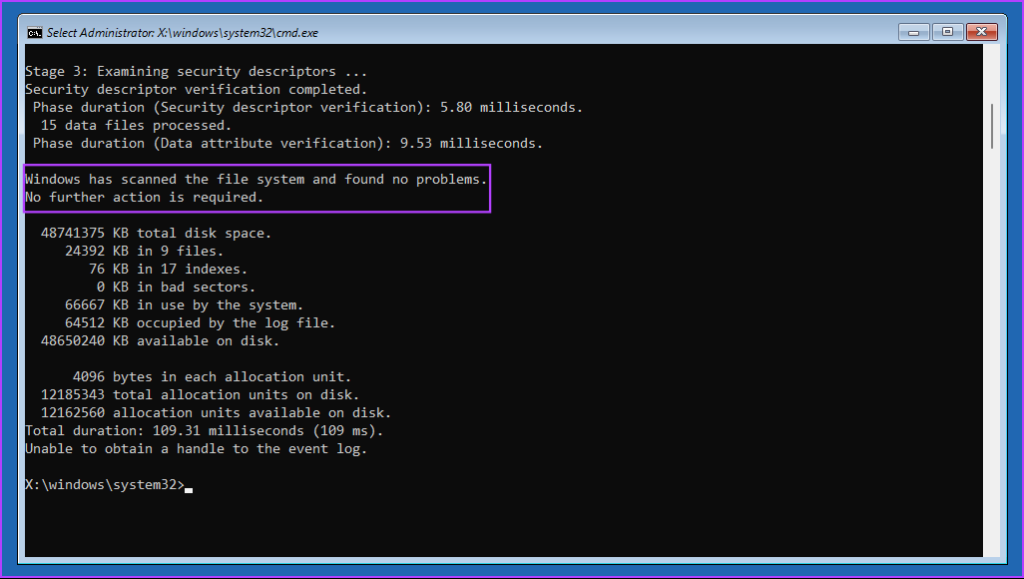
Vous pouvez également suivre les étapes mentionné dans la deuxième section de cet article pour effectuer une analyse plus détaillée du lecteur de votre PC.
Vous pouvez utiliser l’une des méthodes ci-dessus pour accéder à l’utilitaire Check Disk sur votre PC Windows 11. L’exécution de l’utilitaire Check Disk sur votre PC permet de maintenir l’intégrité et la stabilité du système de fichiers et des données.
