L’application Finder remplit des centaines de fichiers et de dossiers sur votre Mac. Le traitement de nombreux médias et documents dans l’application Finder peut entraîner un flux de travail fastidieux. Vous pouvez toujours créer de nouveaux dossiers pour organiser vos fichiers, mais Finder a une astuce encore meilleure pour nettoyer le gâchis. Voici comment utiliser les balises dans le Finder pour organiser les fichiers comme un pro.
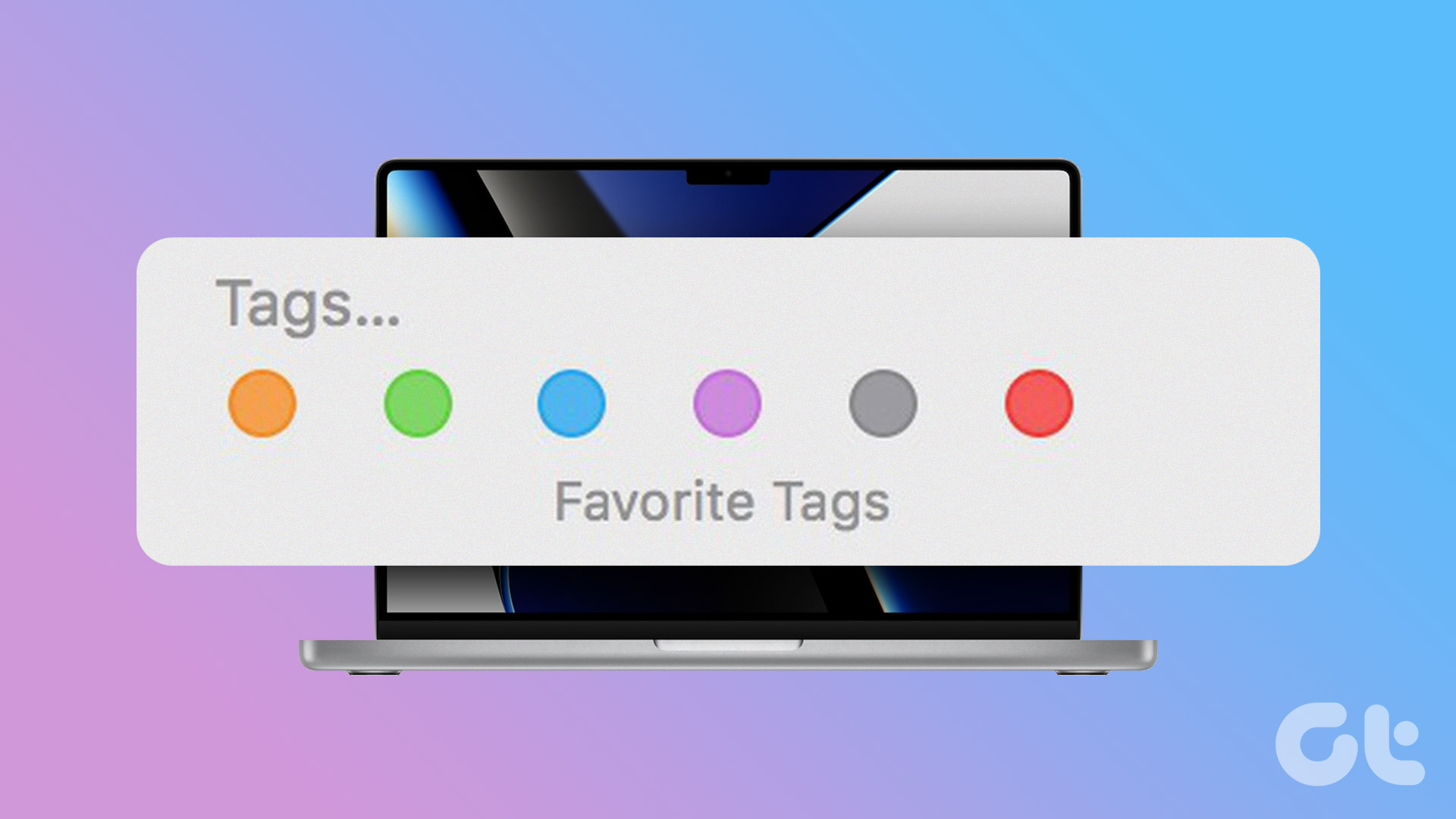
L’application Finder a des balises par défaut telles que Bleu, Violet, Vert, Orange, Rouge et Jaune. Vous pouvez les supprimer de la barre latérale, en ajouter de nouvelles et personnaliser les balises actuelles selon vos préférences. Vérifions d’abord les balises par défaut et commençons à les personnaliser.
Que sont les balises dans le Finder
Lorsque vous ouvrez l’application Finder sur Mac, vous trouverez les balises par défaut dans la barre latérale gauche. Vous pouvez attacher une étiquette à un dossier ou fichier spécifique et organiser efficacement ces fichiers ou dossiers. Par exemple, vous pouvez attribuer une balise”Finance”à tous les reçus, factures et factures, joindre une balise”Bureau”aux fichiers importants, et plus encore.
Les balises vous aident à organiser et à trouver les fichiers et dossiers pertinents rapidement. La bonne nouvelle est que les balises Finder sont compatibles avec tous les emplacements sur Mac. Vous pouvez également attribuer une balise à un fichier ou à un dossier depuis OneDrive ou Google Drive. Sans plus tarder, vérifions-les en action.
Comment vérifier et utiliser les balises par défaut
Le macOS propose un ensemble de balises séparées par des couleurs pour vous aider à les choisir et à les attribuer selon vos besoins. Avant de vous montrer comment personnaliser les balises par défaut, vérifions et utilisons celles par défaut. Suivez les étapes ci-dessous.
Étape 1 : Ouvrez le menu Finder sur Mac.
Étape 2 : Vérifiez les balises par défaut dans la barre latérale gauche.
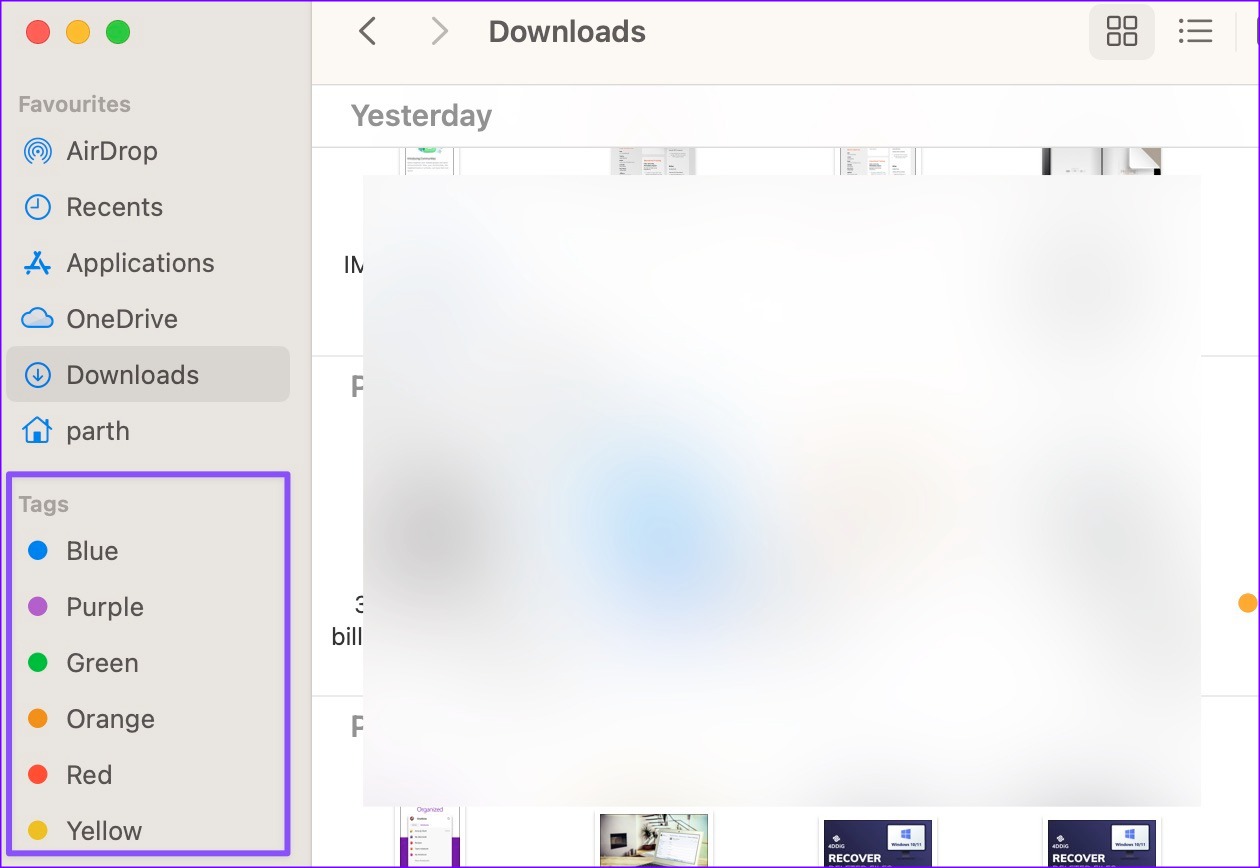
Étape 3 : Pour attribuer une balise par défaut, faites un clic droit (ou utilisez un double-clic sur le trackpad) sur un fichier ou un dossier.
Étape 4 : Sélectionnez les balises par défaut dans le menu contextuel et le système ajoutera une balise à côté. Vérifiez la capture d’écran pour référence.
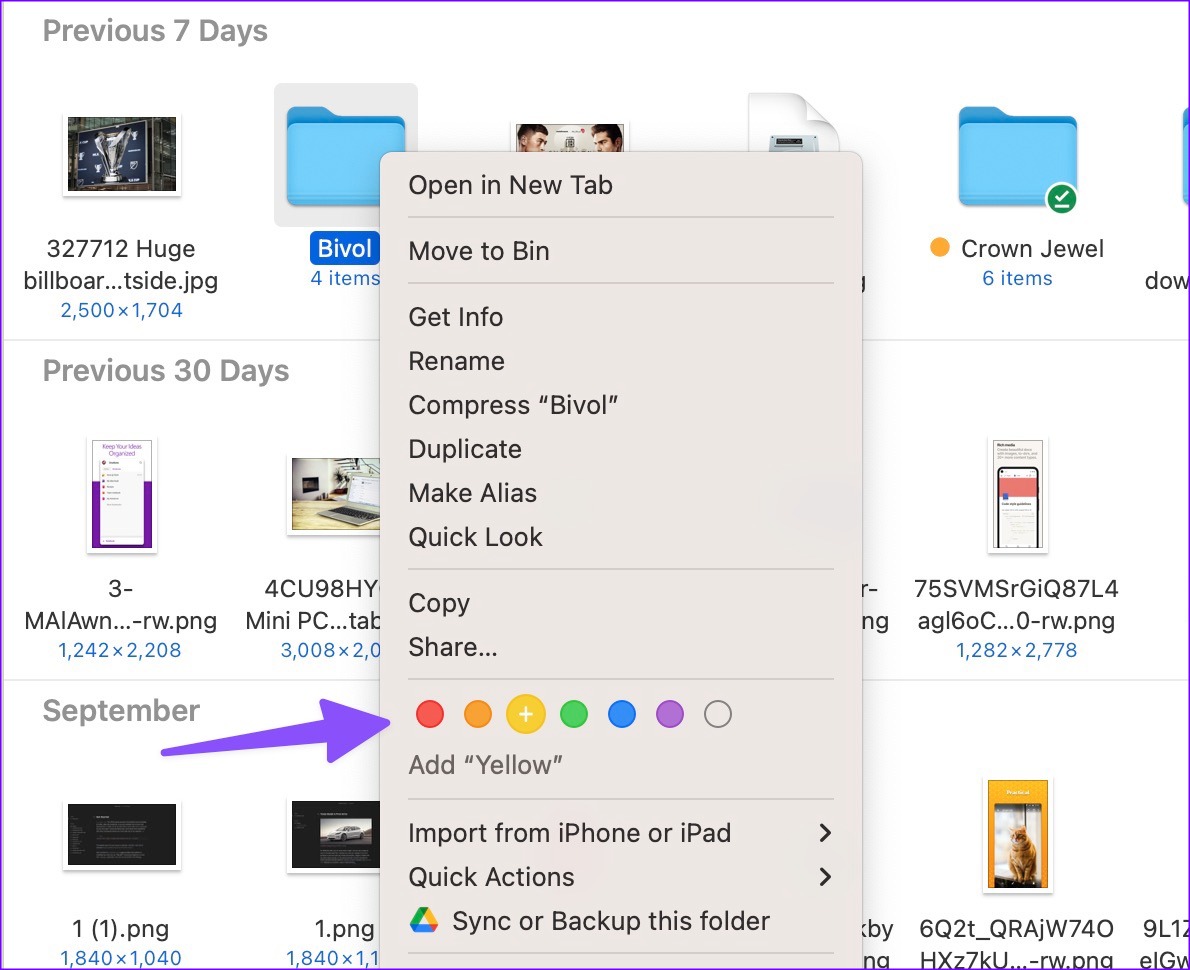
Vous pouvez répéter la même chose pour tous les fichiers importants et leur attribuer des balises pertinentes. Après cela, vous pouvez filtrer les fichiers à l’aide des balises de la barre latérale gauche. Vous pouvez cliquer sur n’importe quelle balise et vérifier vos fichiers et dossiers séparément.
Grâce à la prise en charge de plusieurs onglets dans l’application Finder, vous pouvez ouvrir plusieurs balises pertinentes et basculer entre elles de manière transparente.
Étape 1 : Ouvrez le Finder sur Mac.
Étape 2 : Sélectionnez une balise dans la barre latérale de gauche.
Étape 3 : Appuyez sur Commande + T pour ouvrir un nouvel onglet.
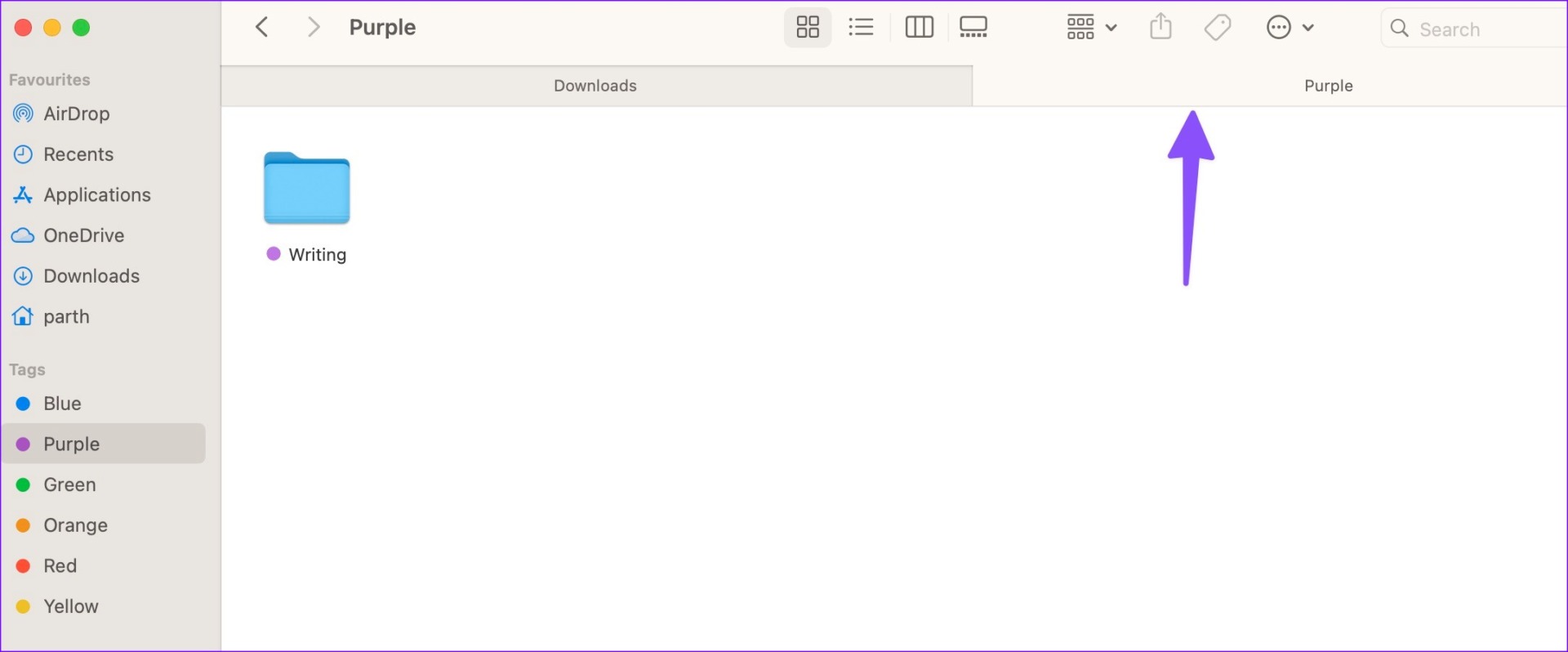
Étape 4 : Sélectionnez une autre balise.
Comment ajouter de nouvelles balises ou supprimer celles par défaut
Tout le monde ne préfère pas les balises du Finder par défaut sur Mac. De plus, ils sont codés par couleur. Heureusement, vous pouvez ajouter de nouvelles balises et même supprimer celles qui existent déjà. Voici ce que vous devez faire.
Étape 1 : Ouvrez le Finder sur Mac.
Étape 2 : Sélectionnez Finder dans le barre de menu (coin supérieur gauche).
Étape 3 : Ouvrez les paramètres.
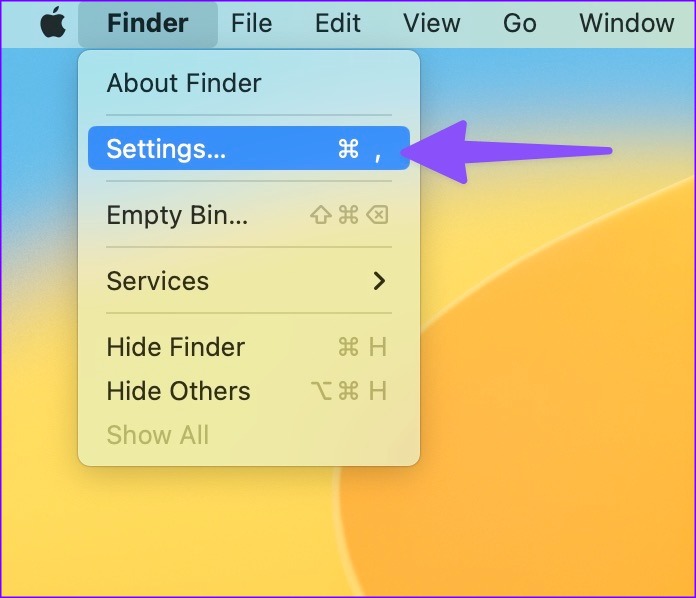
Étape 4 : Sélectionnez les balises en haut.
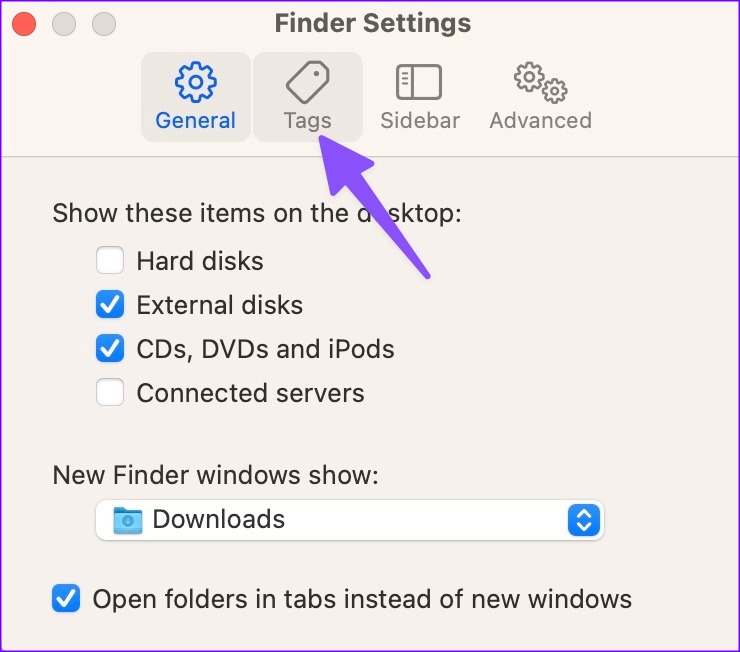
Étape 5 : Cliquez sur une balise et faites un clic droit dessus.
Étape 6 : Sélectionnez « Supprimer la balise » dans le menu contextuel, et vous êtes prêt à aller.
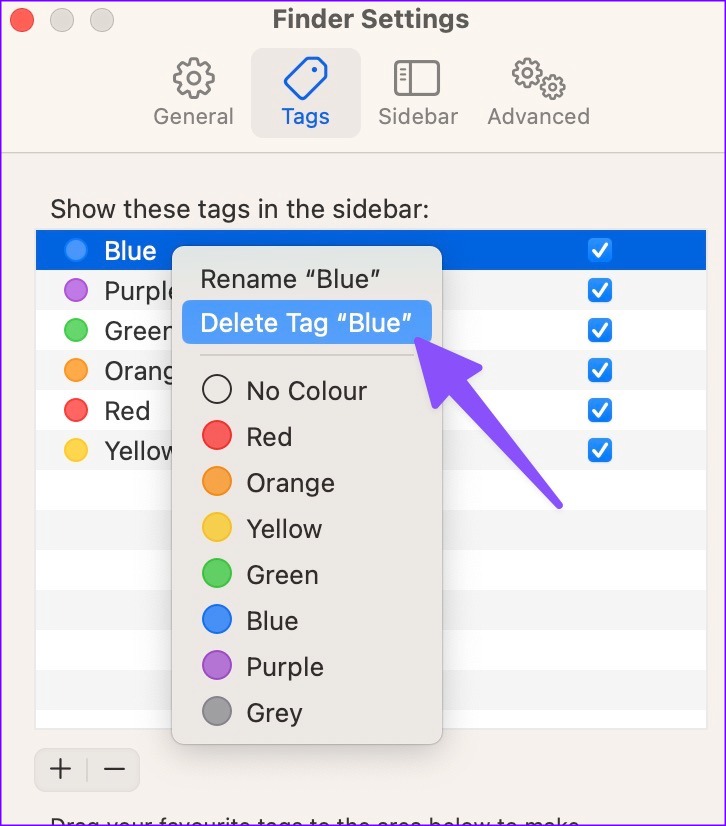
Si vous ne souhaitez pas supprimer une balise, désactivez simplement la coche à côté de celle-ci pour masquer la balise de la barre latérale principale. Vous pouvez également créer une nouvelle balise à partir du même menu.
Étape 1 : Ouvrez les paramètres du Finder sur Mac (reportez-vous aux étapes ci-dessus).
Étape 2 : Accédez au menu Balises.
Étape 3 : Cliquez sur l’icône + en bas.
Étape 4 : Donnez-lui un nom et appuyez sur la touche Retour.
Étape 5 : Développez le menu des couleurs à côté d’un nouveau tag et sélectionnez une couleur pertinente dans le menu déroulant.
Pour l’instant, vous ne pouvez sélectionner que sept options de couleur pour les balises.
Comment réorganiser les balises
Finder vous permet de réorganiser les balises selon votre préférence. Vous pouvez conserver vos balises les plus importantes en haut et celles qui ne sont pas nécessaires en bas.
Étape 1 : Ouvrez le Finder sur Mac.
Étape 2 : Cliquez et maintenez une balise pour la déplacer vers le haut ou vers le bas.
Une autre méthode consiste à ouvrir les paramètres du Finder dans la barre de menus et à accéder au menu Balises comme indiqué ci-dessus.
Comment faire Renommer les balises
Nous vous recommandons de renommer toutes les balises par défaut pour personnaliser l’organisation des fichiers et des dossiers. Voici comment procéder.
Étape 1 : Lancez le Finder sur Mac.
Étape 2 : Faites un clic droit sur une balise que vous souhaitez renommer.
Étape 3 : Sélectionnez”Renommer la balise”dans le menu contextuel.
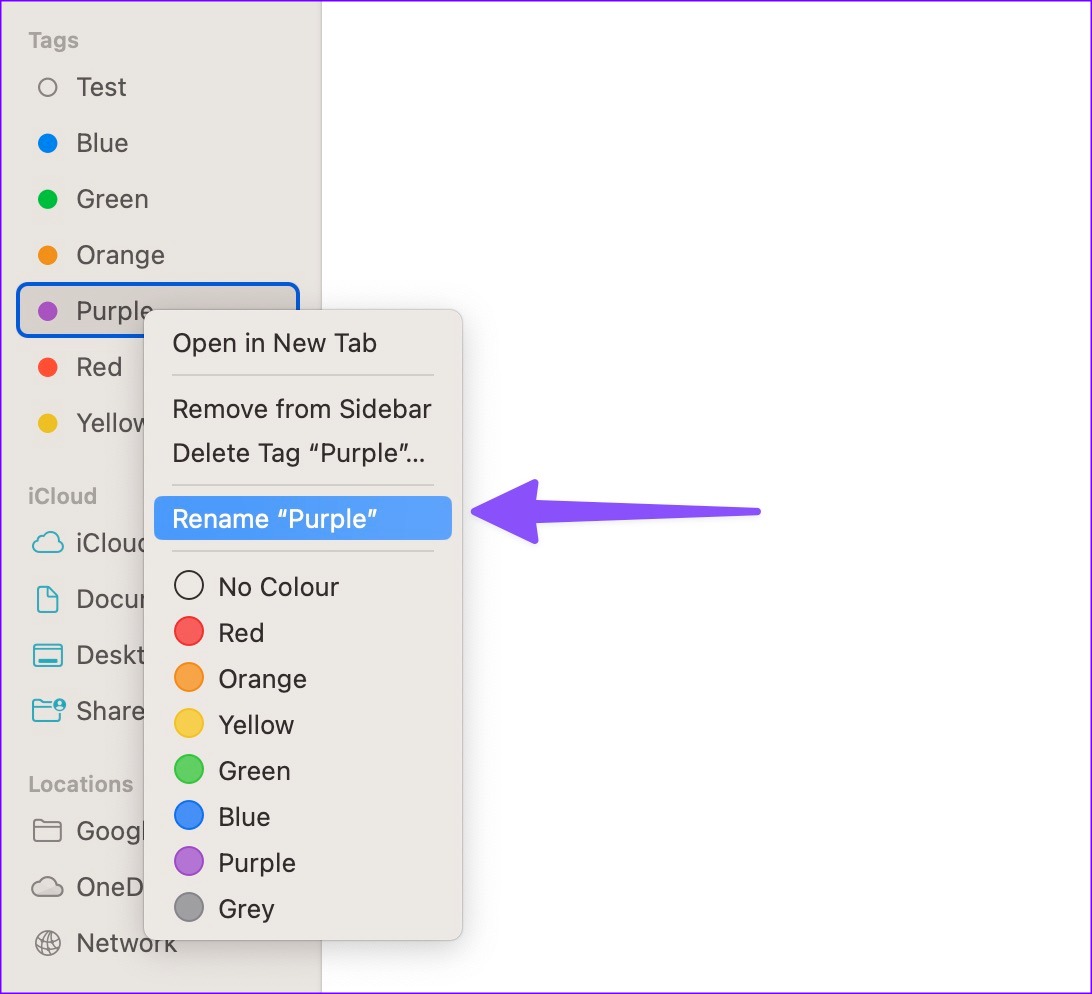
Étape 4 : Saisissez un nouveau nom et appuyez sur la touche retour.

Organisez vos fichiers Mac comme un pro
Les balises font partie intégrante du Finder pour organiser efficacement votre fichier. Que vous souhaitiez organiser les fichiers par mois, semaines, événements ou thèmes, les balises peuvent vous aider à visualiser un aspect particulier de l’organisation de vos fichiers et dossiers. Comment prévoyez-vous d’utiliser les balises sur Mac ? Partagez vos expériences et votre utilisation dans les commentaires ci-dessous.
