Bien que l’alerte sonore de notification par défaut dans Windows 11 soit assez agréable, vous pouvez vous en lasser au bout d’un moment. Heureusement, en quelques étapes simples, Windows 11 vous permet de modifier ou de désactiver le son de notification par défaut.

La modification des sons de notification est l’une des nombreuses façons de personnaliser votre expérience Windows 11. Ce guide vous aidera à modifier et à désactiver les sons de notification sur Windows 11.
Comment modifier le son de notification par défaut dans Windows 11
Si vous allez entendre le son de notification tous jour, autant le changer pour quelque chose que vous aimez. L’application Paramètres permet d’accéder à tous les paramètres sonores de Windows 11. Voici comment vous pouvez l’utiliser pour modifier le son de notification par défaut.
Étape 1 : Cliquez sur le bouton Démarrer de la barre des tâches et cliquez sur l’icône Paramètres (en forme d’engrenage) pour lancer l’application.
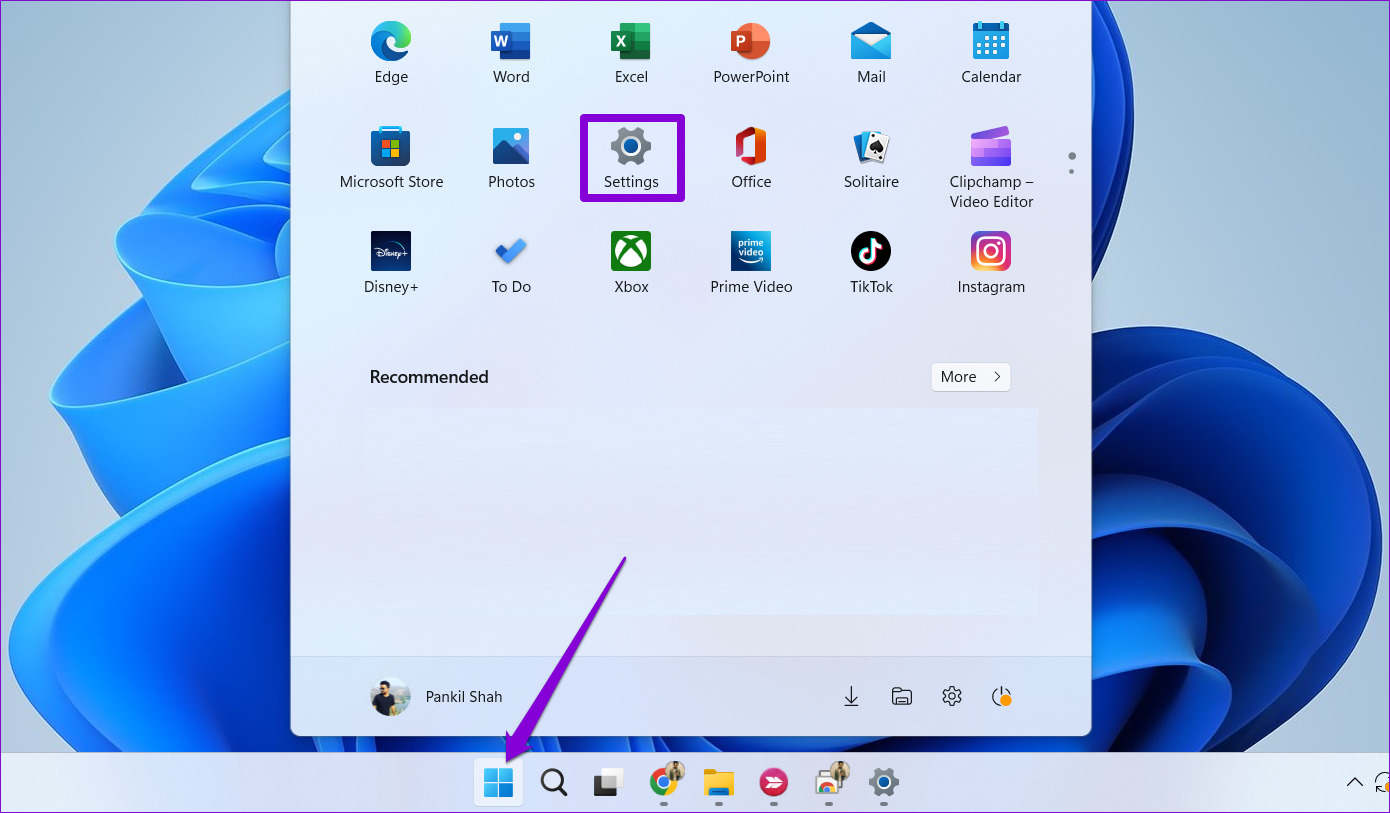
Étape 2 : Dans l’onglet Système, cliquez sur Son.
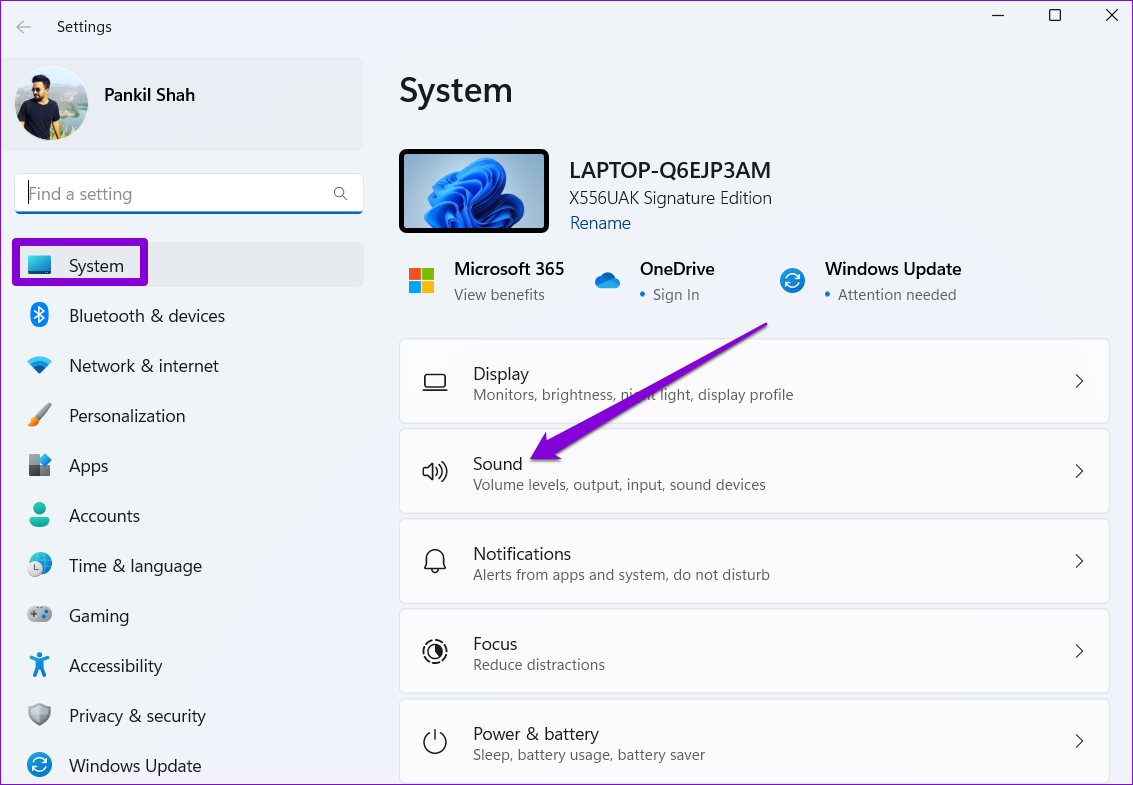
Étape 3 : Dans la section Avancé, cliquez sur Plus paramètres sonores.
Étape 4 : Rendez-vous sur l’onglet Sons. Dans la section Événements du programme, faites défiler vers le bas pour sélectionner Notification dans la liste.
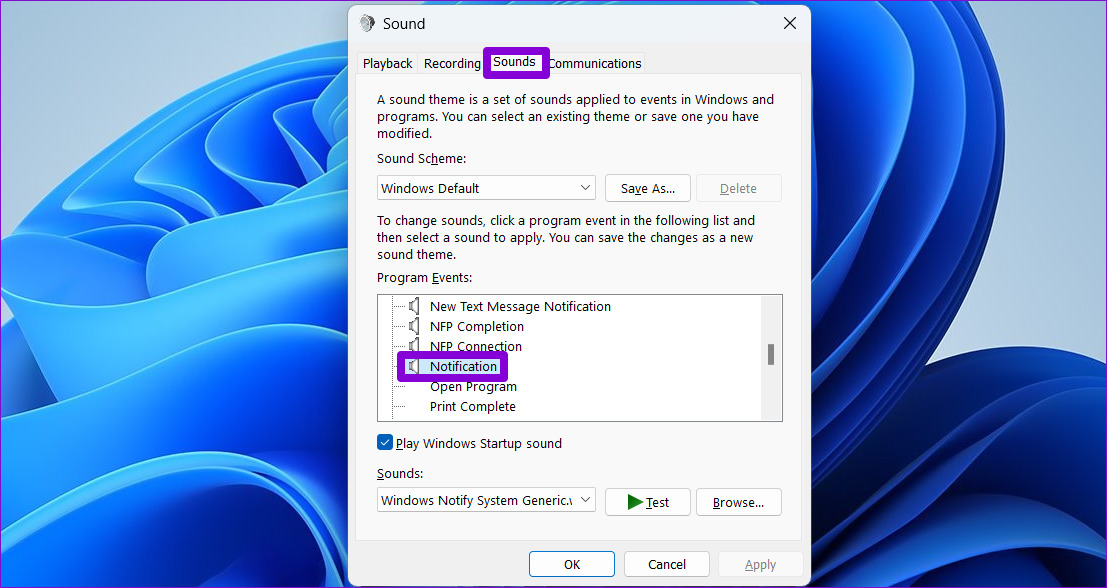
Étape 5 : Ensuite, sélectionnez un son différent dans le menu déroulant sous Sons. Vous pouvez utiliser le bouton Test pour jouer le son si vous le souhaitez.
Étape 6 : Cliquez sur Appliquer puis sur OK pour enregistrer les modifications.
Comment ajouter des sons de notification personnalisés sous Windows 11
Bien que Windows 11 vous propose de nombreux sons de notification, vous pouvez toujours télécharger et utiliser un son de notification personnalisé à partir d’Internet.
Il existe de nombreux sites Web comme SoundBible ou Freesound d’où vous pouvez télécharger gratuitement des sons de notification. Il est important de noter que le fichier audio que vous téléchargez doit être au format WAV.
Une fois que vous avez le fichier audio, voici comment le définir comme son de notification par défaut dans Windows 11.
Étape 1 : Copiez le fichier audio téléchargé et collez-le dans le dossier où Windows stocke tous les sons du système.
C:\Windows\Media
Étape 2 : Vous verrez la boîte de dialogue”Accès au dossier de destination refusé”lorsque vous essayez de coller le fichier audio. Cliquez sur Continuer pour continuer.
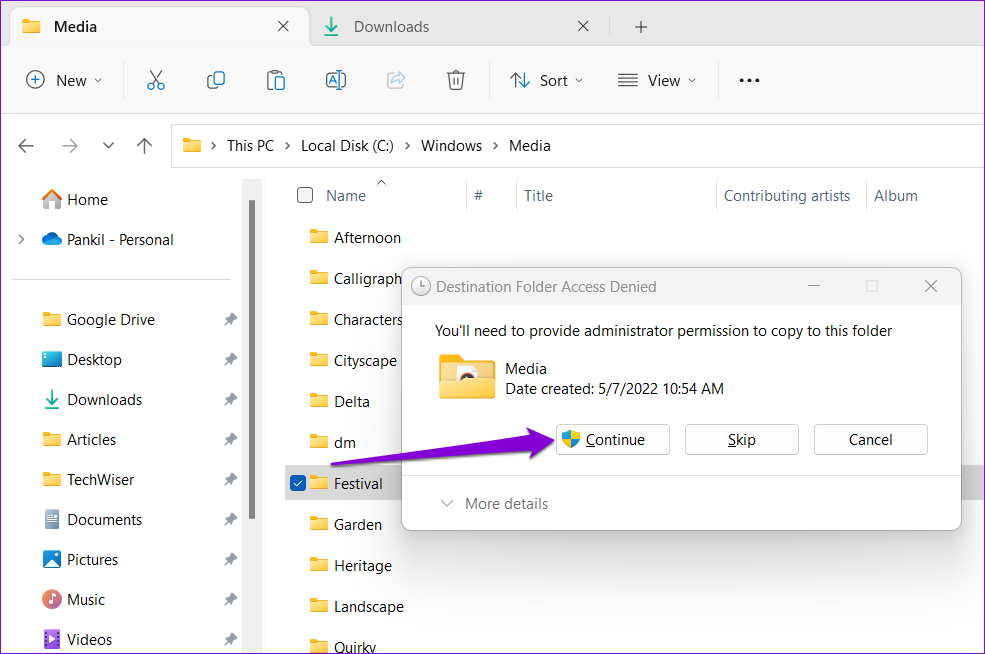
Étape 3 : Sélectionnez Oui lorsque l’invite de contrôle de compte d’utilisateur (UAC) s’affiche.
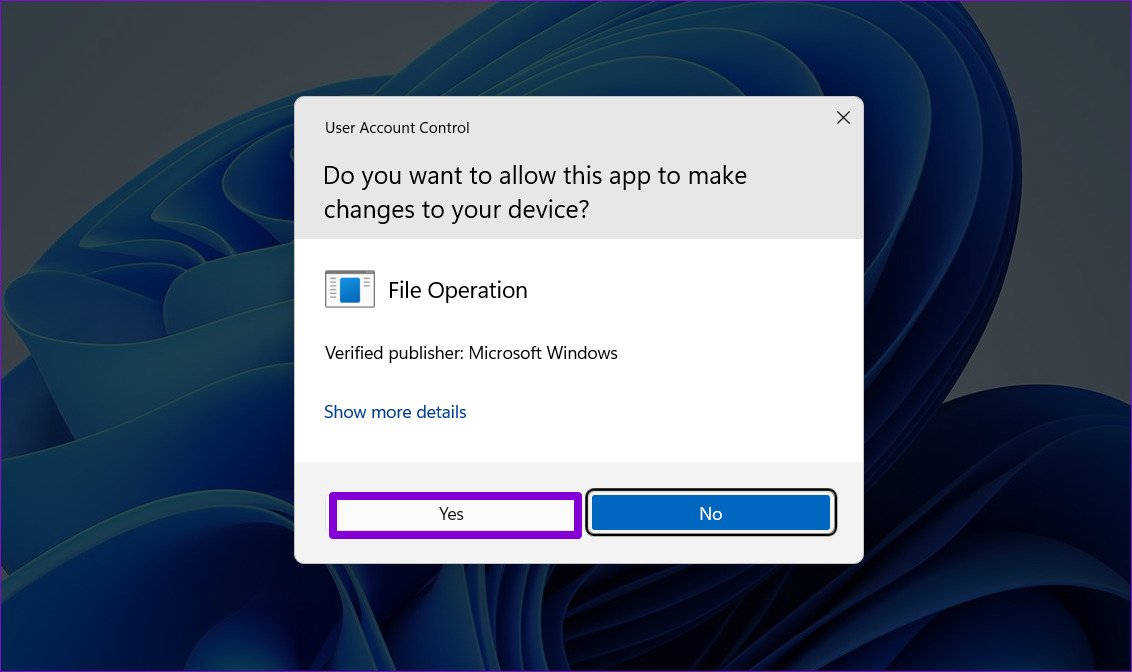
Étape 4 : Ensuite, faites un clic droit sur l’icône du haut-parleur sur le Barre des tâches et sélectionnez Paramètres du son.
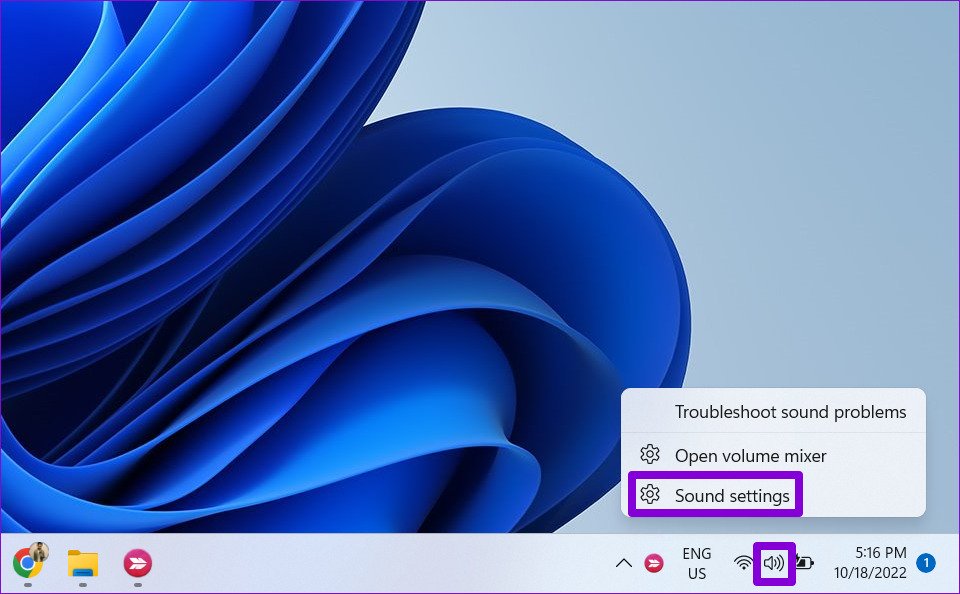
Étape 5 : Cliquez sur Plus de paramètres audio.
Étape 6 : Sous l’onglet Sons, sélectionnez Notification. Ensuite, utilisez le menu déroulant pour sélectionner votre fichier audio personnalisé.
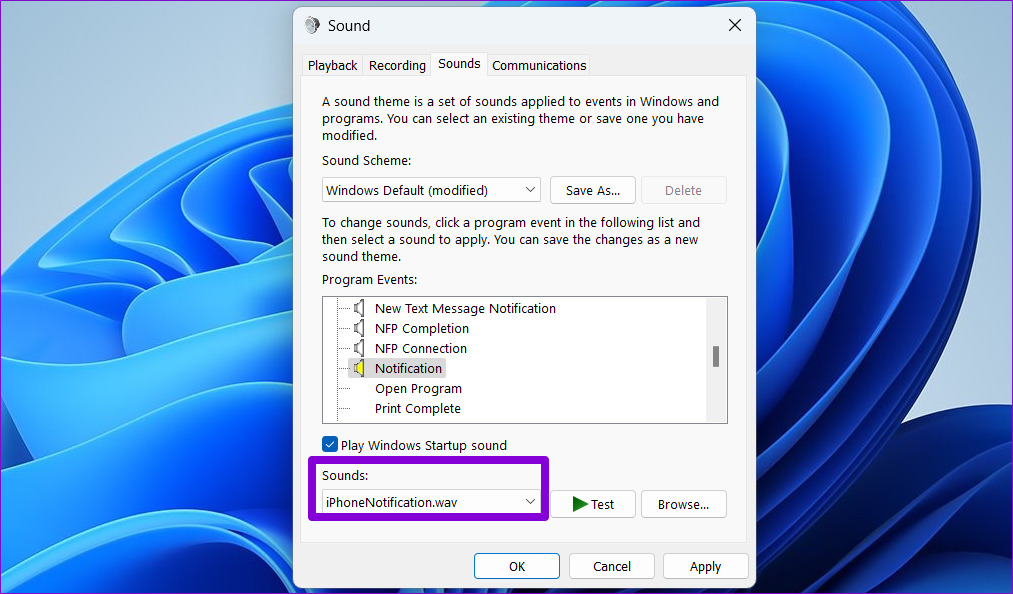
Étape 7 : Cliquez sur Appliquer suivi de OK.

Bien que Windows 11 vous permette de personnaliser le son de notification par défaut, il ne vous permet pas de définir différents sons de notification pour différentes applications.
Comment désactiver les sons de notification pour des applications individuelles dans Windows 11
Vous pouvez également désactiver les sons de notification pour les applications sans importance afin d’éviter les distractions. Pour désactiver les sons de notification pour une application spécifique sous Windows, procédez comme suit.
Étape 1 : Faites un clic droit sur l’icône Démarrer et sélectionnez Paramètres dans la liste.
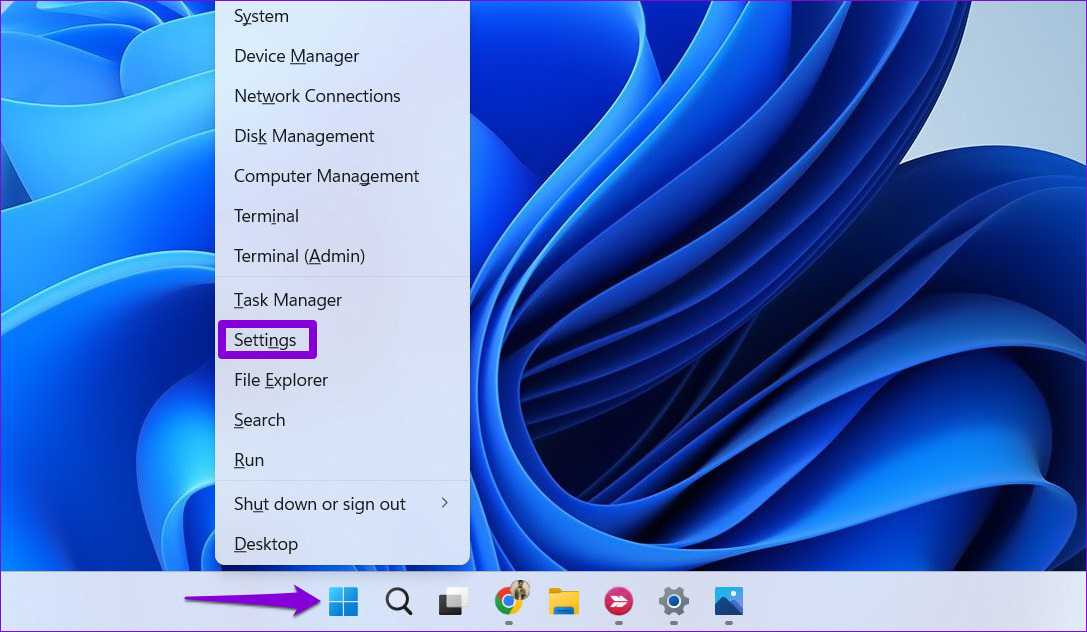
Étape 2: Dans l’onglet Système, cliquez sur Notifications.
Étape 3 : sous”Notifications des applications et autres expéditeurs”, vous verrez une liste d’applications. Cliquez sur l’application pour laquelle vous souhaitez désactiver les sons de notification.
Étape 4 : Désactivez l’option”Émettre un son lorsqu’une notification arrive”. Vous pouvez également empêcher l’application d’afficher des bannières de notification à partir de ce menu.
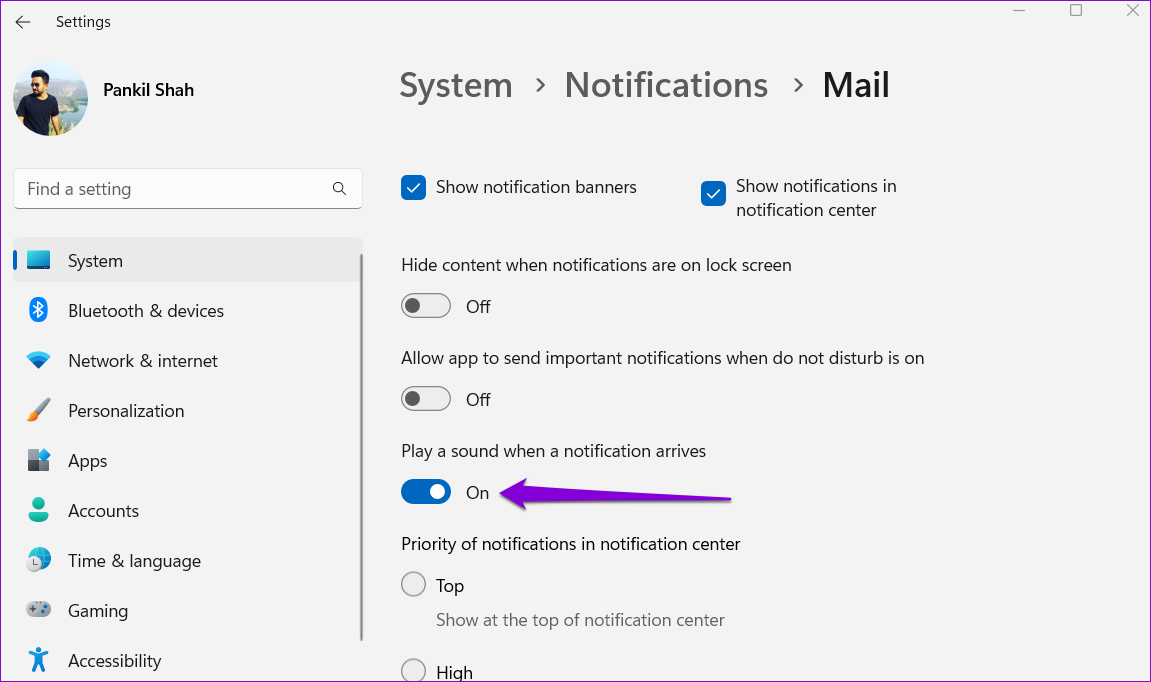
Vous pouvez répéter les étapes ci-dessus pour désactiver les sons de notification pour les autres applications.
Comment désactiver tous les sons de notification dans Windows 11
Si vous trouvez fastidieux de désactiver les sons de notification pour des applications spécifiques, vous avez également la possibilité de désactiver toutes les notifications sous Windows. Ceci est utile si vous ne voulez pas être dérangé par des sons de notification constants.
Suivez ces étapes pour désactiver les sons de notification dans Windows 11.
Étape 1 : Appuyez sur la touche Windows + I pour lancer l’application Paramètres.
Étape 2 : Dans l’onglet Système, cliquez sur Notifications.
Étape 3 : Cliquez sur la flèche déroulante à côté de Notifications pour afficher les options.
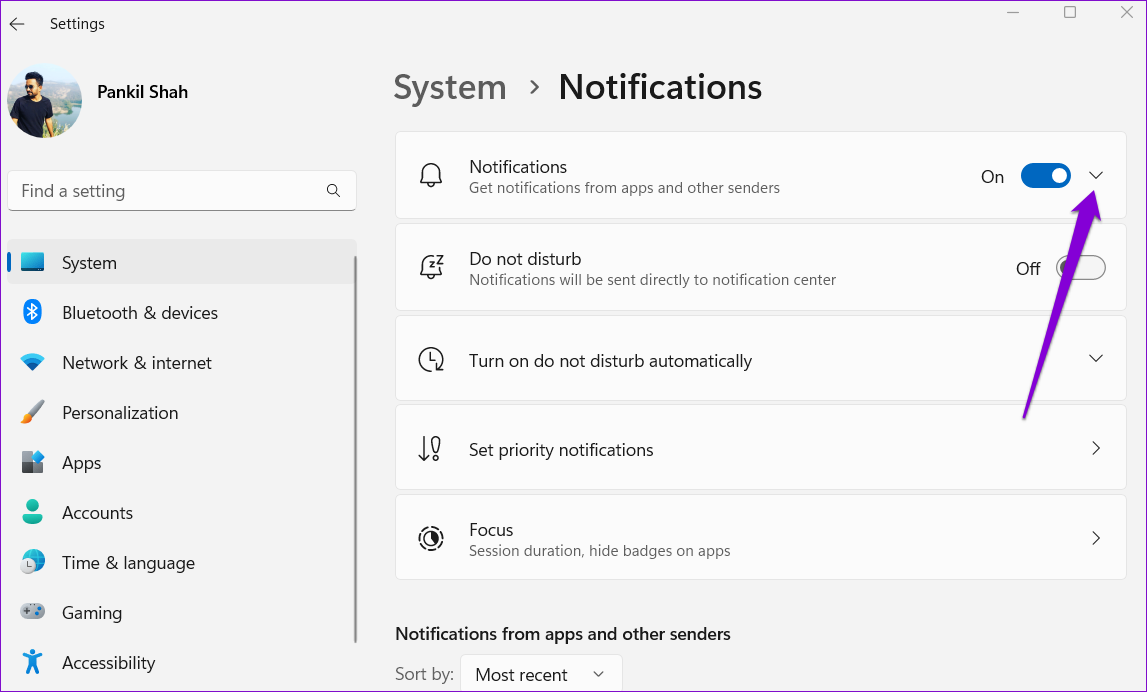
Étape 4 : Décochez la case à côté de”Autoriser les notifications à émettre des sons”.
Bien que vous continuerez à recevoir des notifications comme d’habitude en arrière-plan, mais vous avez gagné ne soyez dérangé par aucun son.
Personnalisez votre expérience de notification
Les notifications font partie intégrante de tout système d’exploitation. Cependant, tous n’ont pas la même importance. La désactivation des sons de notification dans Windows 11 devrait rendre les notifications indésirables moins gênantes. Alternativement, vous pouvez modifier le son de notification par défaut si vous en avez assez d’entendre la même mélodie à plusieurs reprises.
Si vous êtes submergé par un flux constant de notifications provenant d’applications, consultez notre guide sur la façon de gérer notifications dans Windows 11.
