Lorsque vous connectez votre iPhone, iPad ou iPod touch via un câble USB à un Mac ou PC pour la première fois , une invite apparaît vous demandant de faire confiance à l’ordinateur. La même invite apparaît lorsqu’un autre appareil tente d’accéder aux fichiers de votre appareil iOS pour la première fois ou simplement périodiquement par mesure de sécurité.
Dans ce didacticiel, nous allons couvrir tout ce qui concerne le’Faire confiance à cet ordinateur ?‘s’affiche et vous montre comment ne plus faire confiance aux ordinateurs et appareils auxquels vous faisiez confiance auparavant sur votre iPhone ou iPad.
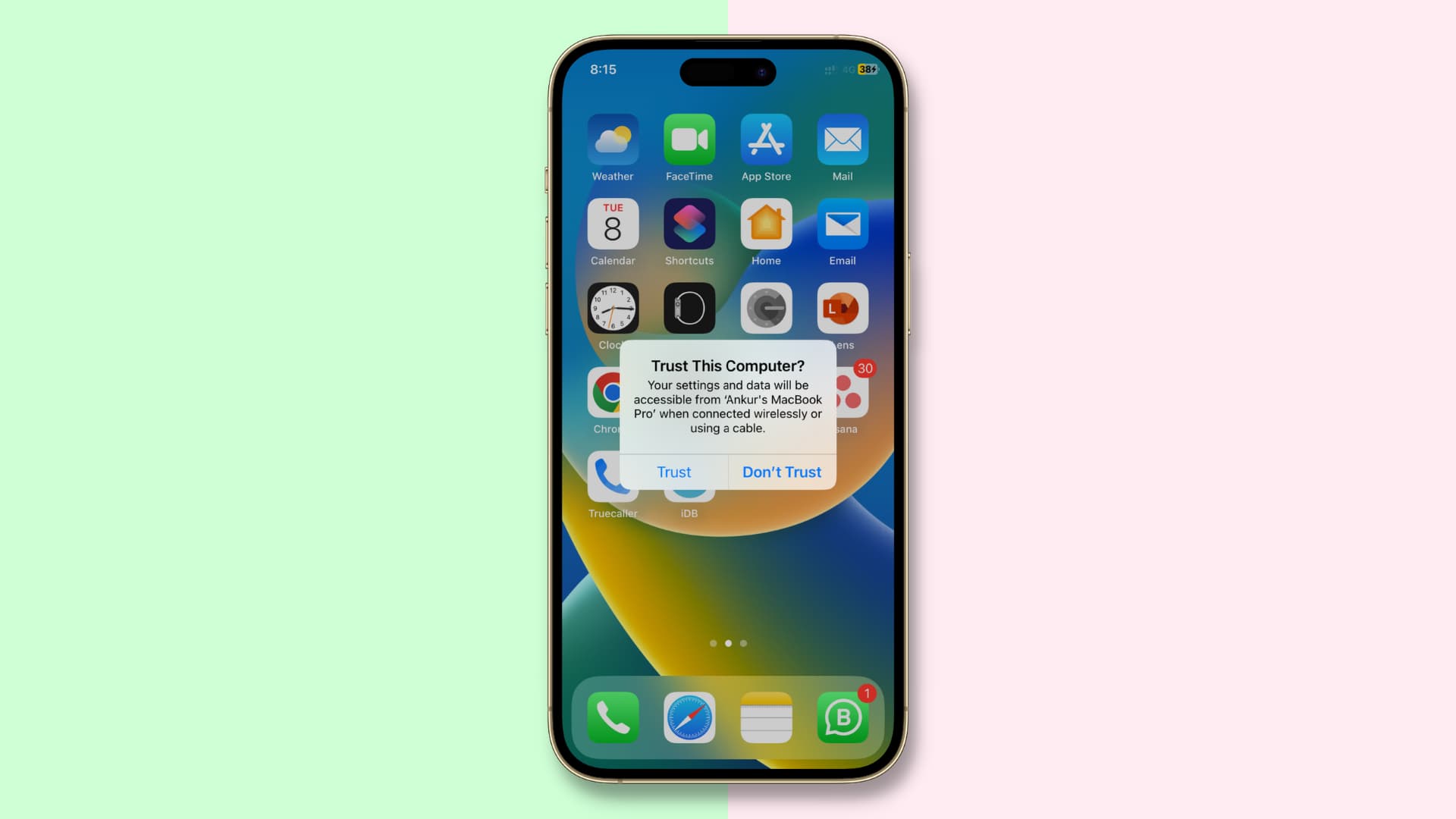 Table des matières masquer
Table des matières masquer
Qu’est-ce qu’un appareil de confiance ?
Un appareil de confiance peut accéder aux fichiers et aux paramètres de votre appareil iOS, créer des sauvegardes, importer des photos, accéder à des films et des vidéos, des contacts et d’autres éléments. Les données stockées sur votre appareil iOS ne sont pas exposées avant que vous n’entriez votre code d’accès, le cas échéant, et que vous choisissiez de faire confiance à l’ordinateur ou à l’appareil connecté.
Si vous choisissez de ne pas faire confiance à l’ordinateur connecté, vous serez toujours pouvoir charger votre appareil via un câble USB, mais l’ordinateur ne sera pas autorisé à accéder au contenu de votre iPhone ou iPad.
Ainsi, lorsque vous connectez votre iPhone à un ordinateur ou à un appareil pour le port Lightning de votre iPhone, l’alerte vous indique essentiellement que vous avez connecté votre appareil à un ordinateur inconnu auquel il n’a jamais été connecté auparavant.
Apple a introduit cette fonctionnalité dans iOS comme une sorte de chaîne de confiance pour empêcher les machines extérieures (ordinateurs et périphériques) d’accéder facilement à vos données. Le propriétaire de l’appareil doit exprimer sa confiance envers la machine en appuyant sur le bouton Confiance avant qu’iOS ne communique avec elle. Si le bouton Ne pas faire confiance est enfoncé, l’appareil ne communiquera pas avec l’ordinateur auquel il est branché.
Lorsque vous faites confiance à une machine, une clé spéciale est enregistrées à la fois sur la machine et sur l’appareil iOS sur lequel vous établissez une chaîne de confiance. Si les clés correspondent, iOS permet un transfert sécurisé d’informations entre la machine et l’appareil ; mais lorsqu’ils ne correspondent pas, iOS est conçu pour protéger vos informations.
Avant qu’un ordinateur puisse être digne de confiance, vous devez d’abord déverrouiller l’appareil avec son mot de passe. Il s’agit de la première étape de la sécurité pour garantir que seul le propriétaire de l’appareil peut exprimer l’autorisation d’utiliser l’appareil avec la machine. Une fois dedans, l’utilisateur de l’appareil peut le brancher sur un Mac ou un PC pour la première fois, et l’alerte apparaîtra.
L’alerte ne réapparaîtra pas pour les machines qui ont déjà été approuvées, mais si vous avez récemment choisi de ne pas faire confiance à une machine et que vous débranchez et rebranchez l’appareil, l’alerte réapparaîtra, vous donnant la possibilité de faire confiance ou de ne plus faire confiance à l’ordinateur. Si vous ne l’utilisez pas pendant une période supérieure à six mois, vous pouvez rencontrer une expiration de la chaîne de confiance et la confiance devra être rétablie une fois de plus.
Quand ne plus faire confiance à un ordinateur
Certaines des situations qui pourraient justifier la non-approbation d’un Mac ou d’un PC Windows depuis votre iPhone ou iPad incluent :
Vous avez accidentellement fait confiance à un ordinateur : Si vous avez accidentellement fait confiance à un ordinateur, ne lui faites pas confiance en utilisant les astuces ci-dessus. Vous avez fait confiance à l’ordinateur d’un ami : si je transfère les médias d’un ami sur mon iPhone et que le fichier est trop volumineux, j’ai recours à la synchronisation avec son iTunes. Après cela, je retire la confiance de l’ordinateur de l’ami de mon iPhone.
Ce ne sont là que deux exemples courants de cas où il peut être nécessaire de ne pas faire confiance aux ordinateurs.
Chaque utilisateur a ses propres besoins et sa propre façon de faire les choses, vous pouvez donc ne plus faire confiance à tous les ordinateurs de votre iOS appareils pour des raisons non indiquées ci-dessus.
Ce qu’il faut savoir avant de ne pas faire confiance aux appareils
La méthode ci-dessous pour ne pas faire confiance aux appareils réinitialisera tous les paramètres de localisation et de confidentialité sur votre iPhone, iPad ou iPod touch, vous devrez donc les recréer par la suite. Bien qu’un peu maladroite, cette solution de contournement est plus conviviale que la réinitialisation de l’ensemble de l’appareil à ses paramètres d’usine, comme sur les éditions iOS antérieures à iOS 8.
Un autre petit hic : méfiance un ordinateur de votre appareil iOS réinitialisera également l’alerte Faire confiance à cet ordinateur sur cet appareil pour tous les ordinateurs auxquels il s’est connecté.
Comment ne plus faire confiance à votre ordinateur depuis l’iPhone et l’iPad
Ouvrez le Paramètres et accédez à Général > Transférer ou réinitialiser l’iPhone. Appuyez sur Réinitialiser. Choisissez l’option Réinitialiser la localisation et la confidentialité. Il vous sera demandé d’entrer le mot de passe de votre appareil si vous l’avez configuré. Confirmez que vous souhaitez réinitialiser tous les paramètres de localisation et de confidentialité sur votre appareil. Fermez l’application Paramètres lorsque vous avez terminé. 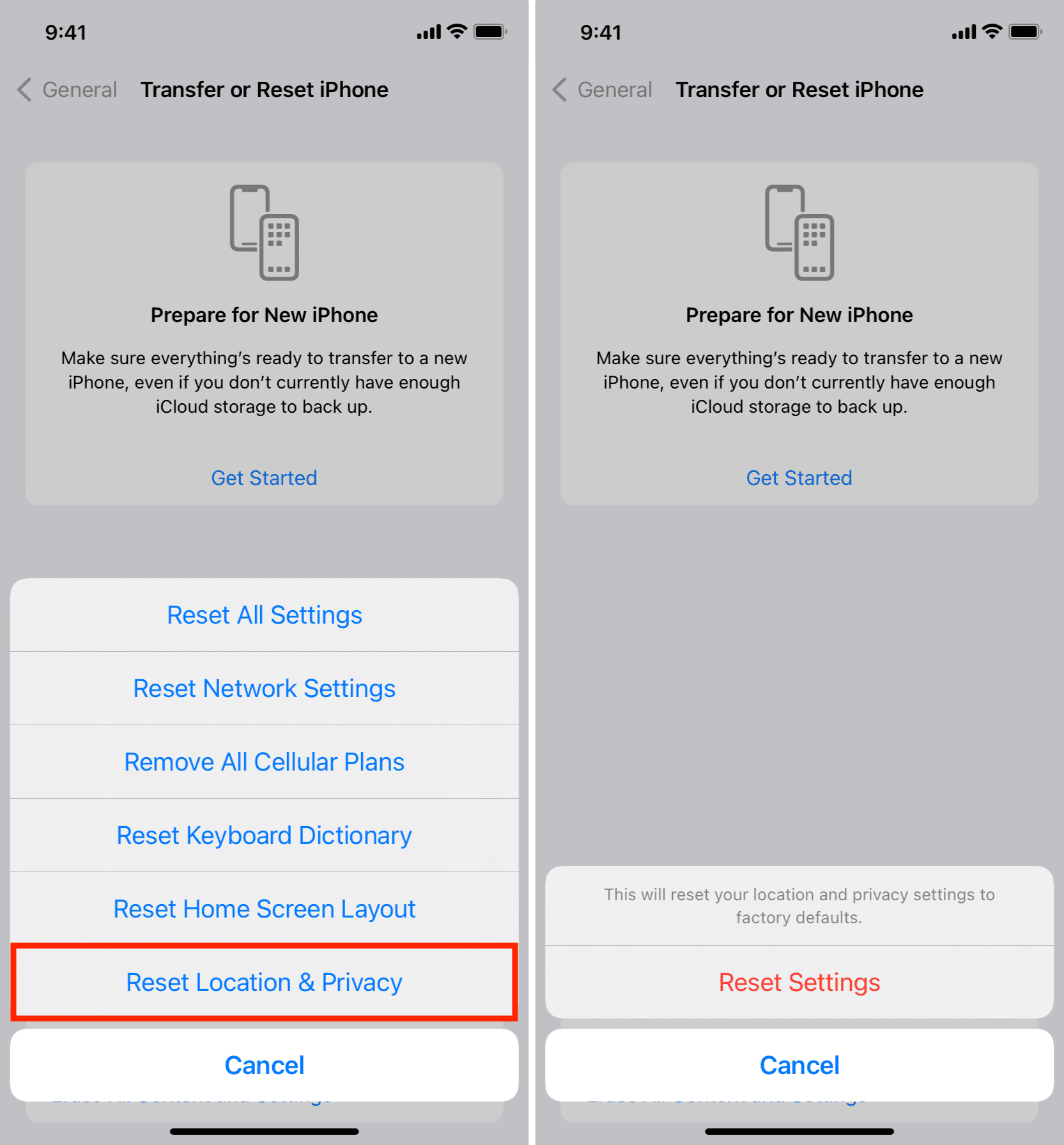
Astuce : C’est le bon moment pour recréer vos personnalisations de localisation et de confidentialité. Visitez simplement la section Confidentialité de l’application Paramètres pour personnaliser les paramètres de localisation et de confidentialité en fonction de ce que vous aviez avant la réinitialisation.
Une autre méthode pour ne pas faire confiance aux ordinateurs des appareils iOS
Si vous ne Vous n’aimez pas l’idée de réinitialiser vos paramètres de confidentialité et de localisation juste pour interrompre toutes les connexions de confiance, vous pouvez tout aussi facilement ne plus faire confiance à tous les ordinateurs en réinitialisant vos paramètres réseau.
Accédez simplement à Paramètres > Général > Transférer ou réinitialiser l’iPhone > Réinitialiser et appuyez sur Réinitialiser les paramètres réseau. Cela réinitialisera également vos paramètres réseau et vos mots de passe Wi-Fi enregistrés. Vous devrez donc recréer ces éléments ultérieurement.
Conseil : Nettoyer votre appareil ne fait pas non plus confiance à tous ordinateurs connectés.
Pouvez-vous à nouveau faire confiance à cet ordinateur ?
Oui, vous le pouvez. Lorsque vous connectez votre iPhone ou iPad à iTunes, Finder, Image Capture, l’application Photos, etc., avec une connexion USB, la boîte de dialogue familière avec Trust et Don’t Trust les options apparaîtront sur l’écran de votre appareil iOS.
Appuyez sur Confiance pour donner à iTunes/Finder l’accès à votre appareil iOS. Si vous appuyez sur Ne pas faire confiance, vous verrez cette alerte chaque fois que vous connecterez votre appareil à cet ordinateur. Si votre appareil iOS est verrouillé par mot de passe, vous devez le déverrouiller avant de voir l’alerte.
Cliquez sur Accepter si vous êtes sur le point de synchroniser l’appareil avec iTunes ou le Finder.
Remarque : Sur les versions récentes de macOS, comme macOS Ventura, vous devez d’abord cliquer sur Autoriser dans l’alerte Accessoire Autoriser à se connecter ou dans le Finder. Une fois que vous avez fait cela, vous verrez l’alerte Faire confiance à cet ordinateur sur votre appareil iOS ou iPadOS.

Que faire si l’alerte Trust ne s’affiche pas ?
Dans certains cas rares Dans certains cas, l’alerte Faire confiance à cet ordinateur peut même ne pas s’afficher lorsqu’elle est censée le faire. Donc que fais-tu? Voici quelques-unes des choses que vous pouvez essayer :
Éteignez et rallumez tout : Dans le cas peu probable où le pilote d’un port USB ne s’initialise pas, essayez de redémarrer l’ordinateur. Cela ne fait pas de mal de redémarrer l’appareil iOS en même temps. Ensuite, essayez à nouveau de vous connecter. Mettre à jour iTunes : une version obsolète d’iTunes sur un PC Windows peut être à l’origine de ce problème. Cela fait partie du processus de vérification d’Apple. Assurez-vous d’avoir la dernière version d’iTunes en vérifiant ici. Réinstallez l’appareil : dans certains cas, la connexion USB peut avoir échoué ou mal fonctionner. Essayez de débrancher l’appareil et d’utiliser un autre port USB. Essayez un autre câble USB : si le câble Lightning de l’iPhone ou le câble USB-C de votre iPad est défectueux, vous ne recevrez jamais d’alerte. Essayez un autre câble et voyez si le problème persiste. Les câbles Lightning non MFi sont connus pour ces problèmes. Réinitialisez à nouveau les paramètres de confiance de votre appareil : essayez les étapes ci-dessus pour réinitialiser la localisation et la confidentialité, ce qui devrait vous permettre de faire enfin confiance à l’ordinateur. Réinitialisez les paramètres réseau de votre appareil : si ce qui précède n’a pas fonctionné, vous pouvez également essayer de réinitialiser vos paramètres réseau. Cela peut parfois faire fonctionner les choses en un éclair aussi. Dans le pire des cas, contactez Apple : si l’alerte de confiance ne s’affiche toujours pas, contactez Apple pour obtenir de l’aide.
Découvrez ensuite :
