Siri peut entendre, répondre et effectuer vos tâches, même avec les AirPods. Lors de la configuration de Siri pour AirPods, vous avez peut-être activé Siri, sans vous rendre compte des maux de tête que cela pourrait causer. Si vous cherchiez un moyen de désactiver cette fonction pour vos AirPods, vous êtes au bon endroit. Dans cet article, j’expliquerai comment désactiver Siri sur les AirPods à l’aide d’un iPhone, d’un iPad et d’un Mac.
Comment désactiver Siri sur les AirPods à l’aide d’un iPhone ou d’un iPad
Avant d’essayer de désactiver Siri, assurez-vous que vos AirPods sont couplés à votre appareil.
Lancez Paramètres→ Bluetooth.
Assurez-vous que le couvercle de l’étui AirPods est ouvert ou que vous portez les écouteurs. Appuyez sur le bouton (i) à côté de vos Airpods. 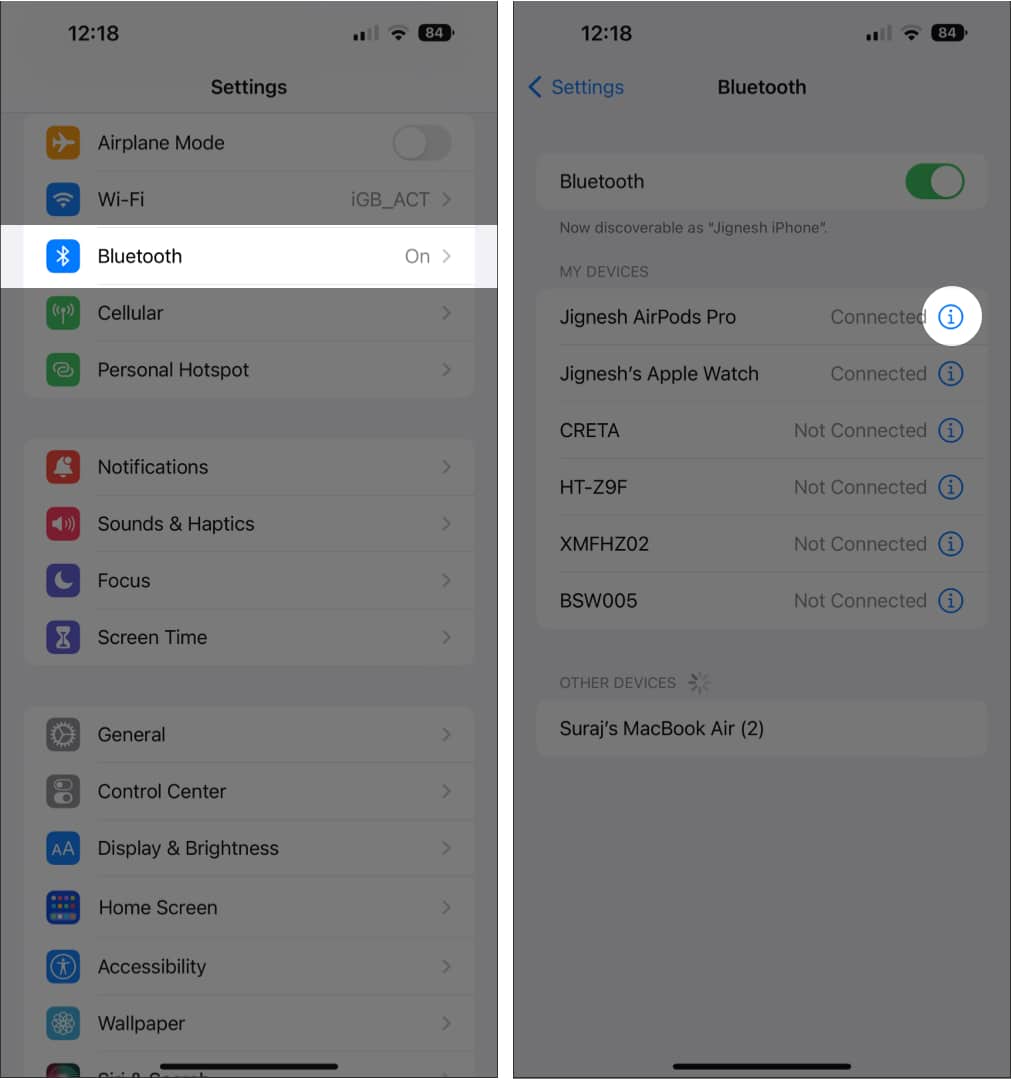 Naviguez vers Gauche et Droite, respectivement, et choisissez n’importe quelle fonctionnalité autre que Siri pour les deux.
Naviguez vers Gauche et Droite, respectivement, et choisissez n’importe quelle fonctionnalité autre que Siri pour les deux. 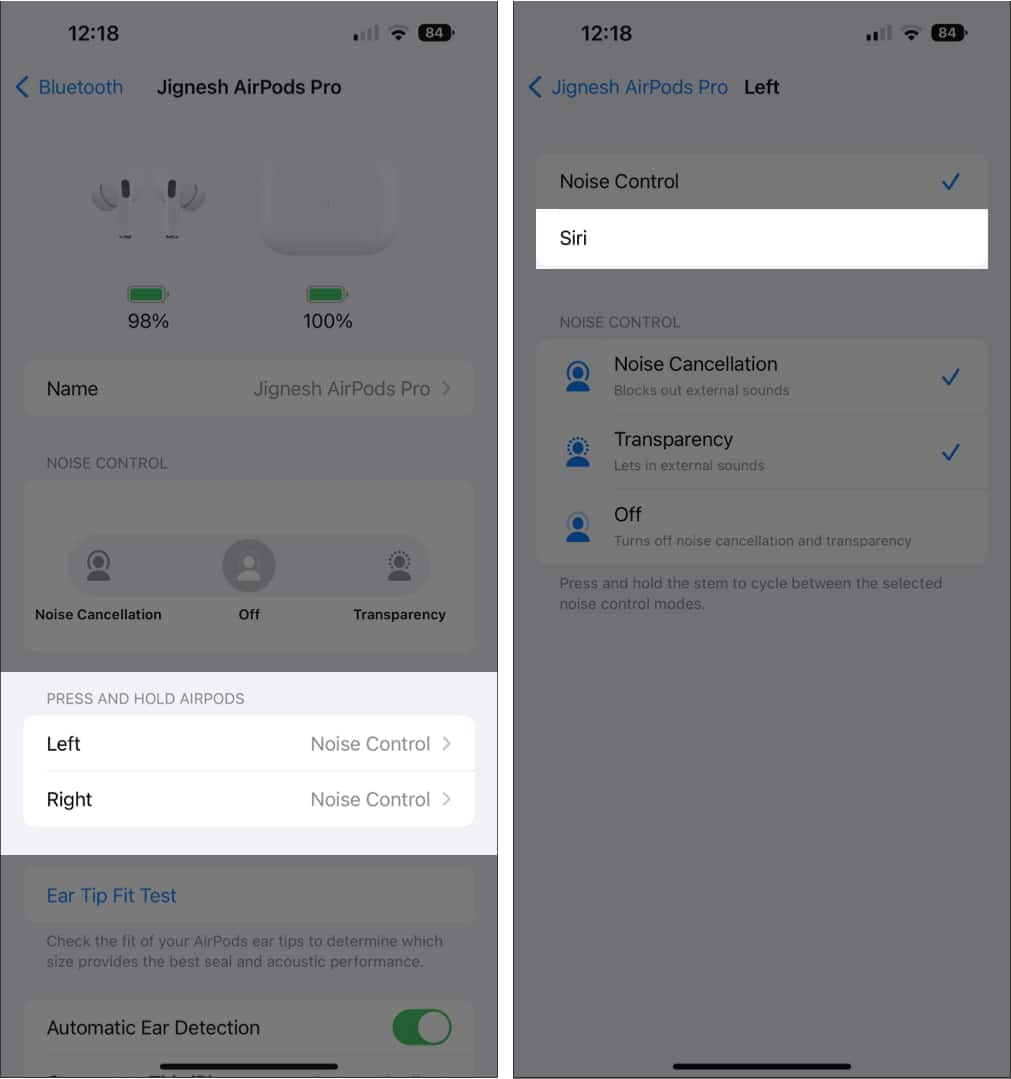
De plus, après avoir suivi ces étapes, vous verrez peut-être Siri, Lecture/Pause, Piste suivante, Piste précédente et désactivé comme options, car tous les AirPod autres que les AirPods Pro et Max ne disposent pas de la fonction de contrôle du bruit. Pour en savoir plus sur les fonctionnalités des AirPods Pro et Max, veuillez consulter notre guide Airpods.
Remarque : Vous pouvez également accéder à Paramètres → appuyer sur les AirPods de [votre nom], et suivre l’étape 3 de ci-dessus.
Comment désactiver Siri sur les AirPods avec Mac
Vous pouvez également désactiver Siri sur vos AirPods tout en les utilisant avec Mac. Selon votre version de macOS, vous pouvez utiliser les procédures répertoriées ci-dessous pour désactiver Siri sur les AirPods.
Sous macOS Monterey ou une version antérieure
Ouvrez les Préférences Système. Accédez à Bluetooth. Cliquez sur Options à côté de vos AirPod couplés. Naviguez vers Gauche et Droite, respectivement. Choisissez Contrôle du bruit.
Sous macOS Ventura
Accédez à Paramètres système → Bluetooth. Cliquez sur le bouton (i) à côté de vos Airpods → Paramètres AirPods Pro. Naviguez vers Gauche et Droite, respectivement. Sélectionnez Contrôle du bruit .
Remarque : Pour désactiver Siri dans macOS Ventura, accédez à Paramètres système → Siri et Spotlight → désactivez Écouter”Dis Siri” ou Demande à Siri. Sur macOS Monterey, vous devez accéder à Préférences Système → Siri → décochez Activer Demander à Siri.
Comment désactiver complètement Siri sur iPhone et iPad
Lancez Paramètres sur votre iPhone. Faites défiler vers le bas et appuyez sur Siri et recherche. Désactivez les boutons à côté de Écoutez”Hey Siri” et Appuyez sur le bouton latéral pour Siri.
Vous pouvez également empêcher Siri d’annoncer des notifications sur votre iPhone ou iPad si vous ne souhaitez pas éteindre complètement Siri.
Empêchez Siri d’annoncer des notifications sur iPhone ou iPad
Ouvrez Paramètres→ Notifications. Maintenant, sous Siri, appuyez sur Annoncer les notifications. Désactivez Annoncer les notifications. 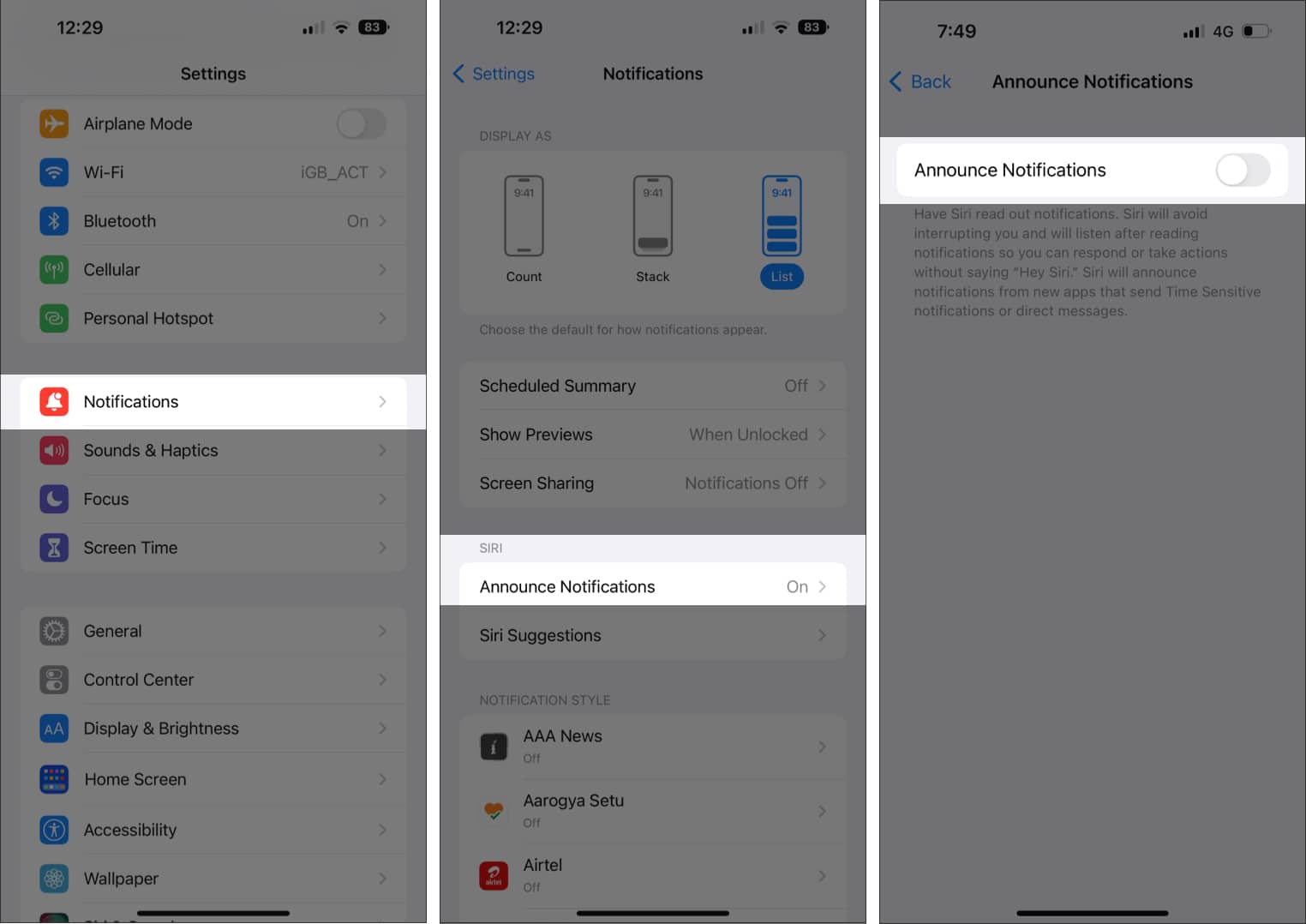
En outre, vous pouvez également désactiver les annonces pour certaines applications spécifiques. Vous pouvez consulter notre article pour mieux comprendre les messages d’annonce de Siri sur l’Airpod.
Remarque : Désactivez les écouteurs si vous souhaitez simplement fermer les annonces lorsque vous êtes connecté à les AirPod.
FAQ
Q. Comment désactiver le contrôle vocal sur les AirPod ?
Pour désactiver le contrôle vocal sur les AirPods, accédez à Paramètres → Accessibilité → Section Contrôle vocal→ désactivez le Contrôle vocal.
Détendez-vous…
Siri est sans aucun doute l’un des meilleurs assistants virtuels disponibles, mais il peut parfois être gênant. Donc, j’espère que ces solutions ont aidé. Dans les commentaires, faites-moi savoir laquelle des méthodes mentionnées ci-dessus vous utiliseriez pour désactiver Siri.
En savoir plus :
