VRAM (mémoire à accès aléatoire vidéo) fait partie intégrante de toute carte graphique capable de restituer efficacement les graphiques à afficher sur un moniteur. Cela signifie également que plus de VRAM peut être bénéfique si vous souhaitez jouer à des jeux exigeants à des résolutions et des fréquences d’images plus élevées en plus d’entreprendre d’autres tâches gourmandes en graphiques telles que le montage vidéo ou le rendu d’animation 3D.
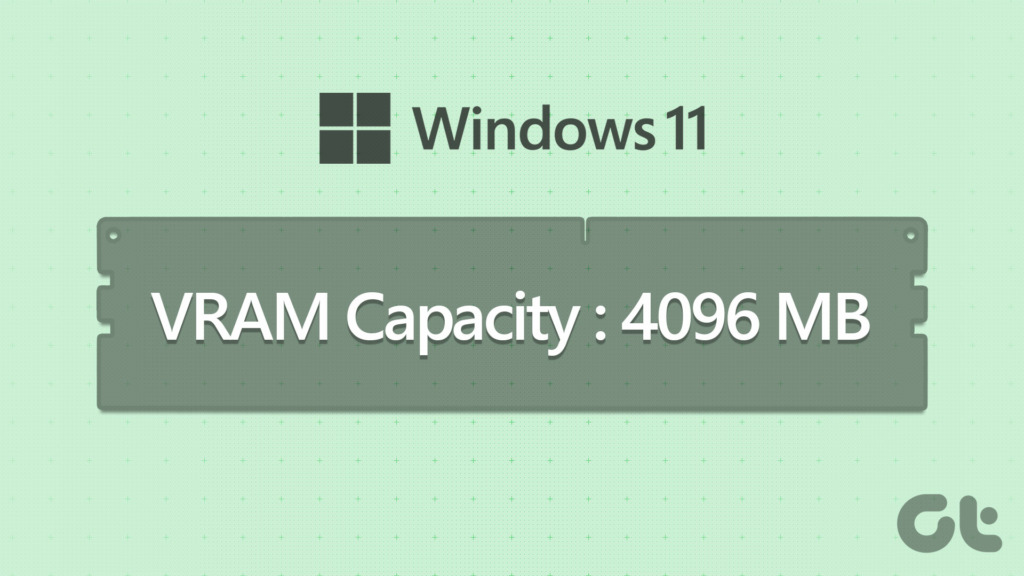
Cela dit, comment savoir si votre carte graphique dispose de suffisamment de mémoire vidéo ( VRAM) pour gérer n’importe quelle tâche graphique intensive que vous lui lancez ? Voici les meilleures façons de vérifier la capacité VRAM disponible sur un PC Windows 11.
1. Vérifier la capacité VRAM à l’aide du gestionnaire de tâches
Le gestionnaire de tâches est très utile pour vous aider à déterminer la capacité VRAM de la carte graphique sur votre PC Windows 11. Ouvrez le Gestionnaire des tâches à l’aide de son raccourci par défaut Ctrl+Alt+Suppr et accédez à la section GPU de l’onglet Performances. Suivez les étapes ci-dessous pour y accéder :
Étape 1 : Appuyez sur les touches Ctrl + Maj + Échap pour ouvrir le Gestionnaire des tâches.
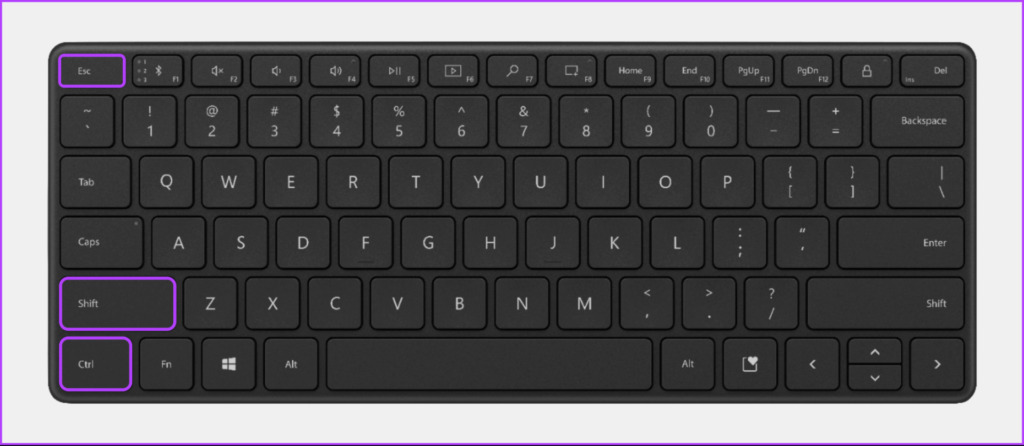
Étape 2 : dans la fenêtre du Gestionnaire des tâches, accédez à l’onglet Performances en cliquant sur la deuxième icône située sur la barre d’outils de gauche.
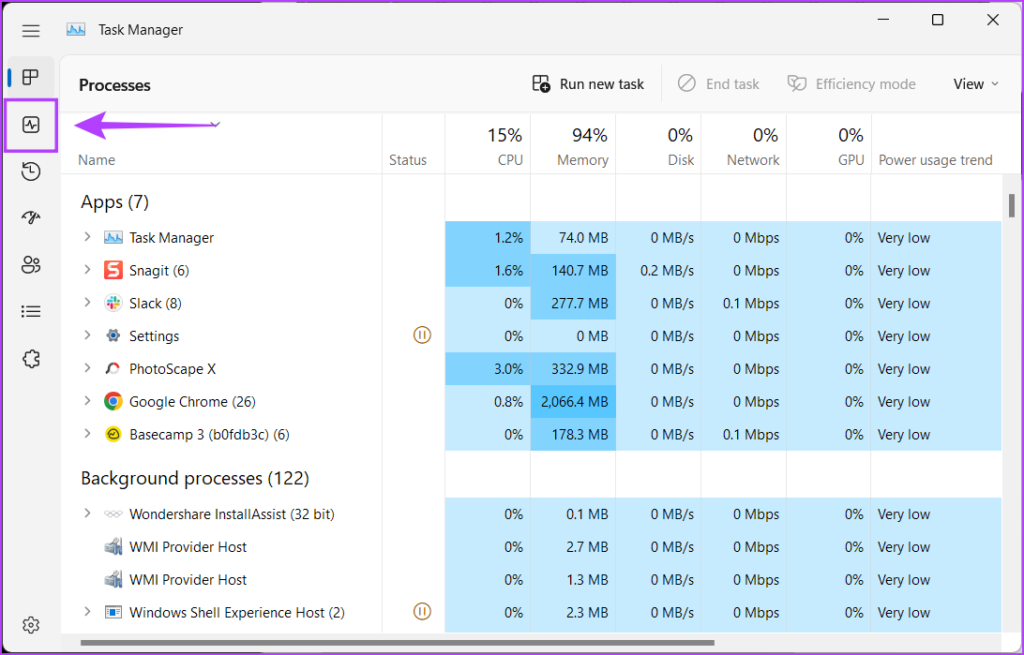
Étape 3 : Faites défiler vers le bas à l’aide de la barre de défilement sur votre gauche et sélectionnez le GPU de votre choix.
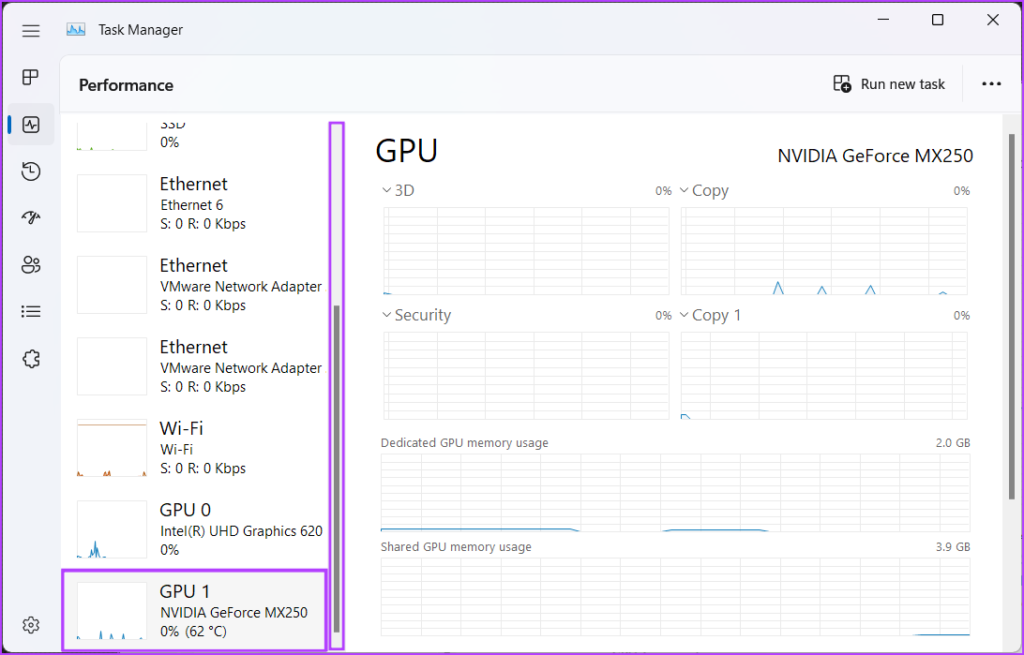
Étape 4 : Faites défiler vers le bas à l’aide de la barre de défilement sur votre droite et vous verrez trois valeurs VRAM différentes répertoriées en Go. Voici ce que signifient chacune des trois valeurs :
Mémoire GPU : Capacité totale de VRAM.Mémoire GPU dédiée : La capacité VRAM du GPU dédié.Partagée Mémoire GPU : La capacité VRAM du GPU intégré qui est utilisée lorsque le GPU dédié est faible en VRAM. 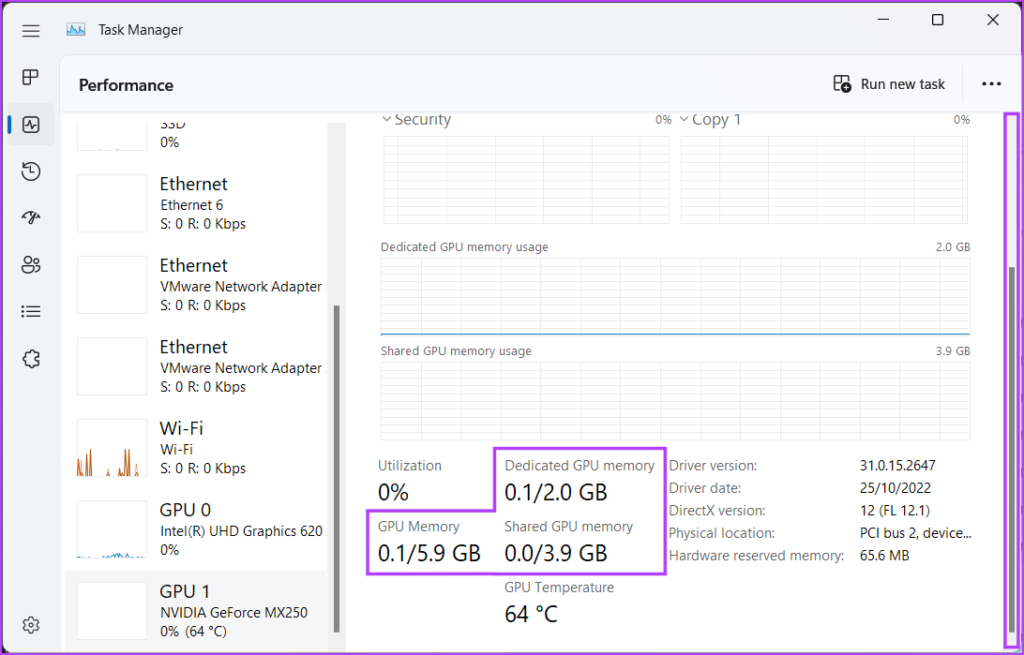
Vous pouvez utiliser la section GPU de l’onglet Performances pour vérifier l’utilisation en temps réel de votre GPU, sa température, la version DirectX de votre PC et l’emplacement du slot PCIe utilisé pour connecter le GPU à la carte mère de votre PC.
2. Vérifiez la capacité VRAM à l’aide de l’application Paramètres
Windows 11 propose une application Paramètres améliorée et détaillée pour vous permettre de contrôler, d’ajuster et d’optimiser votre PC sans plonger dans les menus. Voici comment vous pouvez l’utiliser pour vérifier la capacité VRAM de votre PC :
Étape 1 : Appuyez sur les touches Windows + I pour ouvrir l’application Paramètres.

Étape 2 : Lorsque l’application Paramètres s’ouvre, restez sur l’onglet Système et cliquez sur Affichage.
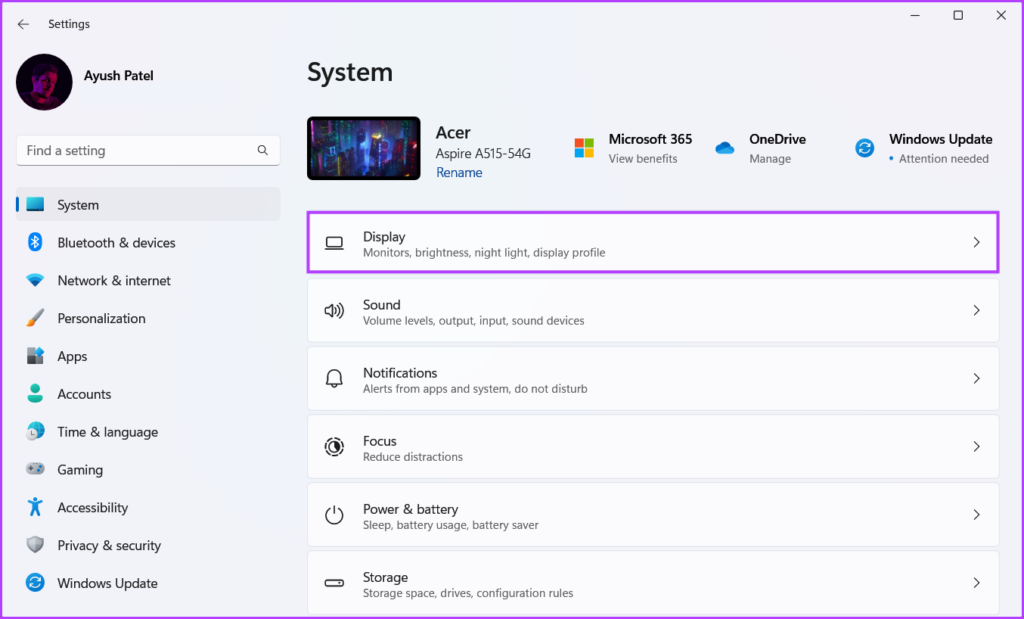
Étape 3 : Sur la page Affichage de l’application Paramètres, faites défiler vers le bas et cliquez sur l’option Affichage avancé.
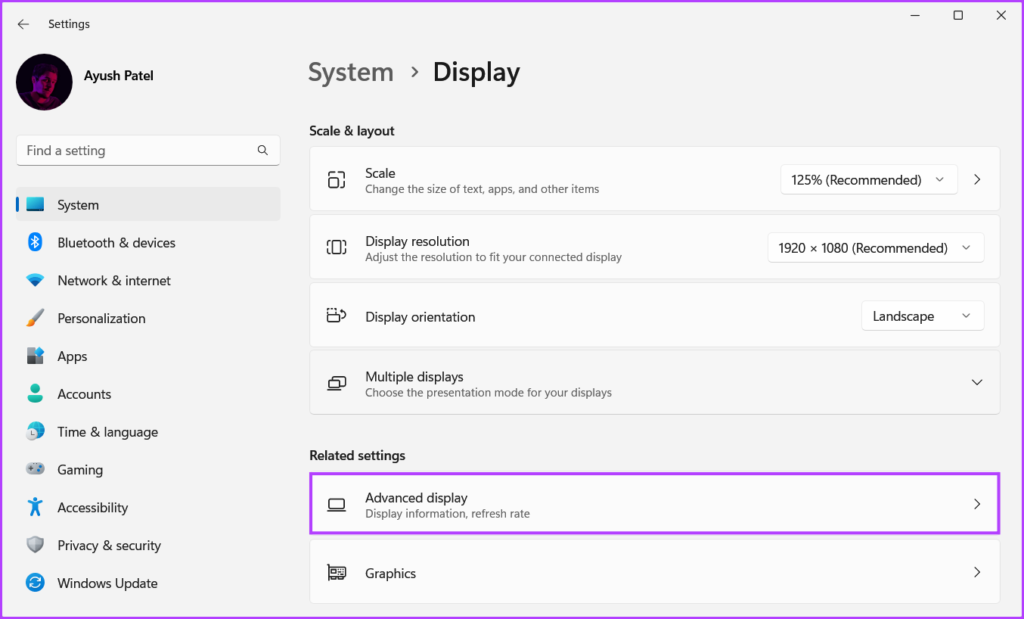
Étape 4 : Sur la page d’affichage avancé, cliquez sur l’option’Afficher les propriétés de l’adaptateur pour l’affichage 1′.
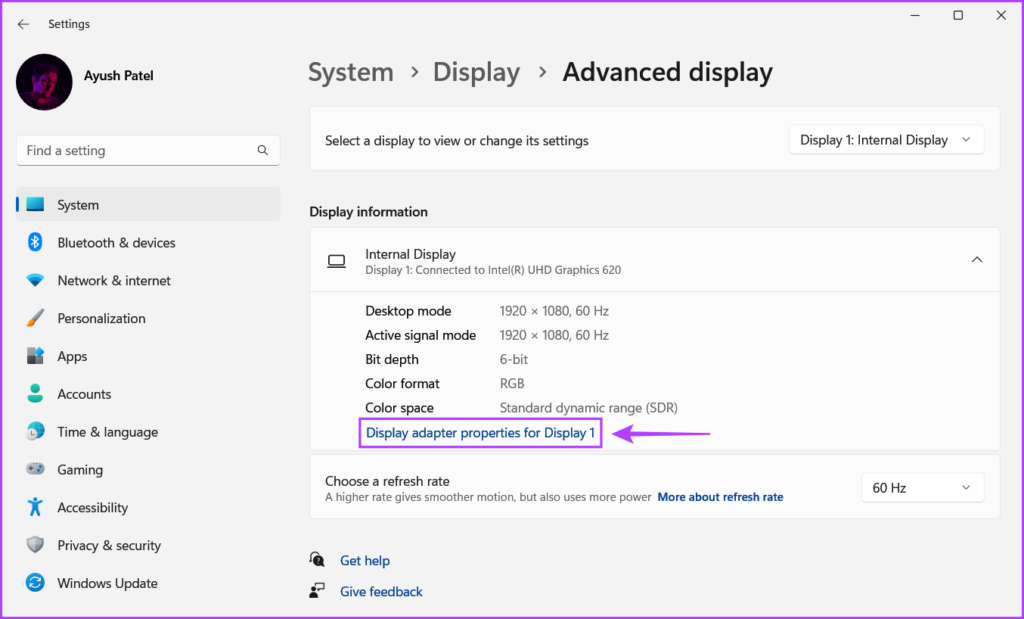
Étape 5 : Recherchez la valeur à côté de Mémoire vidéo dédiée dans la fenêtre qui s’affiche. Cette valeur correspond à la capacité VRAM du GPU.
Remarque : Si vous avez plusieurs cartes graphiques installées sur votre PC, cette méthode n’affichera que les informations sur les graphiques carte graphique (GPU) actuellement utilisée.
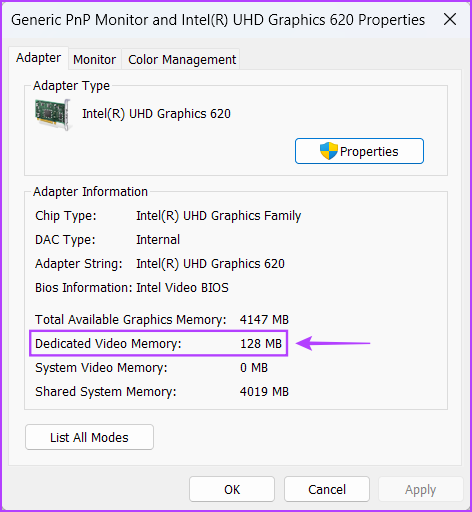
Windows 11 inclut l’outil de diagnostic DirectX (DxDiag) pour vous aider à résoudre les problèmes d’affichage et de son sur votre ordinateur. Vous pouvez utiliser cet outil pour vérifier les spécifications matérielles de votre PC Windows 11, y compris la capacité VRAM de votre carte graphique. Voici comment l’utiliser :
Étape 1 : Appuyez sur le raccourci des touches Windows + R pour ouvrir une boîte de dialogue Exécuter, saisissez dxdiag dans le champ de texte, puis cliquez sur OK.
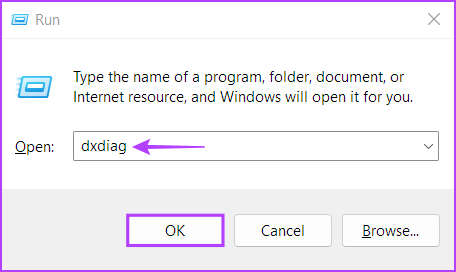
Étape 2 : Dans la fenêtre de l’outil de diagnostic DirectX, cliquez sur l’onglet Affichage.
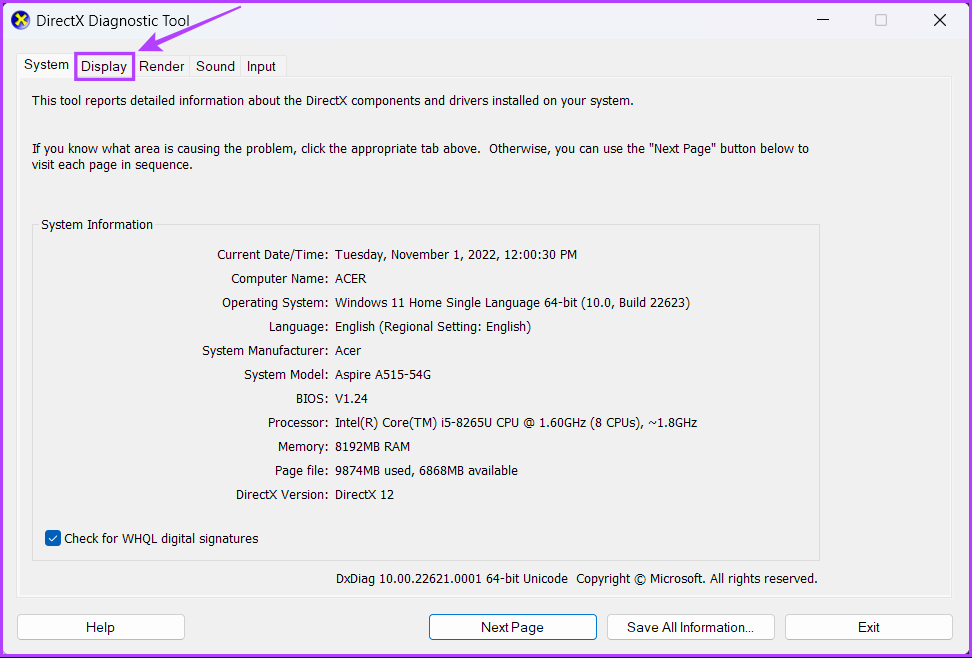
Étape 3 : Sous l’onglet Affichage, recherchez la valeur à côté de Mémoire d’affichage. Cette valeur correspond à la capacité VRAM de l’intégré au CPU.

Étape 4 : Accédez à l’onglet Render (Display 2 sur certains PC) en cliquant dessus et recherchez la valeur à côté de Display Memory. Cette valeur correspond à la capacité VRAM du GPU dédié.
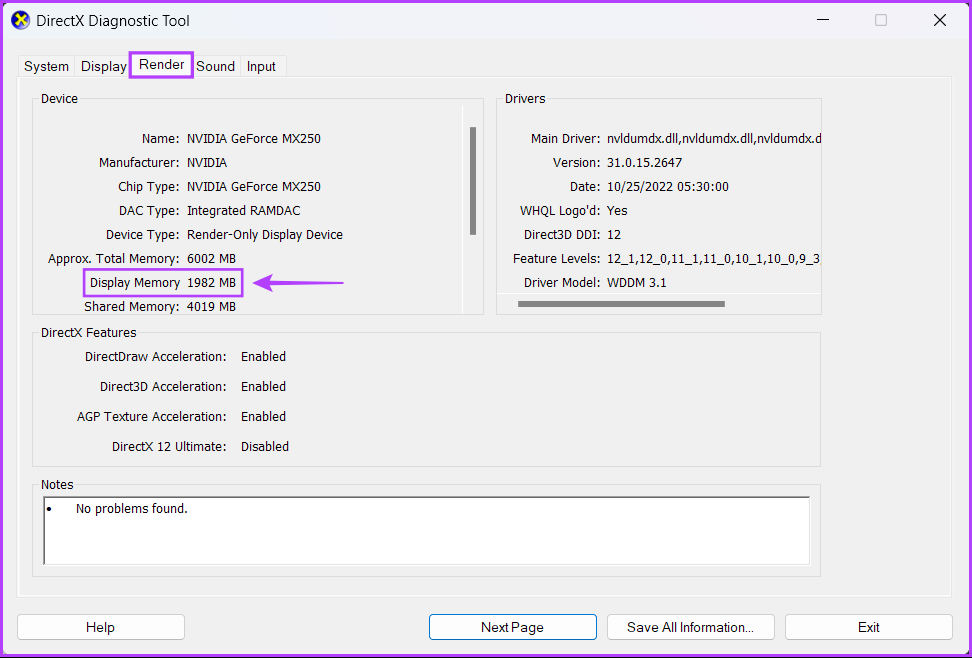
Même s’il existe de nombreuses façons natives de vérifier la capacité VRAM sur Windows 11, rien ne vaut la commodité d’utiliser des outils tiers qui rassemblent et affichent toutes les informations sur votre PC de manière organisée.
Cela dit, voici comment vous pouvez utiliser un utilitaire gratuit appelé CPU-Z pour vérifier la capacité VRAM du GPU (Graphics Processing Unit) installé sur votre PC :
Étape 1 : Téléchargez CPU-Z en cliquant sur le bouton de téléchargement situé ci-dessous :
Télécharger CPU-Z pour Windows
Étape 2 : Une fois le téléchargement terminé, cliquez sur le programme d’installation de CPU-Z et sélectionnez Oui. Suivez ensuite les instructions à l’écran pour installer CPU-Z sur votre PC.
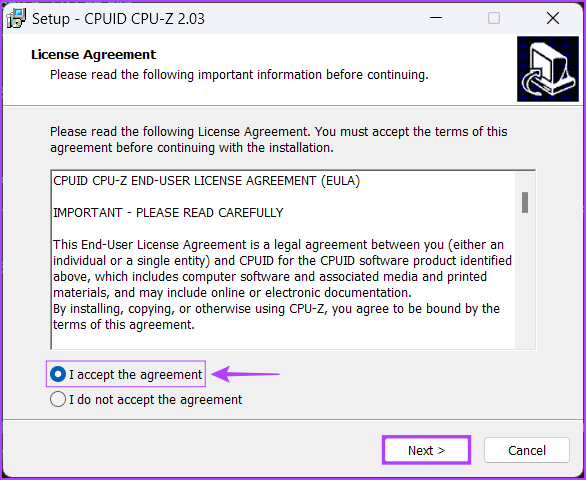
Étape 3 : Après cela, appuyez sur les touches Windows + S pour ouvrir la recherche Windows et saisissez CPU-Z. Ensuite, à partir des résultats pour CPU-Z, cliquez sur Ouvrir.
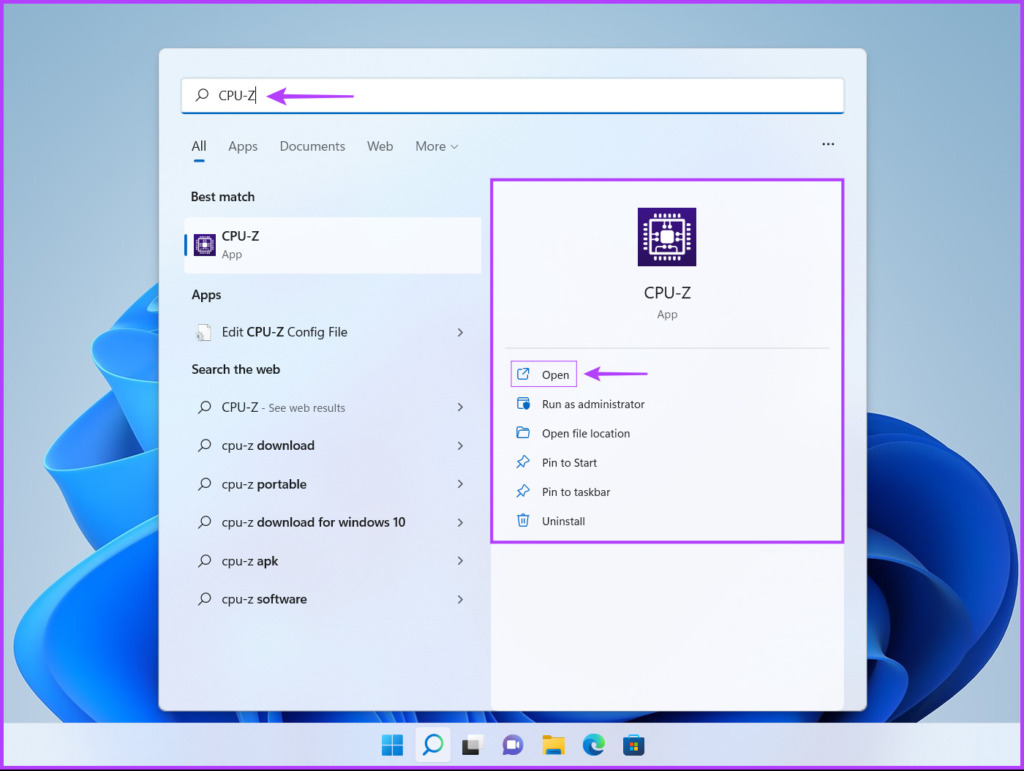
Étape 4 : Dans la fenêtre CPU-Z qui apparaît, cliquez sur l’onglet Graphiques.
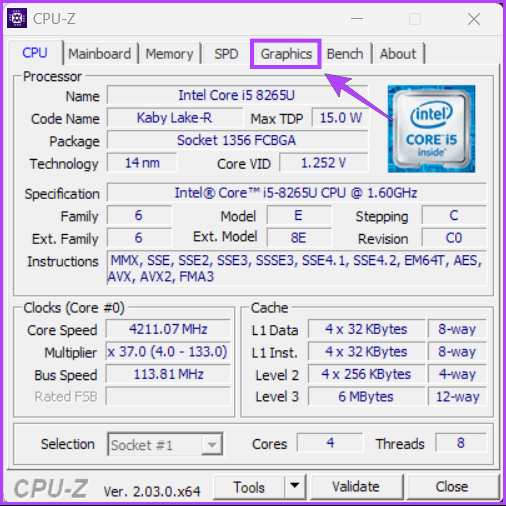
Étape 5 : Vous devrait voir la capacité VRAM (indiquée par Taille) répertoriée dans la section Mémoire de l’onglet Graphiques.
Vous pouvez également cliquer sur le menu déroulant Afficher la sélection du périphérique, comme indiqué dans la capture d’écran ci-dessous, pour sélectionner le GPU intégré et vérifier sa capacité VRAM.

Vérifiez si votre GPU dispose de suffisamment de mémoire pour exécuter les derniers jeux
C’est à peu près tout. Vous pouvez utiliser l’une des méthodes répertoriées ci-dessus pour vérifier la capacité VRAM de la carte graphique installée sur votre PC. Cela vous aidera à vous assurer que votre carte graphique dispose de suffisamment de VRAM pour exécuter tous les derniers jeux auxquels vous pourriez vouloir jouer sur votre PC ou pour effectuer d’autres tâches gourmandes en ressources graphiques.