Une version préliminaire de Windows 11 a été divulguée en ligne la semaine dernière et nous a permis de consulter certaines des nouvelles fonctionnalités que Microsoft introduira avec cette nouvelle génération de Windows. Le nouveau Windows comportera des modifications de conception qui seront apportées au menu Démarrer, à la barre des tâches et à d’autres coins du système d’exploitation.
Si vous avez essayé d’explorer Windows 11, mais que vous n’aimez pas vraiment le nouveau design et que vous souhaitez le modifier, voici comment essayer quelques regedits pour basculer entre l’ancien et le nouveau design.
Personnaliser le menu Démarrer de Windows 11
Si vous n’aimez pas le menu Démarrer centré, vous pouvez revenir à l’apparence classique de Windows 10. Voici comment procéder facilement :
- Ouvrez Éditeur de registre.
- On vous demandera Voulez-vous autoriser cette application à apporter des modifications à votre appareil ? Cliquez sur Oui.
- Créez une valeur DWORD 32 bits nommée”Start_ShowClassicMode”sous le chemin suivant :
HKEY_CURRENT_USER\Software\Microsoft\Windows\CurrentVersion\Explorer\Advanced\”Start_ShowClassicMode” - Cela va créer un DWORD avec les paramètres suivants :
- 0=Utiliser le nouveau menu Démarrer de Windows 11
- 1 =Activer le menu Démarrer « Classique » de Windows 10
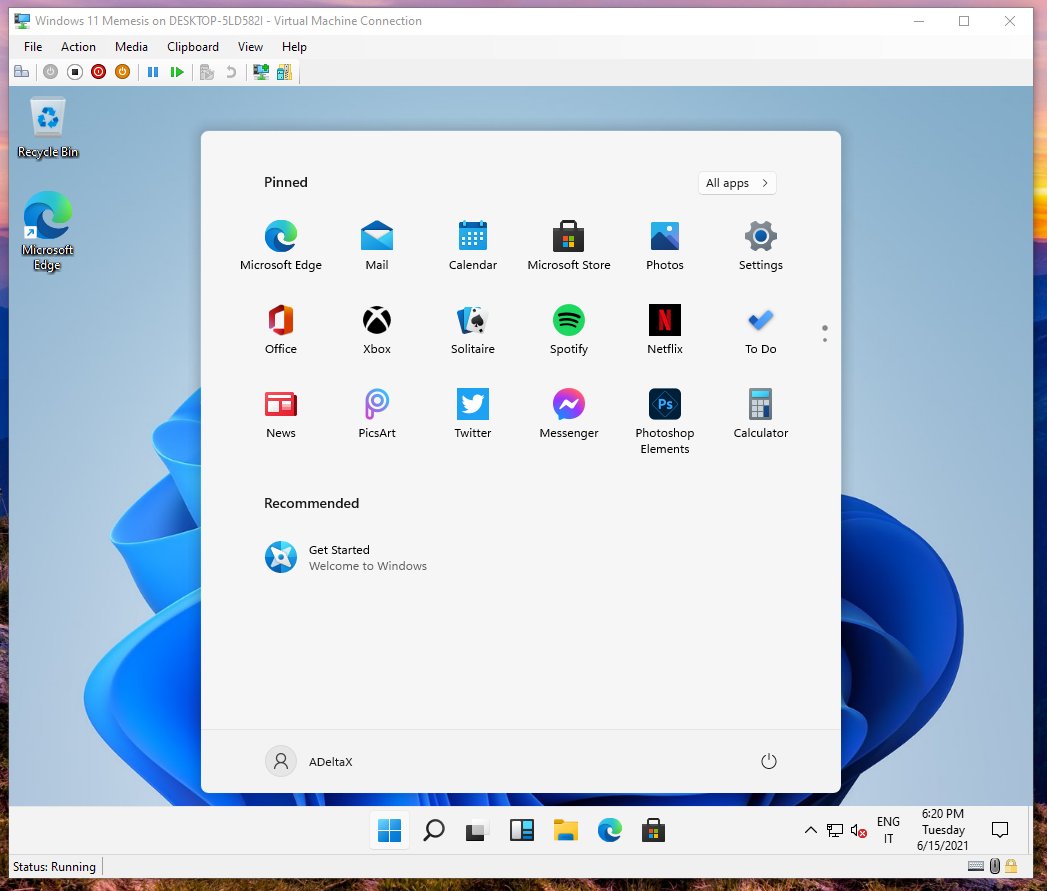
Fuite du menu Démarrer et de la barre des tâches de Windows 11
Personnaliser la barre des tâches de Windows 11
Windows 11 est livré avec une barre des tâches centrée, qui s’est avérée être le changement de conception le plus polarisant à ce jour. Si vous n’aimez pas cela et préférez les icônes Windows 10 alignées à gauche, vous pouvez utiliser l’éditeur de registre pour personnaliser selon vos préférences.
- Ouvrez Éditeur de registre.
- On vous demandera Voulez-vous autoriser cette application à apporter des modifications à votre appareil ? Cliquez sur Oui.
- Collez le chemin suivant dans la barre en haut de la fenêtre :
HKEY_CURRENT_USER\Software\Microsoft\ Windows\CurrentVersion\Explorer\Advanced\”TaskbarAl” - Cela va créer une valeur DWORD-32 bits nommée TaskbarAI :
- 0=Gauche
- 1 = Centre
Vous pouvez également personnaliser la taille de la barre des tâches. Voici comment :
- Ouvrez Éditeur de registre.
- On vous demandera Voulez-vous autoriser cette application à apporter des modifications à votre appareil ? Cliquez sur Oui.
- Collez le chemin suivant dans la barre en haut de la fenêtre :
HKEY_CURRENT_USER\Software\Microsoft\ Windows\CurrentVersion\Explorer\Advanced\”TaskbarSi” - Ce DWORD a les paramètres suivants :
- 0=Petit
- 1 = Moyen
- 2 = Grand
Activer/Désactiver le menu contextuel Snap Assist dans Windows 11
- Ouvrez Éditeur de registre.
- On vous demandera Voulez-vous autoriser cette application à apporter des modifications à votre appareil ? Cliquez sur Oui.
- Collez le chemin suivant dans la barre en haut de la fenêtre :
HKEY_CURRENT_USER\Software\Microsoft\Windows\CurrentVersion\Explorer\Advanced\”EnableSnapAssistFlyout” - Les paramètres de valeur possibles sont :
- 0=Désactiver
- 1 = Activer
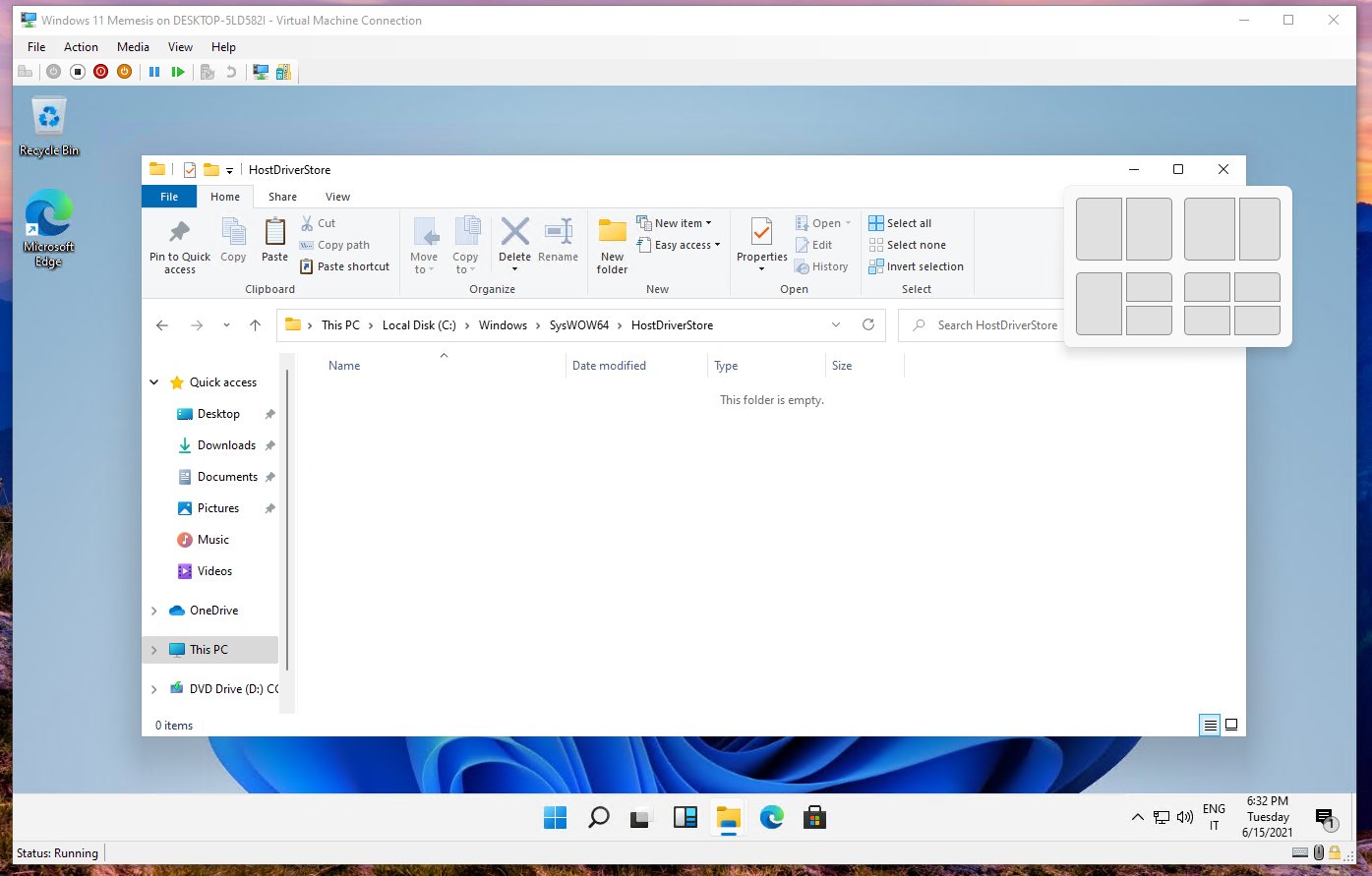
Par : BleepingOrdinateur
