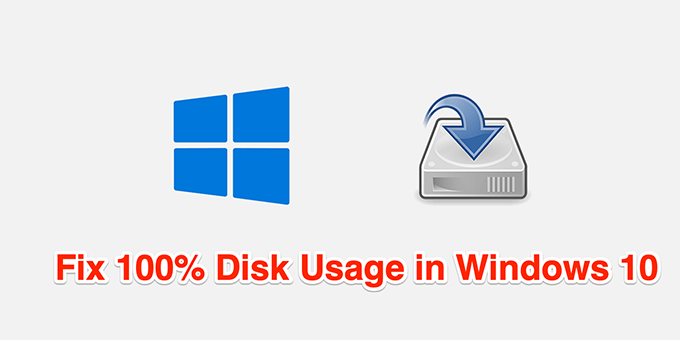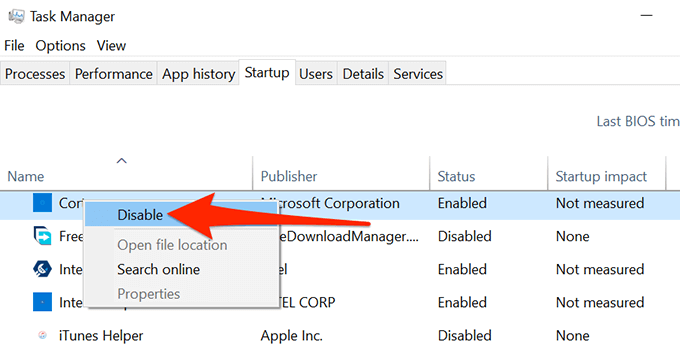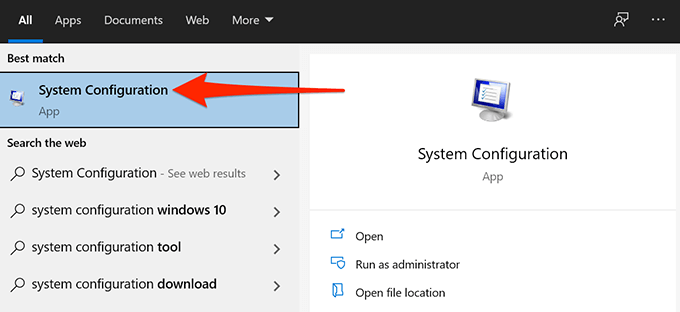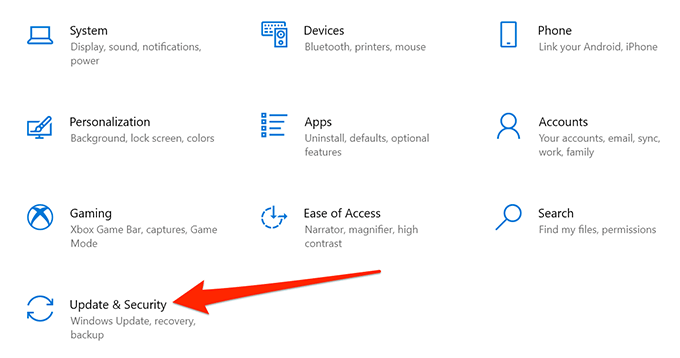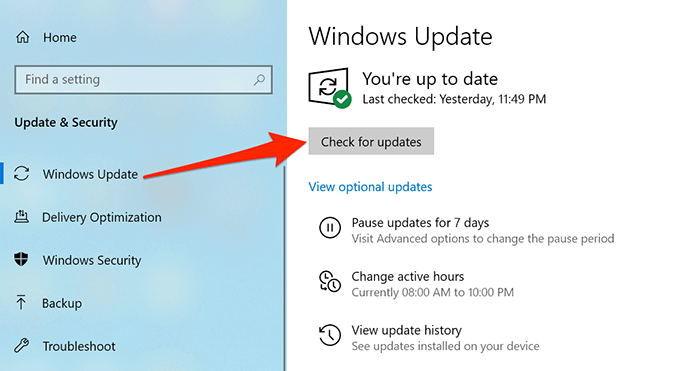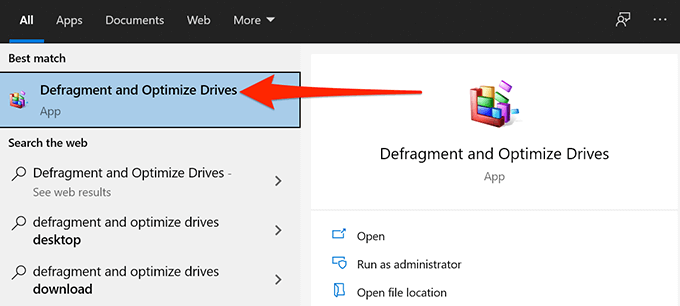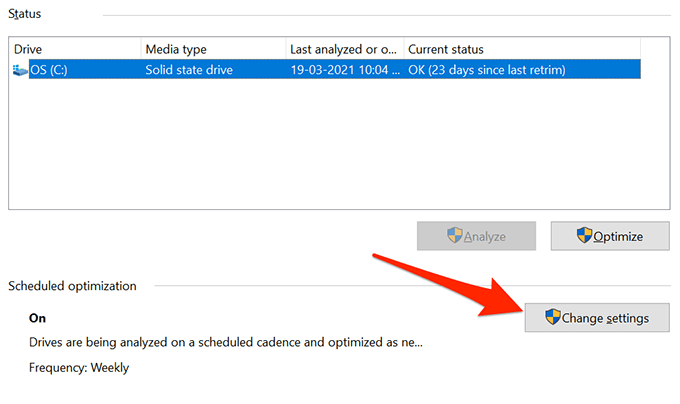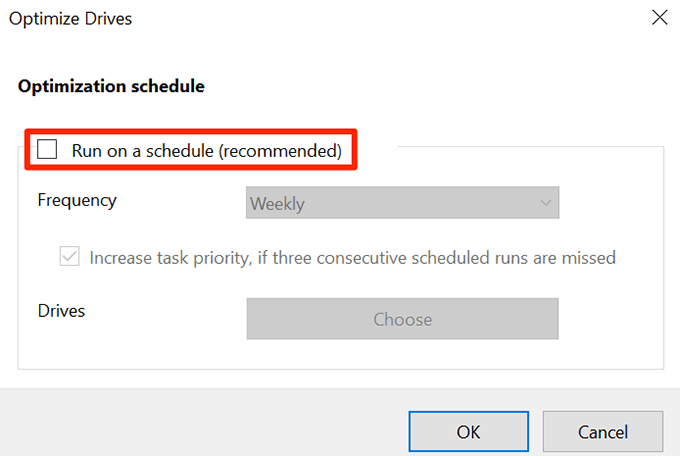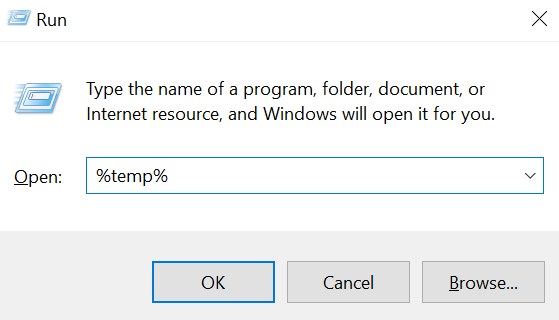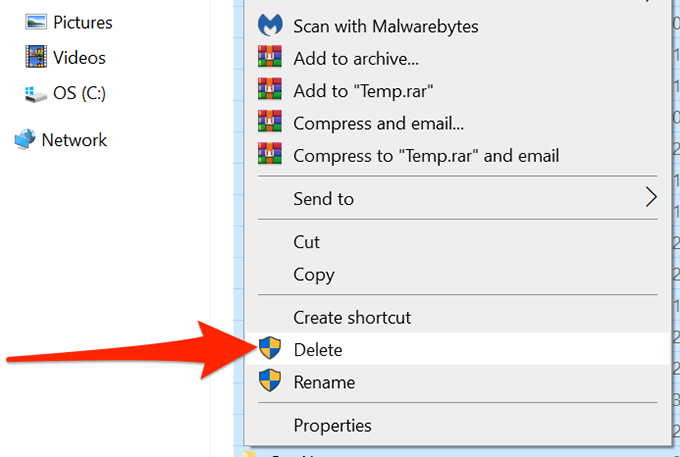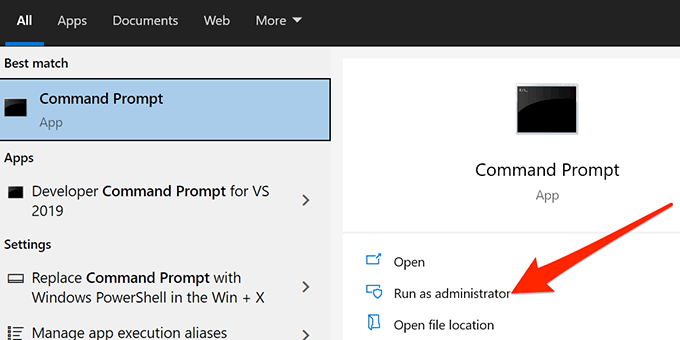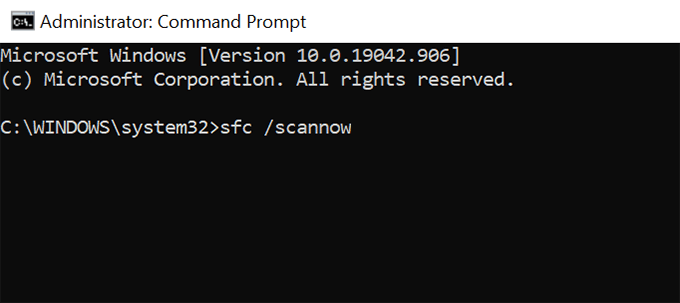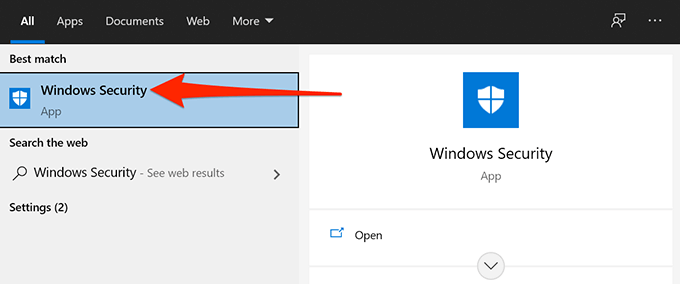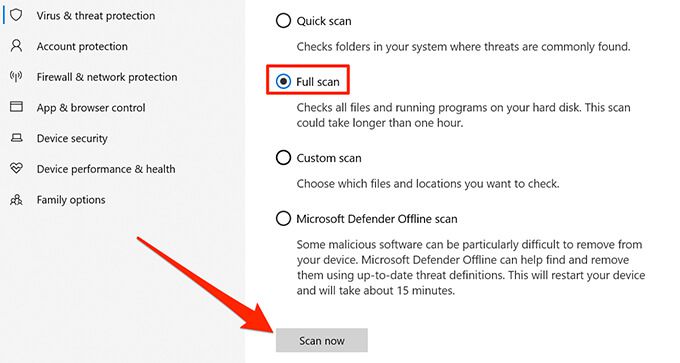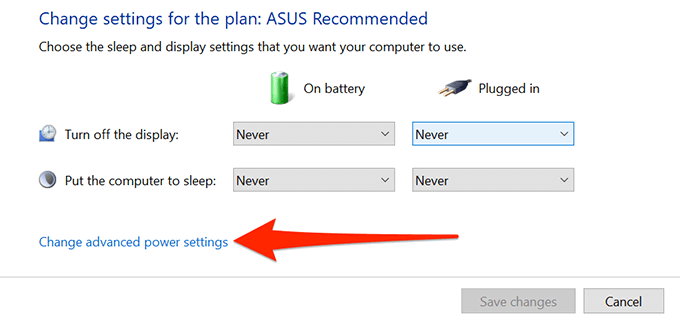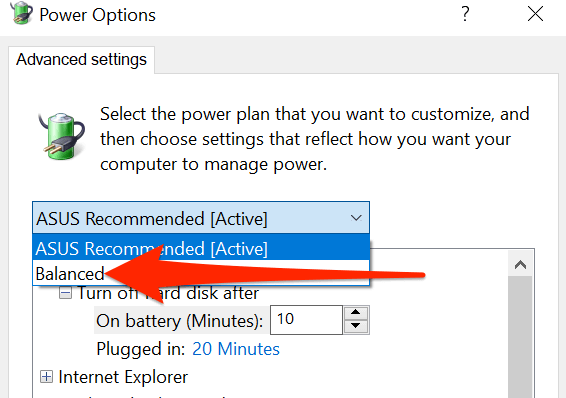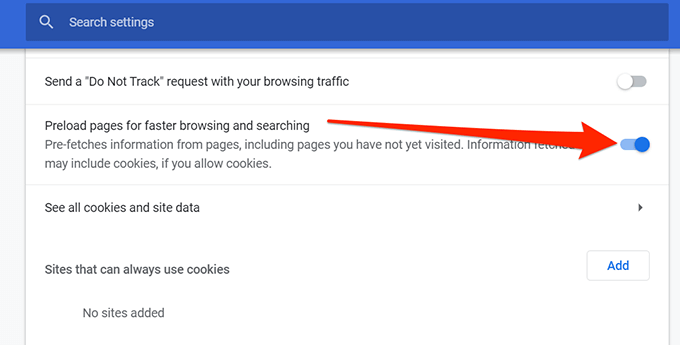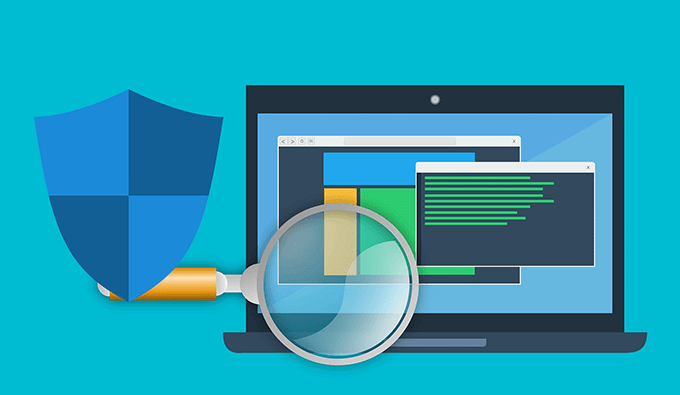Il est surprenant que l’utilisation de votre disque atteigne soudainement 100% sans raison apparente. Heureusement, il existe plusieurs façons de corriger cette erreur sur votre PC Windows 10.
La cause réelle n’étant pas connue la plupart du temps, suivez les méthodes ci-dessous dans l’ordre, et l’une d’elles devrait résoudre votre problème.
Avant de commencer, vous pouvez essayer de réduire le problème en accédant au Gestionnaire des tâches de Windows 10 et en recherchant le processus ou le programme qui monopolise votre disque. Vous pouvez cliquer avec le bouton droit sur le bouton Démarrer et choisir Gestionnaire de tâches ou appuyer simultanément sur Ctrl + Maj + Échap pour l’ouvrir.
Cliquez sur l’onglet Processus , puis sur l’en-tête de la colonne Disque pour le trier. Lorsque vous exécutez les méthodes 2 et 3 ci-dessous, vous pouvez commencer par le processus qui utilise le pourcentage le plus élevé du disque.
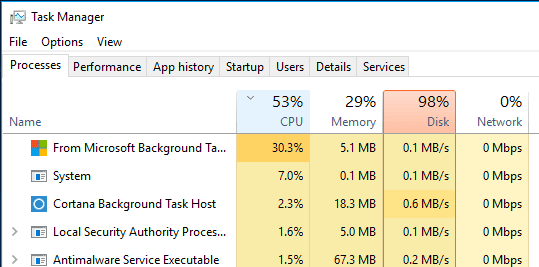
1. Redémarrez votre PC
Lorsque vous redémarrez votre PC, de nombreux paramètres temporaires sont réinitialisés. Ceci est utile pour résoudre divers types de problèmes et peut éventuellement résoudre le problème d’utilisation du disque à 100%.
Pour redémarrer votre PC, ouvrez le menu Démarrer , sélectionnez l’icône alimentation et choisissez Redémarrer .
2. Désactiver les programmes de démarrage
Si votre PC affiche une utilisation du disque à 100% lorsque vous vous connectez pour la première fois à l’ordinateur, mais que l’utilisation se stabilise après quelques minutes, vos programmes de démarrage sont probablement les coupables. Ces programmes se lancent au démarrage de votre PC et consomment beaucoup de ressources.
Dans ce cas, vous devez désactivez tous ces programmes de démarrage et voyez si cela améliore l’utilisation de votre disque en suivant les étapes ci-dessous:
- Faites un clic droit sur le menu Démarrer et cliquez sur le Gestionnaire de tâches .
- Cliquez sur Plus de détails en bas à gauche de la fenêtre contextuelle.
- Sélectionnez l’onglet Démarrage . Cliquez avec le bouton droit de la souris sur chaque programme de la liste et sélectionnez Désactiver
- Redémarrez votre PC et voyez si le problème est résolu
Vous pouvez toujours réactiver n’importe quel programme de démarrage après avoir terminé ce test. Il convient également de noter que la désactivation du démarrage d’un programme ne le désinstalle pas. Vous pouvez exécuter le programme à tout moment, il vous suffit de le lancer manuellement.
3. Effectuer un démarrage propre de votre PC
Lorsque vous réinitialisez votre PC Windows 10, il ne charge que les programmes et services sélectionnés. Cela aide à identifier les applications particulières qui peuvent amener l’utilisation du disque à atteindre 100%. Désactivez les applications identifiées pour voir si le problème est résolu.
Sous Windows 10, utilisez l’application de configuration système intégrée pour effectuer un démarrage en mode minimal . Nous avons un guide dédié sur la façon de le faire, alors vérifiez-le. C’est un processus qui prend un peu de temps, mais il fonctionne très bien dans ce type de situations.
4. Mettez à jour votre PC
Vous devez toujours installez les dernières mises à jour de Windows dès qu’elles sont disponibles, car elles installent des correctifs de bogues pour améliorer les performances et pourraient également résoudre votre problème d’utilisation du disque.
Suivez ces étapes pour mettre à jour votre PC Windows 10:
- Ouvrez l’application Paramètres en appuyant sur Windows + I sur le clavier.
- Sélectionnez Mise à jour et sécurité en bas.
- Sélectionnez Windows Update sur la gauche.
- Sélectionnez le bouton Rechercher les mises à jour .
- Attendez que Windows trouve les nouvelles mises à jour et installe les mises à jour disponibles.
Redémarrez votre PC pour vous assurer que les mises à jour nouvellement installées fonctionnent correctement.
5. Désactiver la défragmentation de disque programmée
Si Windows 10 affiche une utilisation à 100% du disque uniquement à des moments spécifiques, planifié la défragmentation du disque pourrait en être la cause. En effet, la tâche de défragmentation s’exécute automatiquement à des heures planifiées et utilise beaucoup d’espace disque.
Désactivez la défragmentation de disque planifiée et voyez si cela résout votre problème.
Vous pouvez toujours exécuter manuellement une tâche de défragmentation à l’aide de l’utilitaire de défragmentation.
- Ouvrez le menu Démarrer et recherchez Défragmenter et optimiser les lecteurs . Sélectionnez le premier résultat.
- Sélectionnez le bouton Modifier les paramètres dans la fenêtre Optimiser les lecteurs.
- Décochez la case Exécuter selon un calendrier (recommandé) , puis sélectionnez OK en bas.
À l’avenir, si vous devez défragmenter vos disques, sélectionnez le bouton Optimiser dans l’utilitaire ci-dessus. Cela exécute une tâche de défragmentation manuelle.
6. Supprimer les fichiers temporaires
De nombreuses fonctionnalités de Windows 10 et applications installées créent des fichiers temporaires qui n’ont pas besoin d’être préservés. Vous pouvez effacez vos fichiers temporaires en suivant les étapes suivantes pour voir si cela résout le problème d’utilisation du disque à 100%.
- Appuyez sur Windows + R sur le clavier pour ouvrir la zone Exécuter .
- Tapez %temp% dans Exécuter et cliquez sur OK pour ouvrir le dossier temporaire.
- Appuyez sur Ctrl + A pour sélectionner tous les fichiers du dossier.
- Cliquez avec le bouton droit sur n’importe quel fichier et sélectionnez Supprimer . Cela supprime tous vos fichiers temporaires.
- Accédez à votre bureau, cliquez avec le bouton droit de la souris sur l’icône de la corbeille et sélectionnez Vider la corbeille .
- Redémarrez votre PC.
Cela devrait, espérons-le, résoudre le problème.
7. Réparer les fichiers corrompus
Un fichier système corrompu peut entraîner une utilisation du disque à 100%. Cependant, Windows 10 dispose d’un outil intégré pour corriger ces fichiers. Vous pouvez suivre les étapes ci-dessous pour exécuter simplement la commande pour activer cet outil.
- Accédez au menu Démarrer , recherchez Invite de commandes et sélectionnez Exécuter en tant qu’administrateur sur la droite.
- Sélectionnez Oui dans l’invite de contrôle de compte d’utilisateur.
- Tapez sfc/scannow dans la fenêtre d’invite de commandes, puis appuyez sur Entrée
- Windows affiche la progression du correctif en direct sur votre écran.
Attendez la fin du processus et si cela ne résout pas le problème, passez aux étapes ci-dessous.
8. Lancer une analyse de sécurité
L’une des raisons possibles pour lesquelles votre PC affiche une utilisation du disque à 100% est que votre ordinateur est peut-être infecté par un virus ou un malware . Vous pouvez exécuter le programme antivirus intégré de Windows 10 pour rechercher et supprimer tous les fichiers malveillants de votre PC en suivant les étapes ci-dessous.
- Ouvrez le menu Démarrer , recherchez Sécurité Windows et sélectionnez le premier résultat.
- Sélectionnez Protection contre les virus et les menaces .
- Sélectionnez ensuite Options de scan .
- Choisissez l’option Analyse complète , puis sélectionnez Analyser maintenant en bas.
Attendez que le programme antivirus trouve et supprime les virus et les logiciels malveillants de votre ordinateur, ce qui, espérons-le, résoudra le problème.
9. Modifier les options énergétiques
Certains utilisateurs signalent que la modification du plan énergétique peut résoudre le problème d’utilisation du disque à 100% sous Windows 10.
- Ouvrez le menu Démarrer , recherchez Panneau de configuration et sélectionnez le premier résultat.
- Remplacez le paramètre Afficher par dans le coin supérieur droit par Catégorie
- Sélectionnez Système et sécurité .
- Sélectionnez Options d’alimentation sur l’écran suivant.
- Identifiez votre plan d’alimentation actuellement sélectionné et cliquez sur Modifier les paramètres du plan à côté.
- Sélectionnez Modifier les paramètres d’alimentation avancés .
7. Cliquez sur le menu déroulant en haut et parcourez les autres options avec un redémarrage du PC entre chaque sélection. Par exemple, si ce menu a Équilibré comme sélection actuelle, remplacez-le par l’une des autres options disponibles. Sélectionnez Appliquer ou OK en bas pour enregistrer vos modifications. Redémarrez le PC.
8. Si cela ne résout pas le problème, répétez l’étape 7 avec les autres options disponibles.
Vous pouvez toujours revenir en arrière et sélectionner le plan énergétique d’origine si cela ne résout pas le problème et essayer ensuite les étapes mentionnées ci-dessous.
10. Modifier les options de Google Chrome
Si vous utilisez Google Chrome, il existe options de ce navigateur qui peuvent amener votre utilisation du disque à atteindre 100% . Désactivez ces options et voyez si cela résout votre problème.
- Lancez Google Chrome sur votre PC.
- Sélectionnez le menu à trois points verticaux dans le coin supérieur droit.
- Sélectionnez Paramètres
- Développez le menu Avancé sur la gauche et choisissez Système dans le menu développé.
- Désactivez Continuer à exécuter les applications d’arrière-plan lorsque Google Chrome est fermé sur la droite.
- Sélectionnez Confidentialité et sécurité dans la barre latérale gauche, puis choisissez Cookies et autres données de site sur la droite.
- Faites défiler vers le bas et désactivez Précharger les pages pour une navigation et une recherche plus rapides .
Vous pouvez toujours réactiver les options si cela ne résout pas le problème et passer à l’étape suivante mentionnée ci-dessous.
11. Désactivez votre programme antivirus
Si vous exécutez un programme antivirus tiers, vous voulez vous assurer qu’il ne cause pas ce problème en le désactivant temporairement.
De plus, Windows 10 est livré avec un antivirus appelé Antivirus Microsoft Defender qui fait un très bon travail pour capturer la plupart des logiciels malveillants et des logiciels espions, éliminant ainsi le besoin d’un programme tiers en premier lieu.
12. Nettoyer l’installation de Windows 10
Si aucune des méthodes ci-dessus ne fonctionne, votre dernier recours est de nettoyez installer Windows 10 sur votre ordinateur. Cela supprime tout ce que votre PC possède actuellement et installe une nouvelle version du système d’exploitation Windows 10.
Assurez-vous de sauvegarder vos fichiers importants avant de faire cela, sinon vous finirez par perdre vos fichiers.