Certains services et applications démarrent automatiquement lorsque vous allumez le système. Si le navigateur Microsoft Edge s’ouvre automatiquement au démarrage du système, ne vous inquiétez pas. C’est un comportement tout à fait normal. Mais cela peut prolonger le processus de démarrage et ralentir le système (car Edge consomme de la mémoire). Ainsi, vous pouvez vous débarrasser de ce problème ennuyeux si vous suivez ces étapes simples et rapides.
Solution –
Windows Spotlight sur votre écran de verrouillage contient plusieurs liens pour plus d’informations sur l’image de l’écran de verrouillage. Ne cliquez pas sur ces liens, car si vous le faites, plusieurs nouveaux onglets dans Edge s’ouvriront lorsque vous vous connecterez !
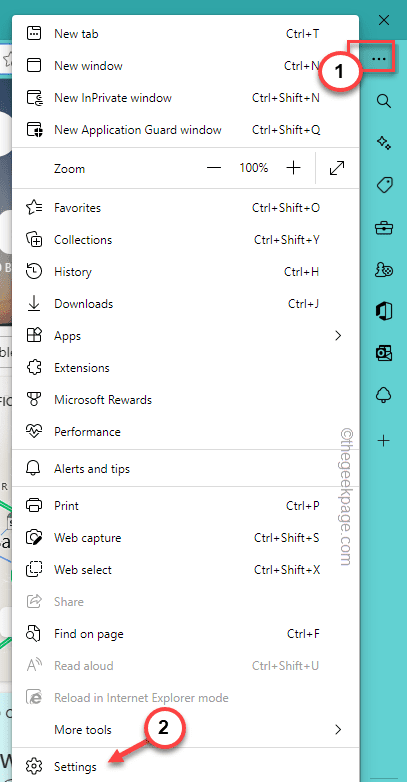
Correction 1 – Vérifiez les paramètres de démarrage d’Edge
Vérifiez si MS Edge démarre correctement. Des paramètres de démarrage Edge mal configurés peuvent entraîner ce problème.
1. OuvrezMicrosoft Edge.
2. Ensuite, dans le volet de gauche, vous pouvez voir un signe trois horizontaux points.
3. Appuyez dessus et cliquez sur”Paramètres“pour accéder aux paramètres Edge.
4. Maintenant, dans le volet de gauche, recherchez les paramètres”Démarrer, accueil et nouveaux onglets“pour l’ouvrir.
5. Ensuite, dans le volet de droite, en haut, vous pouvez trouver le menu”Quand Edge démarre“.
6. Vous devez le définir sur”Ouvrir la nouvelle page d’onglet“.
Cela garantira qu’Edge ne démarre qu’avec un seul nouveau page d’onglet.
Correction 2-Ajuster les paramètres de données du navigateur d’importation
1-Ouvrez Microsoft Edge
2-Maintenant, copiez et collez le chemin indiqué ci-dessous dans le barre d’adresse.
edge://settings/profiles/importBrowsingData/importOnLaunch
3-Maintenant, désactivez l’option”importer les données du navigateur de Google Chrome à chaque lancement”.
Après cela, votre problème sera résolu
Fix 2-Désactiver le démarrage automatique d’Edge
Edge est par défaut automatiquement démarré dans Windows. Mais, vous pouvez très facilement désactiver ce démarrage.
1. Vous pouvez utiliser les raccourcis clavier Win+X pour afficher le menu de l’utilisateur expérimenté.
2. Ensuite, à partir de là, appuyez sur”Gestionnaire des tâches“pour accéder à cet utilitaire.
3. Lorsque l’écran du Gestionnaire des tâches s’ouvre, accédez aux « Éléments de démarrage » dans le volet de gauche.
4. Cela répertorie tous les éléments qui démarrent au démarrage du système.
5. Recherchez”msedge“ici. Lorsque vous avez trouvé cela, appuyez dessus avec le bouton droit de la souris et cliquez sur”Désactiver“pour désactiver le démarrage d’Edge.
6. Sur certains ordinateurs, vous pouvez également remarquer le”Microsoft Edge“. Encore une fois, faites un clic droit et appuyez sur”Désactiver“pour le désactiver également.
7. En suivant les mêmes étapes, si vous pouvez trouver la « mise à jour Microsoft Edge », désactivez-la à l’aide du gestionnaire de tâches.
Après avoir désactivé Edge et les applications liées à Edge, fermez le gestionnaire de tâches.. Désormais, si vous redémarrez votre appareil, aucune page Web ne s’ouvrira automatiquement sur Edge !
Correctif 3 : Désactiver le démarrage d’Edge via les paramètres
Parfois, lorsque Windows termine la publication-processus de mise à jour avec vos informations de connexion, Edge peut s’ouvrir automatiquement.
1. Ouvrez la fenêtre Paramètres. Vous pouvez le faire en cliquant avec le bouton droit sur l’icône Windows et en appuyant sur”Paramètres“.
2. Maintenant, appuyez sur”Comptes“dans le volet de gauche.
3. Dans le volet de droite, appuyez sur”Options de connexion“pour ouvrir ce paramètre.
4. Sur la page Options de connexion, faites défiler vers le bas et réglez ce paramètre”Utiliser mes informations de connexion pour terminer automatiquement la configuration après une mise à jour“sur”Désactivé“.
Après cela, fermez les paramètres.
Correction 4-Mettre à jour Edge
Mettre à jour Edge vers la dernière version. Il s’agit généralement d’un processus automatique.
1. Dans un premier temps, ouvrez MS Edge sur votre système.
2. Ensuite, appuyez sur le menu à trois points et appuyez sur”Aide et commentaires>“.
3. Ensuite, appuyez sur”À propos de Microsoft Edge“.
4. Cela vous mènera directement à la page À propos.
5. Lorsque vous ouvrez cette page, Edge effectue automatiquement une recherche de la dernière version du navigateur disponible, la télécharge et l’installe.
6. Une fois la mise à jour installée, appuyez sur”Redémarrer“pour redémarrer Edge afin de terminer le processus de mise à jour.
Redémarrez le système et testez si cela fonctionne. Passez au correctif suivant, si celui-ci ne fonctionne pas.
Correction 5-Nettoyer les données de navigation Edge
Nettoyer les données de navigation Edge sur votre ordinateur. Des données de navigation corrompues peuvent causer ce problème.
1. Lancez Microsoft Edge, si vous ne l’avez pas déjà fait.
2. Ensuite, ouvrez un nouvel onglet et copiez-collez ceci dans la barre d’adresse, puis appuyez sur Entrée.
edge://settings/clearBrowserData
3. Dans le panneau Effacer les données de navigation, vérifiez tous ces éléments un par un
Données de navigation Historique des téléchargements Cookies et autres données du site Images et fichiers en cache
4. Ensuite, appuyez sur”Effacer maintenant“pour nettoyer les données de navigation Edge de votre ordinateur.
Après cela, fermez Edge.
Maintenant, testez si cela fonctionne en redémarrant le système.
Correctif 6 – Réparer/réinitialiser Edge
Si la mise à jour d’Edge ou l’effacement des données du cache Edge ne fonctionne pas, vous devez réparer/réinitialiser Edge pour d’éventuelles défauts.
1. Vous pouvez ouvrir le menu contextuel en utilisant les touches Win key+X ensemble.
2. Ensuite, appuyez sur”Applications installées“pour accéder directement à la section des applications installées dans les paramètres.
3. Maintenant, parmi toutes les applications, recherchez Microsoft Edge.
4. Ensuite, appuyez sur le menu à trois points et appuyez sur”Modifier“.
Vous aurez besoin d’une autorisation administrative pour cela.
5. Lorsque le panneau Réparer Microsoft Edge s’ouvre, appuyez sur”Réparer“pour réparer le navigateur Edge.
Une fois que vous avez réparé le navigateur, relancez Edge et testez.
Fix 7-Ré-enregistrez le navigateur Edge
Il existe une autre façon de réinitialiser Edge sur votre ordinateur.
1. Vous pouvez ouvrir une boîte Exécuter en utilisant les touches Win key+R ensemble.
2. Ensuite, tapez ce code et cliquez sur”OK“.
%localappdata%
3. Maintenant, accédez au dossier Edge suivant :
Packages > Microsoft.MicrosoftEdge_8wekyb3d8bbwe
4. Ensuite, sélectionnez tout le contenu et appuyez sur la touche Suppr de votre clavier pour le nettoyer.
5. Ensuite, écrivez “powershell“dans le champ de recherche.
6. Après cela, faites un clic droit sur”Windows PowerShell“dans les résultats de la recherche et appuyez sur”Exécuter en tant qu’administrateur“pour accéder au terminal avec un accès administratif.
7. Ensuite, il suffit de copier-coller ce code et d’appuyer sur Entrée pour réenregistrer MS Edge.
Get-AppXPackage-AllUsers-Name Microsoft.MicrosoftEdge | Foreach {Add-AppxPackage-DisableDevelopmentMode-Register”$($_.InstallLocation)\AppXManifest.xml”-Verbose}
Après cela, votre problème sera résolu.
Correction 8 – Désinstaller Edge et réinstaller
Désinstaller Microsoft Edge de votre ordinateur et réinstaller la dernière version. Bien qu’il n’y ait pas de moyen simple de le faire, vous pouvez le faire via les commandes PowerShell.
1. Tapez”powershell“dans le champ de recherche.
2. Ensuite, faites un clic droit sur”Windows PowerShell“dans les résultats de la recherche et appuyez sur”Exécuter en tant qu’administrateur“pour accéder au terminal avec un accès administratif.
3. Ensuite, exécutez cette commande pour connaître le PackageFullName exact de Microsoft Edge. Juste, écrivez cette ligne et appuyez sur Entrée.
get-appxpackage *edge*
Une liste complète des applications liées à MS Edge apparaîtra à l’écran. Donc, notez/copiez le PackageFullName de la liste des détails.
Dans notre cas, le PackageFullName est ceci –
Microsoft.MicrosoftEdge_44.22621.819.0_neutral__8wekyb3d8bbwe
4. Donc, modifiez ce code et appuyez sur Entrée.
Remove-appxpackage PackageFullName
REMARQUE-Remplacez le PackageFullName par le nom qui vous avez noté/copié auparavant.
Exemple – Dans notre cas, ce code est –
Remove-appxpackage Microsoft.MicrosoftEdge_44.22621.819.0_neutral__8wekyb3d8bbwe
Après avoir désinstallé le navigateur Microsoft Edge, fermez le terminal.
Ensuite, téléchargez Edge et installez sur votre ordinateur.
Vous pouvez également télécharger cet outil de réparation de PC pour localiser et résoudre tout problème de PC :
Étape 1-Téléchargez l’outil de réparation de PC Restoro
Étape 2-Cliquez sur Démarrer l’analyse pour rechercher et résoudre automatiquement tout problème de PC.
Sambit est un ingénieur en mécanique par qualification qui aime écrire sur Windows 10 et les solutions aux problèmes les plus étranges possibles.

