Si vous n’avez commencé à utiliser un Chromebook que récemment, vous souhaiterez peut-être apprendre quelques notions de base. Par exemple, vous devez apprendre à diviser l’écran sur un Chromebook ou connaître les méthodes pour enregistrer l’écran sur votre Chromebook. En dehors de cela, si votre Chromebook est équipé d’un écran tactile, vous pouvez désactiver l’affichage de l’écran tactile pour éviter les erreurs accidentelles lors de la saisie ou de l’utilisation des touches de fonction. De plus, Chrome OS a ce problème d’écran tactile particulier qui survient lorsque votre Chromebook chauffe. L’écran tactile commence à agir, ce qui entraîne des erreurs de contact. Donc, pour éviter de tels problèmes, vous devez apprendre à désactiver l’écran tactile sur un Chromebook.
Désactiver l’écran tactile sur Chromebook (2022)
1. Pour désactiver l’écran tactile sur un Chromebook, vous devez d’abord activer un drapeau Chrome à partir du navigateur. Ouvrez le navigateur Chrome et saisissez chrome://flags dans la barre d’adresse. Ensuite, appuyez sur Entrée.
2. Ensuite, recherchez”raccourcis clavier de débogage“ou collez le chemin ci-dessous dans la barre d’adresse et appuyez sur Entrée. Maintenant, cliquez sur le menu déroulant à côté et”Activer“le drapeau chrome. Cela activera certains raccourcis clavier avancés de Chrome OS, qui sont généralement utilisés par les développeurs pour déboguer le système d’exploitation.
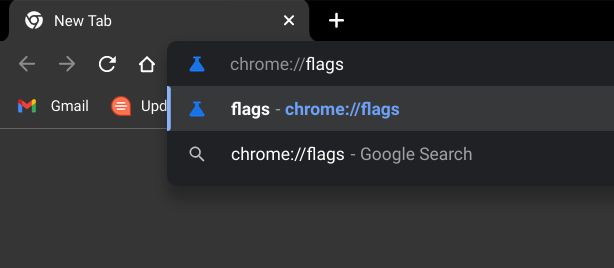 chrome://flags/#ash-debug-shortcuts
chrome://flags/#ash-debug-shortcuts
3. Après cela, cliquez sur le bouton”Redémarrer“dans le coin inférieur droit du navigateur pour appliquer les modifications.
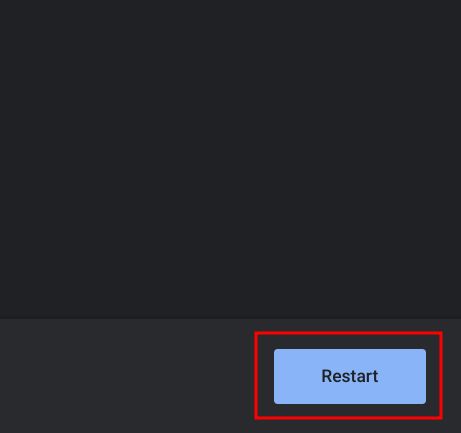
4. Après le redémarrage, utilisez le raccourci clavier “Rechercher + Maj + T” pour désactiver l’écran tactile sur votre Chromebook. C’est ça. Pour réactiver l’écran tactile, appuyez sur le même raccourci clavier et l’écran tactile redeviendra actif. Plutôt facile, non ?
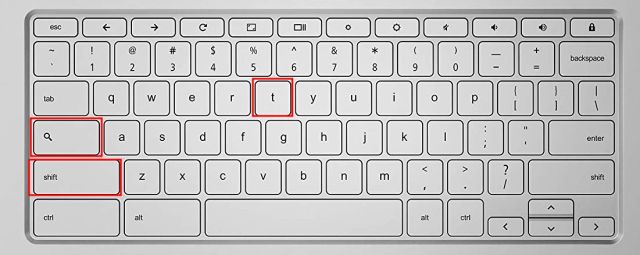
Éteignez l’écran tactile de votre Chromebook
Ce sont donc les étapes rapides que vous devez suivre pour éteindre l’écran tactile de votre Chromebook. Bien que j’aime utiliser l’écran tactile de mon Chromebook, cela provoque parfois des problèmes d’erreur même lorsque vous utilisez uniquement le clavier. Eh bien, vous pouvez maintenant éviter de tels problèmes. Quoi qu’il en soit, c’est tout pour ce guide. Mais si vous voulez apprendre à installer le navigateur Tor sur votre Chromebook, dirigez-vous vers notre tutoriel détaillé. Et pour modifier librement des fichiers PDF sur un Chromebook, suivez nos instructions dans le guide lié. Enfin, si vous avez des questions, faites-le nous savoir dans la section des commentaires ci-dessous.
Laisser un commentaire
Il fut un temps où les ordinateurs portables de jeu étaient rares. Cependant, avec la progression de la technologie, le marché est désormais inondé d’une bonne part de plates-formes de jeu portables capables de gérer les jeux AAA populaires. Alors que la série 4000 de Nvidia est chargée […]
La dernière fois que j’ai passé en revue une smartwatch, il s’agissait davantage d’obtenir les fonctionnalités de base en matière de santé. Mais en 2022, ces fonctionnalités de santé sont toujours là, mais l’accent s’est déplacé sur un aspect considéré à juste titre comme aussi important que […]
Tout joueur digne de ce nom sait qu’après un certain seuil de budget, il est mieux vaut construire un PC de jeu pour obtenir la meilleure expérience. Mais que se passe-t-il si vous êtes quelqu’un qui voyage fréquemment ? Ou peut-être pourriez-vous être quelqu’un qui […]
