Notes de l’éditeur : Notes des utilisateurs : [Total : 0 Moyenne : 0].ilfs_responsive_below_title_1 { width : 300px ; } @media(min-width : 500px) {.ilfs_responsive_below_title_1 { largeur : 300px ; } } @media(min-width : 800px) {.ilfs_responsive_below_title_1 { largeur : 336px ; } }
Vous êtes-vous déjà demandé s’il était possible de transcrire des fichiers audio et vidéo directement dans Google Docs et d’utiliser le texte transcrit dans votre document.
Eh bien, vous n’avez pas besoin de chercher plus loin. Nous avons la réponse pour vous.
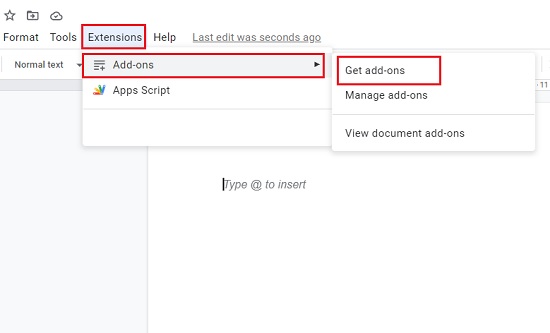
Dans ce didacticiel, j’expliquerai comment transcrire de courts fichiers audio ou vidéo dans Google Docs à l’aide de Transcripto, un module complémentaire de Google Workspace Marketplace.
Étapes de la procédure :
1. Connectez-vous à votre compte Google et ouvrez Google Docs dans votre navigateur.
2. Cliquez sur Extensions | Modules complémentaires | Obtenez des modules complémentaires, recherchez le module complémentaire”Transcripto”, puis téléchargez-le et installez-le à partir de Google Workspace Marketplace. Vous devrez peut-être vous reconnecter à votre compte Google pour que l’installation soit terminée.
3. Maintenant, cliquez sur Extensions | Transcription | Téléchargez le fichier pour faire apparaître la boîte de dialogue”Transcripto-Télécharger le fichier”.
4. Cliquez sur”Choisir un fichier”, parcourez et ouvrez le fichier audio ou vidéo que vous souhaitez transcrire.
5. Sélectionnez la langue de transcription dans la liste déroulante en fonction du fichier que vous avez téléchargé, puis cliquez sur le bouton”Transcription”.
6. Le fichier audio/vidéo va maintenant être téléchargé, et cela peut prendre un certain temps en fonction de la taille du fichier. Ne fermez pas la boîte de dialogue tant que le fichier n’a pas été téléchargé avec succès.
7. Une fois le fichier téléchargé, il sera automatiquement transcrit et les résultats seront affichés à l’écran.
8. Vous pouvez cliquer sur le bouton de lecture pour écouter l’audio que vous avez téléchargé. Au fur et à mesure de la lecture de l’audio, les lignes/phrases correspondantes seront surlignées en jaune afin qu’il vous soit facile de vérifier et de vérifier.
9. Vous pouvez modifier directement le texte de la transcription. Cliquez sur le bouton”Enregistrer les modifications”sous la transcription pour enregistrer les modifications que vous avez apportées.
10. Une fois que vous êtes satisfait de la qualité de la transcription, vous pouvez cliquer sur”Ajouter au fichier”en bas pour ajouter la transcription enregistrée à Google Docs.
11. Pour récupérer toutes vos transcriptions précédentes, cliquez sur Extensions | Transcription | Résultats de la transcription pour faire apparaître la boîte de dialogue”Transcripto-Récupérer les transcriptions”.
12. Ici, vous pourrez voir le nombre de mots pour chaque transcription, la date de la langue de transcription et plus de détails. Cliquez sur n’importe quelle transcription pour l’ouvrir. Vous pouvez ensuite le modifier et ajouter le texte à Google Docs comme expliqué dans les étapes ci-dessus.
Vous devez vous rappeler que toutes vos transcriptions seront limitées à un maximum de 1 minute dans la version gratuite. Pour surmonter cette limitation, vous devez passer à la version payante. Cliquez ici pour en savoir plus sur la version payante.
