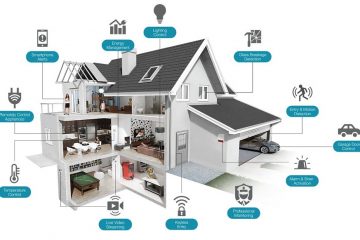En tant qu’utilisateur quotidien de Chromebook depuis plus de 10 ans à ce stade, je suis là depuis assez longtemps pour voir les fonctionnalités apparaître et disparaître. De manière générale, l’équipe ChromeOS a fait un excellent travail en ajoutant de nouvelles fonctionnalités sans nuire à l’expérience de base des Chromebooks qui sont rapides, sécurisés et simples à utiliser. Bien sûr, il y a eu des ratés ici et là (les premiers mois du mode tablette ChromeOS 70, par exemple), mais la plupart des ajouts au système d’exploitation ont été pour le mieux, et avec le temps, j’ai grandi non seulement pour profiter de ces fonctionnalités, mais aussi pour s’y fier fortement.
Au cours de la semaine dernière, j’ai commencé à prendre note des nouvelles fonctionnalités de productivité que j’utilise très régulièrement, et je J’ai pensé qu’il serait utile de les partager avec vous tous. Certains d’entre vous connaissent les Chromebooks depuis longtemps et, espérons-le, acquiesceront en lisant ceci, mais comme c’est aussi la saison des achats des Fêtes, vous serez nombreux à découvrir ces ordinateurs portables fantastiques et simples. Si tout va bien, si c’est vous, vous découvrirez une nouvelle astuce qui vous aidera dans les jours, les semaines et les mois à venir en tant qu’utilisateur de ChromeOS.
1 – Gestes du pavé tactile, raccourcis clavier
L’un des plus grands gains de temps pour moi est sans doute l’utilisation des raccourcis clavier et des gestes du trackpad pour naviguer dans l’interface utilisateur de mon Chromebook. Bien que la saisie standard et la nature pointer/cliquer du clavier et du trackpad soient nécessaires, il y a bien plus à faire avec ces outils une fois que vous savez comment en tirer parti.

Je ne vais pas tout lister ici, mais les raccourcis clavier comme CTRL+X, C et V (couper, copier et coller) sont d’énormes gains de temps juste à côté de ALT+Retour arrière pour supprimer et ALT +Tab pour basculer rapidement entre les fenêtres ouvertes. L’un de mes raccourcis clavier les plus utilisés est RECHERCHE+[ ou ] pour se déplacer rapidement entre les bureaux virtuels ouverts. Nous parlerons des bureaux virtuels sous peu, mais l’utilisation de ce raccourci pour se déplacer dans mes bureaux est un outil constant auquel je vais. Vous pouvez appuyer sur CTRL+ALT+SHIFT+ ? pour voir tous les raccourcis possibles si vous souhaitez également en apprendre quelques nouveaux. Il y en a une tonne !
Et ces raccourcis ne sont complétés que par tout ce que vous pouvez faire avec les gestes du trackpad. Pointer et cliquer, c’est bien, mais il y a tellement de choses que vous pouvez faire avec votre trackpad Chromebook qui vont bien au-delà de ces bases. Cliquer (ou taper, selon vos paramètres) avec deux doigts fait apparaître un menu contextuel, tandis que faire glisser la surface du trackpad avec deux doigts vous permet de faire défiler le contenu sur n’importe quelle page verticalement ou horizontalement. Le zoom par pincement fonctionne également dans des tonnes d’endroits avec le trackpad.
Et puis il y a le balayage à 3 doigts vers le haut pour le mode aperçu, un balayage à 3 doigts vers la gauche et la droite dans une fenêtre Chrome pour se déplacer rapidement dans votre onglets ouverts et un clic à 3 doigts pour fermer tous les onglets ouverts. Changez cela en 4 doigts et vous pourrez également parcourir rapidement vos bureaux virtuels ouverts en toute simplicité. Combinez tout cela avec des raccourcis clavier, et vous pouvez faire beaucoup de choses sans lever les mains de la moitié inférieure de votre Chromebook.
2 – Bureaux virtuels
Nous en avons suffisamment parlé jusqu’à présent, donc je vais continuer et faire rayer les bureaux virtuels de notre liste. Si vous avez jamais essayé les bureaux virtuels sur MacOS ou Windows, le moyen le plus rapide de leur donner un sens est d’en parler comme des écrans externes. Si vous avez un moniteur connecté à votre Chromebook, vous pouvez configurer différentes fenêtres sur chaque écran, et c’est la même chose que vous pouvez faire avec jusqu’à 8 bureaux sur votre Chromebook.
Passez simplement en mode aperçu (le bouton de fonction en haut ou balayez vers le haut avec 3 doigts) et vous verrez la barre des bureaux en haut. Ajoutez-les avec le bouton plus et glissez/déposez les fenêtres sur le bureau de votre choix. Une fois ces espaces de travail alignés, vous pouvez balayer l’écran avec 4 doigts ou RECHERCHE+[ ou ] pour passer rapidement d’un bureau à l’autre. Alternativement, vous pouvez simplement revenir au mode aperçu et cliquer sur le bureau auquel vous souhaitez accéder et y accéder directement.
Google continue d’ajouter plus de fonctionnalités aux bureaux virtuels, et d’autres sont en cours de réalisation. Nous savons que jusqu’à 16 bureaux seront bientôt disponibles et des fonctionnalités telles que “enregistrer pour plus tard” sont déjà en ligne. De plus, nous nous attendons à ce que les modèles de bureau virtuel arrivent également très bientôt, il s’agit donc d’une fonctionnalité de productivité qui est déjà extrêmement utile et qui est sur le point de s’améliorer.
3-Contrôles multimédias globaux
h2>
Ensuite, je suis devenu assez dépendant des nouvelles commandes multimédias globales de ChromeOS. le concept est simple et j’adore. S’il y a des médias en cours de lecture provenant de votre Chromebook, ce petit hub multimédia sur votre étagère le captera et vous permettra de lire/mettre en pause et de sauter des pistes en avant et en arrière. C’est un ajout fantastique à la convivialité de n’importe quel Chromebook et quelque chose qui, une fois que vous apprenez à le rechercher, peut s’avérer très utile dans de nombreux scénarios différents
4 – Tote/Holding Space
Cette fonctionnalité suivante n’existe que depuis un moment, mais honnêtement, je ne sais pas ce que je ferais sans elle. Connu sous le nom de Tote ou Holding Space, ce petit cercle se trouve à côté de vos autres fonctionnalités sur l’étagère et vous donne un aperçu rapide et exploitable de vos derniers téléchargements et captures d’écran. À partir de ce petit hub, ces fichiers peuvent être ouverts, glissés ou déposés où vous en avez besoin.
Pour la plupart d’entre nous, nous avons tendance à travailler avec des fichiers que nous venons d’acquérir sur le moment, donc le Tote est un gain de temps réel qui offre ces fichiers de manière rapide, transparente et facile à trouver. Le nombre de fois que j’atteins quotidiennement le dossier Tote est fou, et je ne peux pas imaginer être productif sans lui.
5 – Phone Hub (Photos récentes)
Phone Hub est en panne dans une zone similaire et est un outil très pratique pour ceux qui ont des appareils Android. En un coup d’œil, vous pouvez voir le pourcentage de batterie de votre téléphone, vos deux derniers onglets Chrome ouverts et vos 4 dernières photos. Fonctionnellement, vous pouvez activer et désactiver votre point d’accès, faire taire votre téléphone ou même le localiser. Mais de loin,ce sur quoi je m’appuie le plus, c’est la section des photos récentes de cette fonctionnalité.
Ici, je peux voir mes 4 dernières photos de mon téléphone, y compris celles de applications comme WhatsApp. Si je prends une photo et que je la modifie, je vois également cette photo modifiée comme option de sélection. Si je veux utiliser cette photo dans un message, par exemple, je peux cliquer dessus et elle sera immédiatement transférée vers Tote afin qu’elle puisse être ouverte ou déplacée là où elle est nécessaire. C’est un énorme gain de temps qui s’est frayé un chemin dans mon flux de travail quotidien au point que je tâtonnerais un peu sans cela, c’est sûr.
Dans l’ensemble, ce ne sont pas les seules les fonctionnalités de productivité de votre Chromebook, mais ce sont celles sur lesquelles je suis devenu extrêmement dépendant au cours des derniers mois. L’idée que les Chromebooks sont de”vrais ordinateurs portables”est enfin en train de disparaître un peu, et dans à cet endroit, nous voulons mettre en lumière toutes les façons dont ces appareils simples, rapides et sécurisés peuvent être d’excellents outils pour faire le travail. Ces fonctionnalités d’amélioration de la productivité sont un excellent moyen pour vous de démarrer avec votre Chromebook, et j’espère qu’elles vous aideront également !