Lorsqu’ils essayaient d’installer une nouvelle version du logiciel AMD Radeon ou lors de l’installation du logiciel pour la première fois, de nombreux utilisateurs ont signalé qu’ils voyaient l’erreur 173 et que l’application ne s’installait pas sur leur système. C’est un sujet de préoccupation pour tous les utilisateurs, mais devient une grave préoccupation pour les joueurs car la combinaison AMD Radeon est principalement utilisée pour améliorer les performances de l’ordinateur. Dans cet article, nous allons discuter de ce sujet et voir ce que vous devez faire si vous avez rencontré Erreur 173 Aucun matériel graphique détecté sur AMD Radeon.
Oups ! Quelque chose s’est mal passé, Erreur 173-L’installation du logiciel AMD ne peut pas continuer car aucun matériel graphique AMD n’a été détecté dans votre système
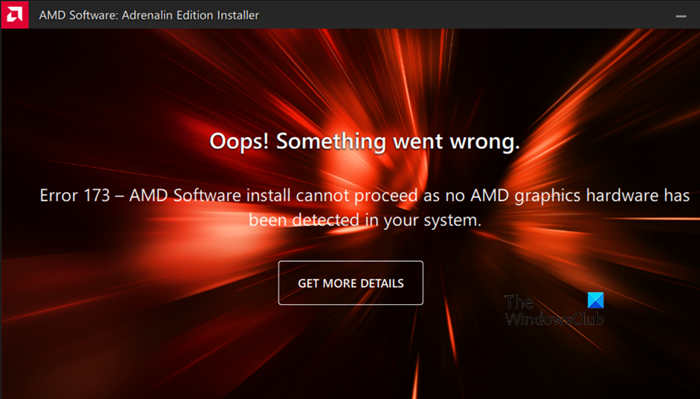
Corriger l’erreur 173 Aucun matériel graphique détecté sur AMD Radeon
Si vous voyez l’erreur 173 Aucun matériel graphique détecté lors de l’installation d’AMD Radeon, suivez les solutions mentionnées ci-dessous.
Assurez-vous que vous disposez d’un GPU AMD. nous parlons de chacun d’eux en détail.
1] Assurez-vous d’avoir un GPU AMD
Si vous avez essayé d’installer AMD Radeon sur un ordinateur non-AMD, vous rencontrerez le dit message d’erreur, donc, si vous n’utilisez pas de GPU AMD, le logiciel Radeon ne s’installera pas sur votre système. Si vous utilisez un GPU AMD mais qu’il n’est pas détecté, vous voudrez peut-être vérifier la connexion si vous êtes sur un ordinateur de bureau.
2] Effectuez une nouvelle installation
Si vous avez un GPU AMD, une nouvelle installation de l’outil peut faire l’affaire. Pour désinstaller le logiciel, suivez les étapes prescrites.
Ouvrez Paramètres par Win + I. Accédez à Applications > Applications installées. Recherchez”Logiciel AMD”.
> Windows 11 : Cliquez sur les trois points verticaux et sélectionnez Désinstaller.
> Windows 10 : Sélectionnez l’application, puis cliquez sur Désinstaller. Cliquez à nouveau sur Désinstaller.
Après avoir supprimé l’application, accédez à amd.com. Assurez-vous que Graphics est sélectionné, sélectionnez le bon logiciel AMD Radeon en fonction de votre GPU, puis téléchargez-le. Enfin, installez le logiciel téléchargé et, espérons-le, votre problème sera résolu.
3] Mettez à jour les pilotes graphiques AMD
Si vous n’avez pas mis à jour votre pilote GPU depuis un certain temps, alors il Il y a de fortes chances que l’AMD Radeon mise à jour ne soit pas compatible avec les pilotes graphiques obsolètes. Dans ce cas, vous devez mettre à jour les pilotes graphiques en utilisant l’une des méthodes suivantes.
Après la mise à jour des pilotes, vérifiez si le problème est résolu.
4] Reconstruire le profil Radeon
Cette solution peut ne pas s’appliquer à une personne effectuant une nouvelle installation, mais si vous rencontrez ce problème lors de la mise à jour du logiciel AMD Radeon, la reconstruction du profil Radeon peut supprimer les fichiers corrompus. Pour faire de même, vous devez supprimer le fichier gmdb.blb qui sera ensuite recréé une fois que vous aurez redémarré votre système.
Ouvrez Exécuter, collez l’emplacement suivant et cliquez sur Entrée.
%localappdata%/AMD/CN
Maintenant, supprimez gmdb.blb et redémarrez votre ordinateur. Une fois cela fait, vérifiez si le problème est résolu. Si cela ne fonctionne pas, supprimez tout le contenu du dossier CN. J’espère que cela fera le travail pour vous.
5] Exécutez l’outil de dépannage du matériel et des périphériques
Étant donné que vos pilotes graphiques sont du matériel, l’exécution de l’outil de dépannage du matériel et des périphériques peut faire le travail. Il s’agit d’un utilitaire Windows intégré qui analysera et résoudra le problème. Nous pouvons exécuter cet utilitaire de résolution des problèmes en exécutant une commande. Pour faire de même, ouvrez Invite de commandes et exécutez la commande suivante.
msdt.exe-id DeviceDiagnostic
Cela affichera la fenêtre Matériel et périphérique, et suivez les instructions à l’écran pour terminer le processus. J’espère que cela fera le travail pour vous.
Nous espérons que vous pourrez résoudre le problème en utilisant les solutions mentionnées dans cet article.
Lire : Corrigez l’erreur 195 du programme d’installation AMD sur Windows 11/10
Comment puis-je corriger l’erreur 173 AMD ?
Vous devez vous assurer que vous utilisez une carte graphique AMD, il est parfaitement connecté et que votre système d’exploitation reconnaît le matériel. C’est plus facile à dire qu’à faire, c’est pourquoi vous devez suivre les solutions mentionnées dans cet article pour vous assurer que votre ordinateur reconnaît les cartes graphiques AMD. J’espère que vous pourrez résoudre le problème en utilisant ces solutions.
Pourquoi ma carte graphique AMD n’est-elle pas détectée ?
La carte graphique AMD ne sera pas détectée en raison d’une sorte de incompatibilité due à des pilotes obsolètes. Dans ce cas, vous devez consulter notre article pour savoir quoi faire si la carte graphique n’est pas détectée. J’espère que vous serez en mesure de résoudre le problème pour vous.
.large-leaderboard-2-multi-820{border:none!important;display:block!important;float:none!important;line-hauteur : 0 ; marge inférieure : 15 px ! important ; marge gauche : 0 ! important ; marge droite : 0 ! important ; marge supérieure : 15 px ! important ; largeur maximale : 100 % ! important ; hauteur minimale : 250px;min-width:250px;padding:0;text-align:center!important}Lire : Le logiciel AMD Radeon ne s’ouvre pas sous Windows 11.
