Microsoft Teams dispose d’un outil de partage d’écran et de présentation robuste. Vous pouvez partager l’intégralité de votre écran de bureau ou une application spécifique lors d’appels vidéo ou de réunions de conférence. Nous allons vous montrer comment partager votre écran sur Teams pour Windows et macOS.
Explication des modes de présentation de Microsoft Teams
Microsoft Teams propose trois modes de présentation : Standout, Side-by-side et Reporter. Le partage de votre écran avec les”modes Présentateur”permet aux participants à la réunion de vous voir (le présentateur) et votre écran. Utilisez le mode présentateur lorsque vous partagez votre écran dans une présentation professionnelle ou scolaire.
Table des matières
Mode Standout
En mode Standout, les participants à la réunion vous voient ou quiconque parle dans le coin inférieur de la présentation. L’écran ou la fenêtre d’application que vous partagez devient l’arrière-plan de la présentation.
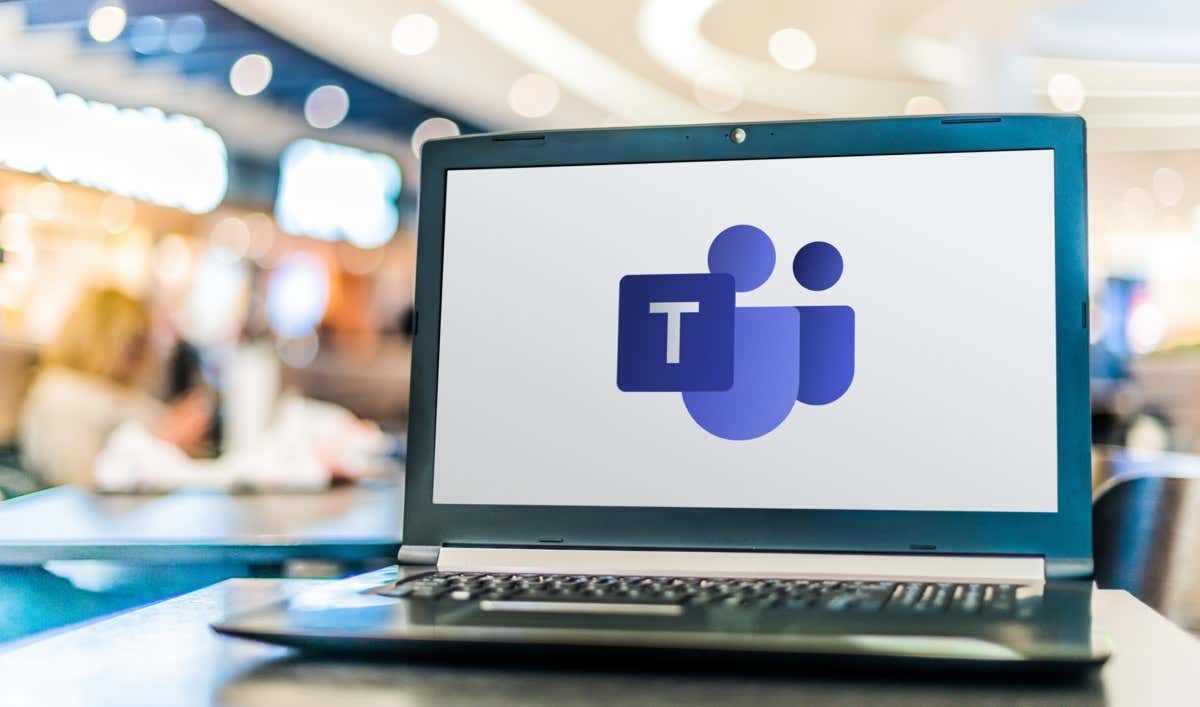
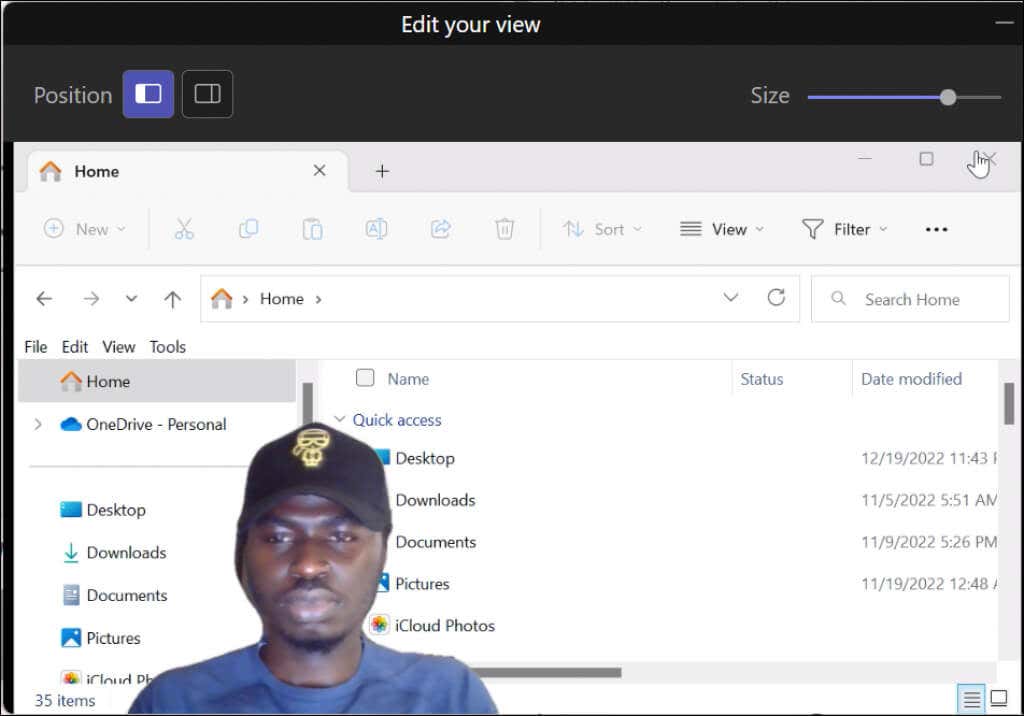
Mode côte à côte
Ce mode vous place (le présentateur) et le contenu de votre écran dans une disposition de grille côte à côte.
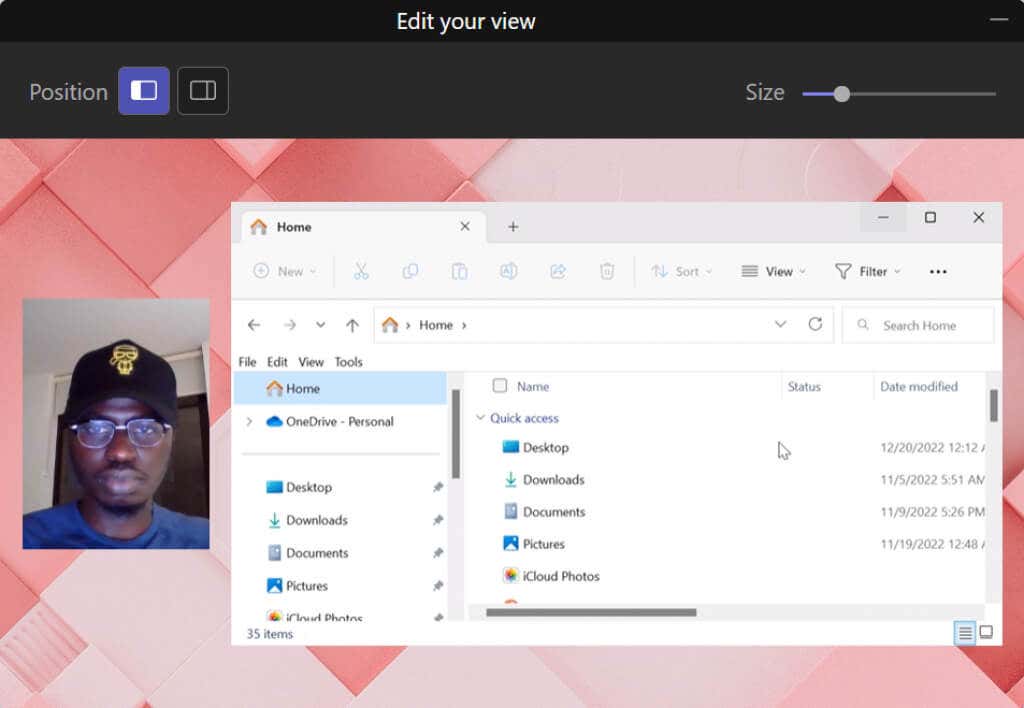
Mode Reporter
Teams vous place (le présentateur) et votre écran partagé sur un arrière-plan personnalisé.
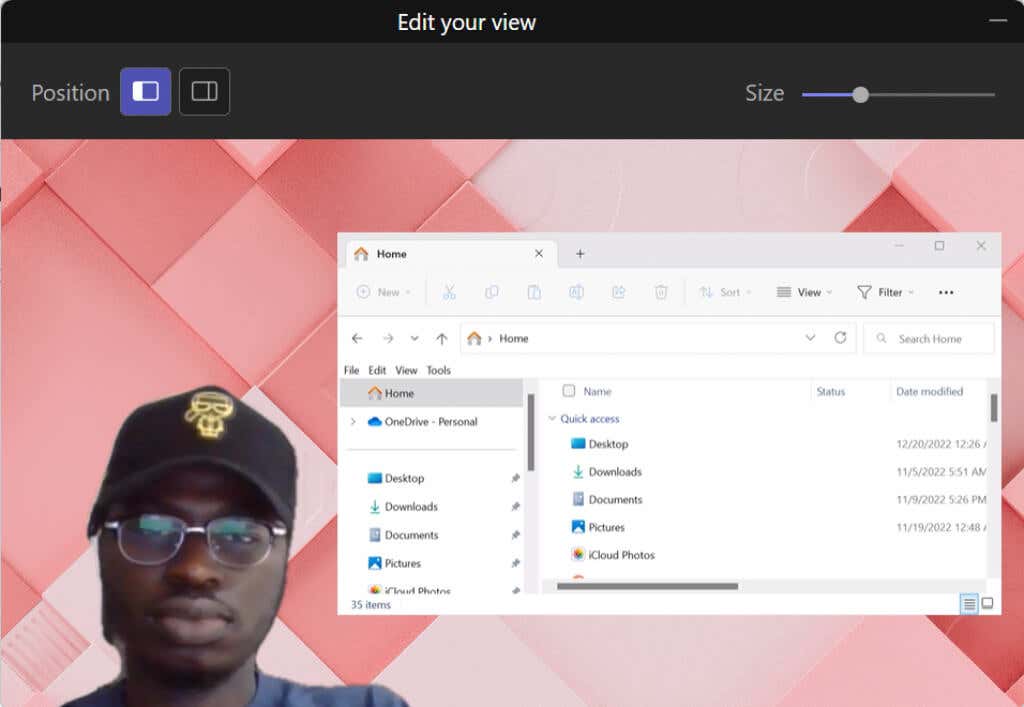
Partagez votre écran dans Microsoft Teams (Windows)
Microsoft Teams propose deux versions pour les appareils Windows. Nous vous montrerons comment partager votre écran dans”Teams for Home/Small Business”et”Teams for Work/School”.
Si vous vous interrogez sur les différences, Teams pour le travail/l’école dispose de modes de présentateur, contrairement à Teams pour la maison/les petites entreprises.
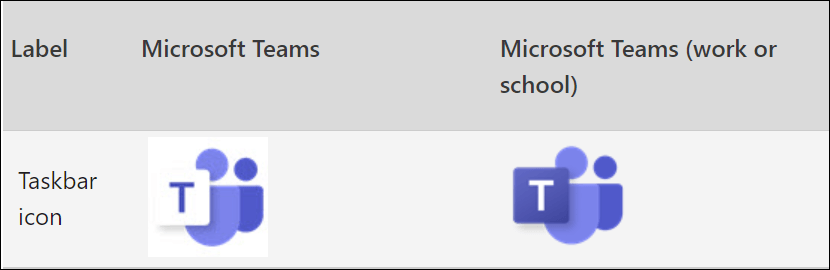
Partager l’écran dans Teams pour les particuliers/petites entreprises
Ouvrez la fenêtre de la réunion et sélectionnez Partager (ou Partager le contenu) dans les commandes de la réunion. 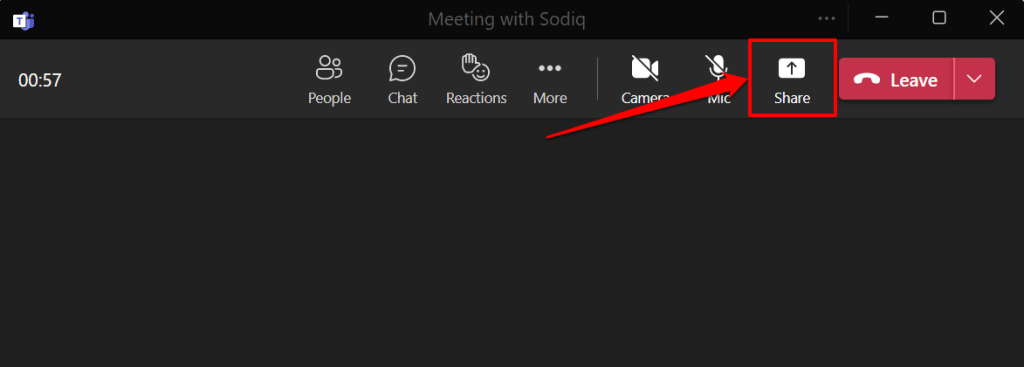 Activez Inclure le son de l’ordinateur pour partager l’audio et l’affichage de votre ordinateur. Laissez l’option désactivée si vous ne souhaitez pas partager l’audio de votre ordinateur.
Activez Inclure le son de l’ordinateur pour partager l’audio et l’affichage de votre ordinateur. Laissez l’option désactivée si vous ne souhaitez pas partager l’audio de votre ordinateur. 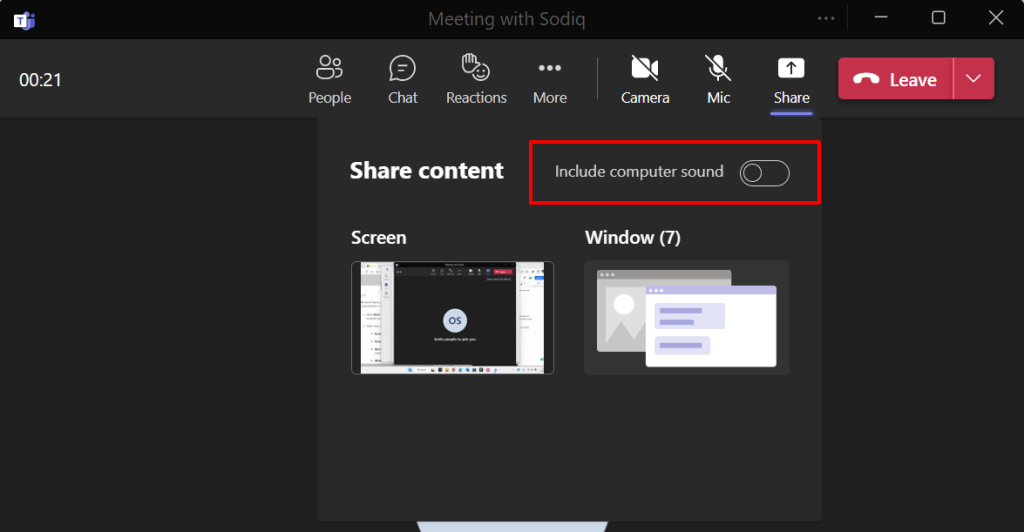 Choisissez Écran pour tout partager sur l’écran de votre ordinateur pendant la réunion. Vous pouvez également sélectionner Fenêtre pour partager une application spécifique.
Choisissez Écran pour tout partager sur l’écran de votre ordinateur pendant la réunion. Vous pouvez également sélectionner Fenêtre pour partager une application spécifique. 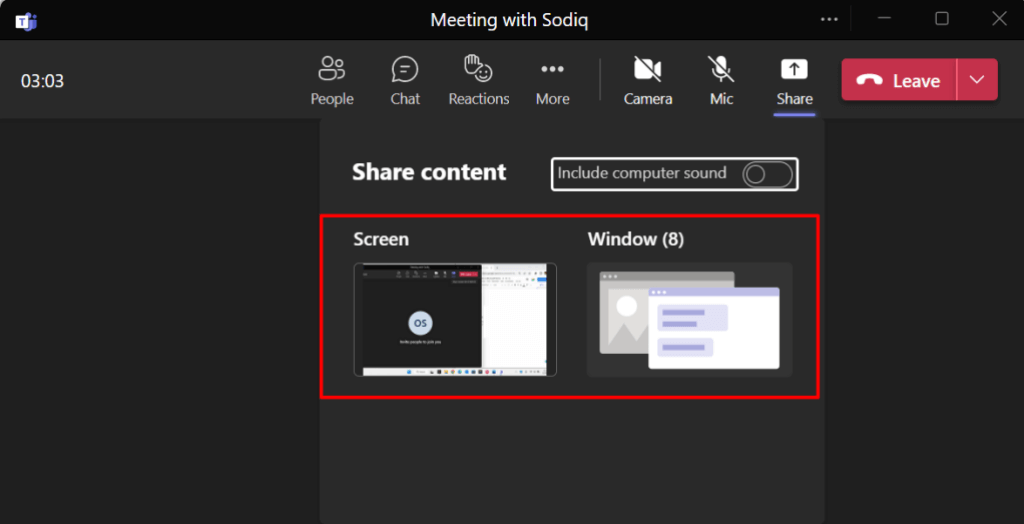
Pour partager une application, sélectionnez la fenêtre de l’application pour continuer. Le partage de fenêtres n’est pas disponible sur l’application Microsoft Teams Linux. Les utilisateurs de Linux ne peuvent partager que l’intégralité de leur écran de bureau.
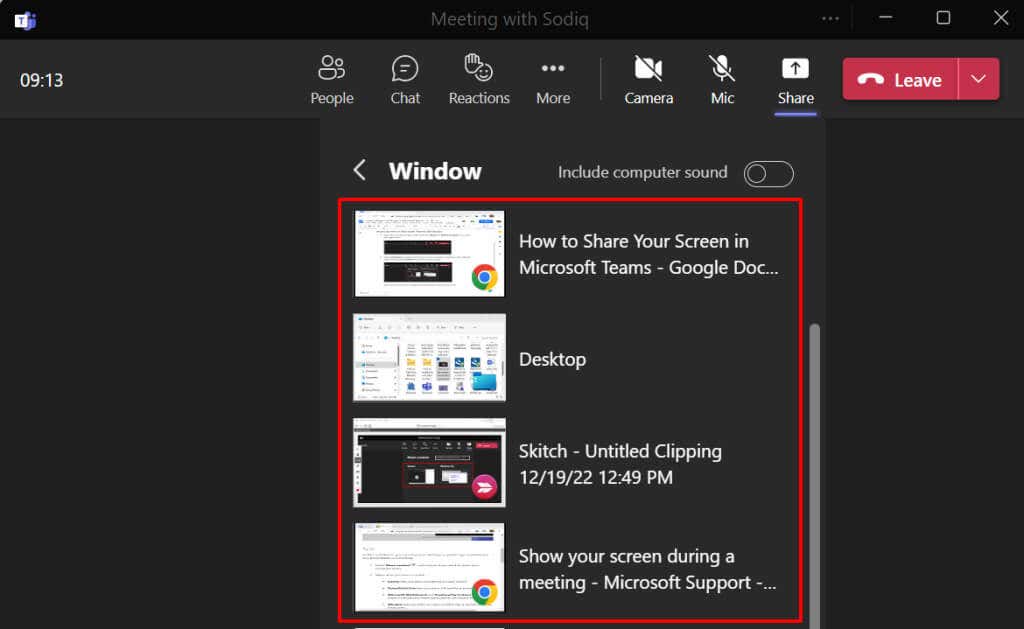
Microsoft Teams ajoute une bordure rouge autour de l’écran de votre ordinateur ou de l’application que vous partagez. Vous ne verrez pas cette bordure rouge sur un ordinateur Linux.
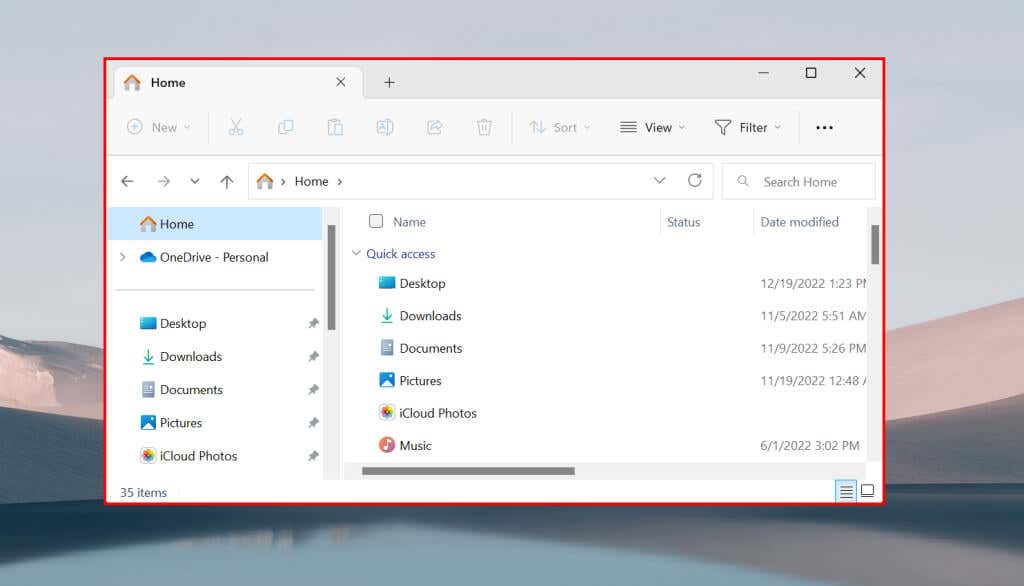
Lorsque vous partagez l’intégralité de votre écran, les participants à la réunion voient tout sur votre écran, à l’exception des notifications des applications et du système.
Partager l’écran dans Teams for Work/School
Ouvrez la fenêtre de réunion et sélectionnez Partager ou appuyez sur Ctrl + Maj + E. 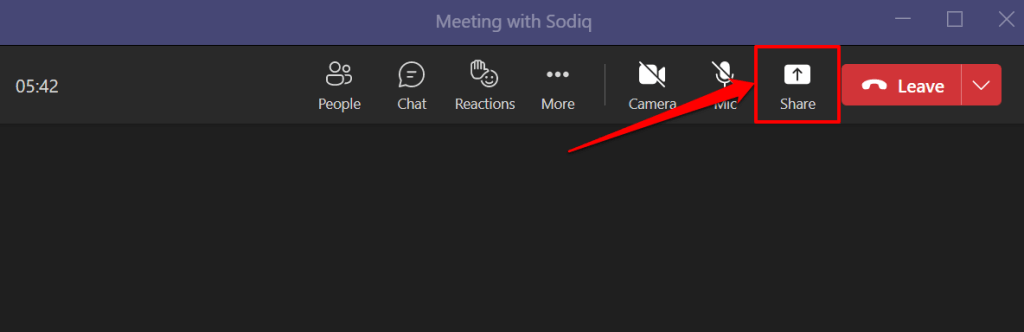 Activez Inclure le son de l’ordinateur pour permettre aux équipes de capturer audio de votre appareil.
Activez Inclure le son de l’ordinateur pour permettre aux équipes de capturer audio de votre appareil. 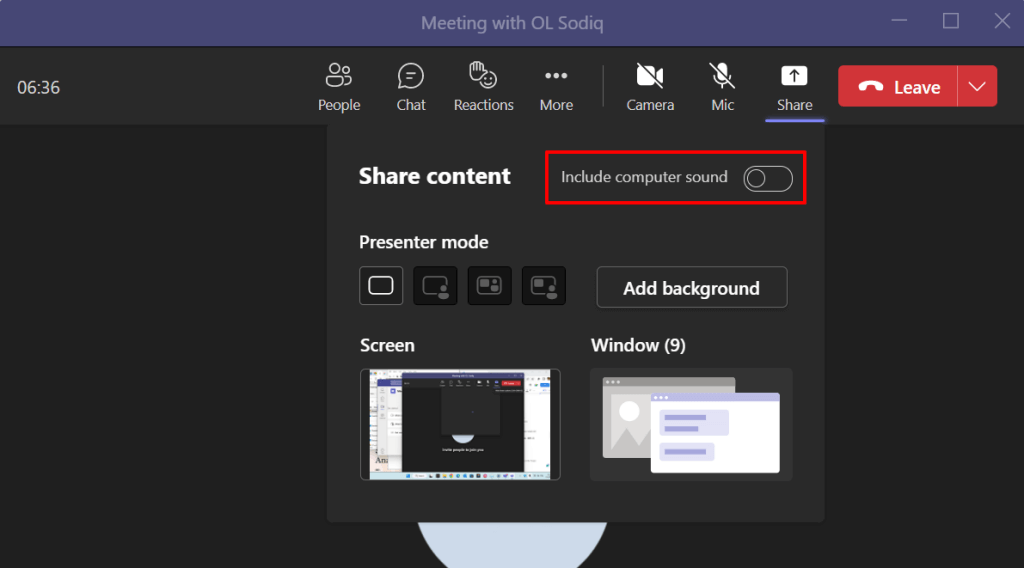 Sélectionnez votre mode de présentation préféré si vous faites une présentation. Si vous choisissez le mode Côte à côte ou Reporter, sélectionnez Ajouter un arrière-plan pour choisir ou personnaliser l’arrière-plan de votre présentation.
Sélectionnez votre mode de présentation préféré si vous faites une présentation. Si vous choisissez le mode Côte à côte ou Reporter, sélectionnez Ajouter un arrière-plan pour choisir ou personnaliser l’arrière-plan de votre présentation. 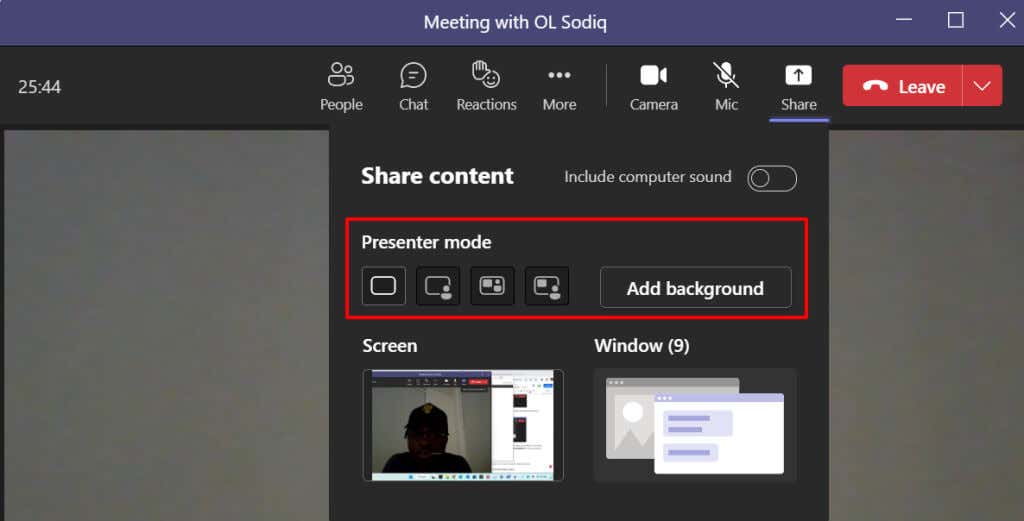 Choisissez si vous souhaitez partager tout votre écran ou une fenêtre spécifique.
Choisissez si vous souhaitez partager tout votre écran ou une fenêtre spécifique. 
Conseil de pro : pour partager rapidement une application lors d’une réunion, placez votre curseur sur l’icône de l’application dans la barre des tâches et sélectionnez Partager cette fenêtre.
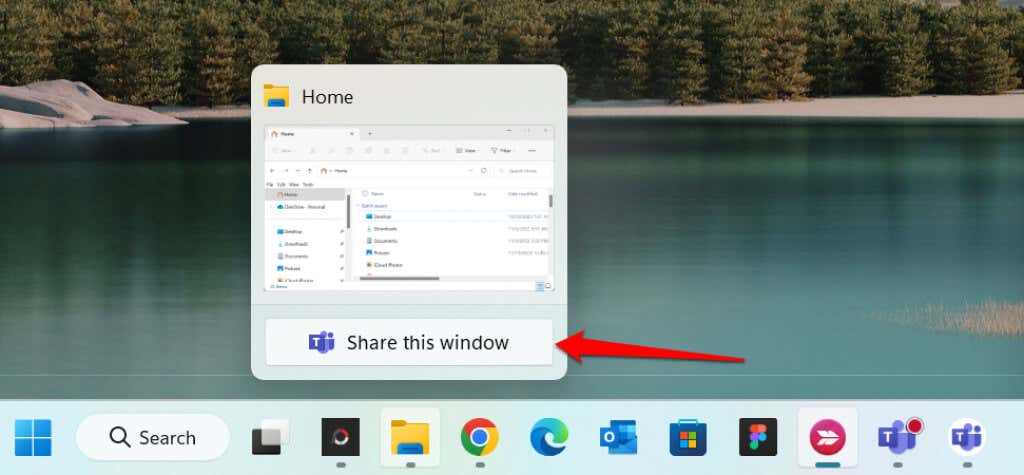 Vous verrez une bordure rouge autour de votre écran ou de l’application que vous présentez. Sélectionnez le haut de l’écran de votre ordinateur pour afficher la barre d’outils du présentateur.
Vous verrez une bordure rouge autour de votre écran ou de l’application que vous présentez. Sélectionnez le haut de l’écran de votre ordinateur pour afficher la barre d’outils du présentateur. 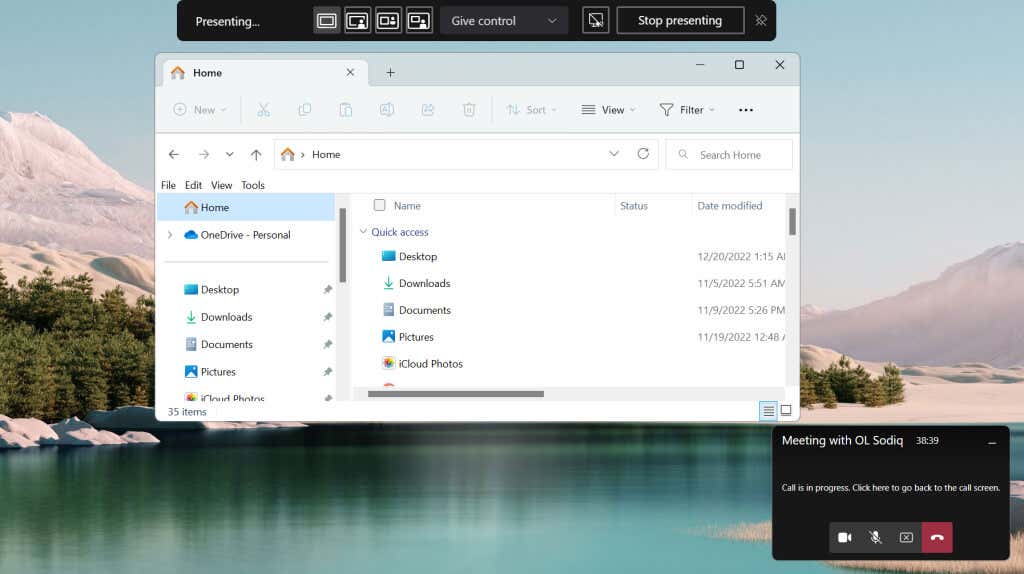 Sélectionnez l’icône Pin dans le coin droit pour garder la barre d’outils sur votre écran pendant la présentation.
Sélectionnez l’icône Pin dans le coin droit pour garder la barre d’outils sur votre écran pendant la présentation. 
Sur la barre d’outils, vous pouvez arrêter la présentation, changer de mode de présentation et donner le contrôle à un autre participant à la réunion.
Partagez votre écran dans Microsoft Teams (Mac)
Sur les ordinateurs Mac, vous devez autoriser Microsoft Teams à enregistrer votre écran et votre audio pour utiliser le partage d’écran dans les réunions.
Sélectionnez l’icône Partager dans la fenêtre de réunion ou appuyez sur Commande + Maj + E. 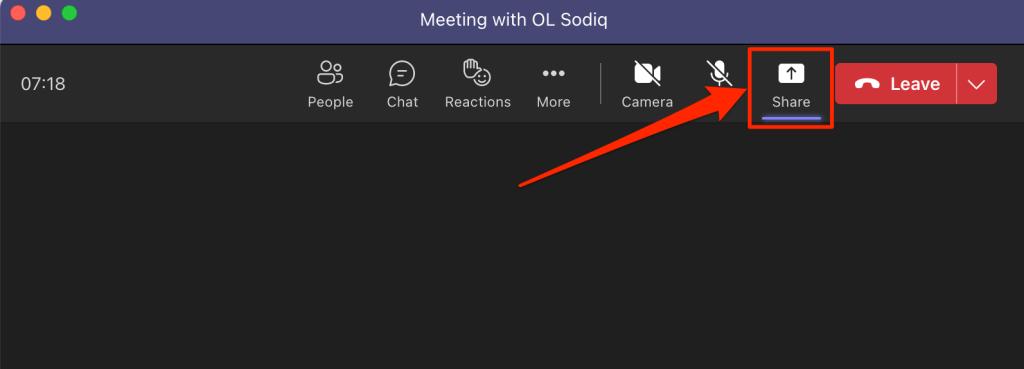 Sélectionnez Ouvrir les paramètres système (ou Ouvrir les préférences système) dans la fenêtre”Enregistrement d’écran”pour continuer.
Sélectionnez Ouvrir les paramètres système (ou Ouvrir les préférences système) dans la fenêtre”Enregistrement d’écran”pour continuer. 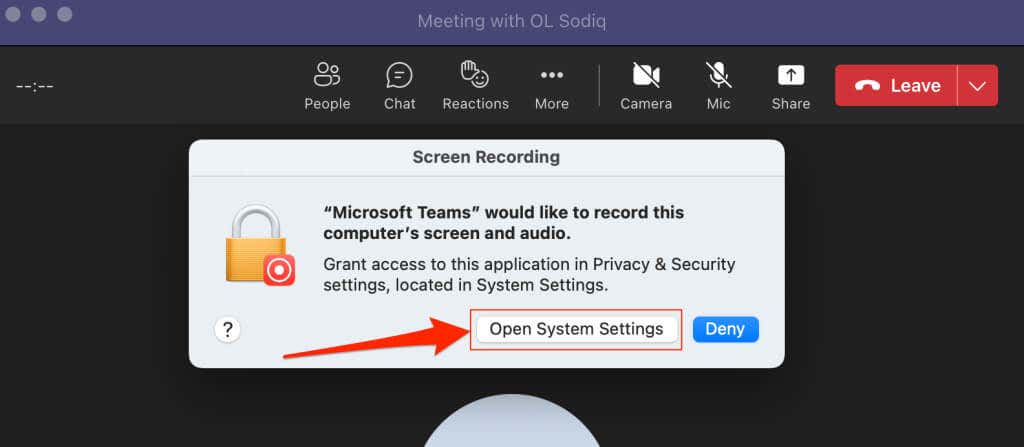
Vous pouvez également accorder l’autorisation d’enregistrement d’écran à Teams à partir des paramètres système de votre Mac. Allez dans Paramètres système (ou Préférences système), sélectionnez Confidentialité et sécurité dans la barre latérale, puis choisissez Enregistrement d’écran.
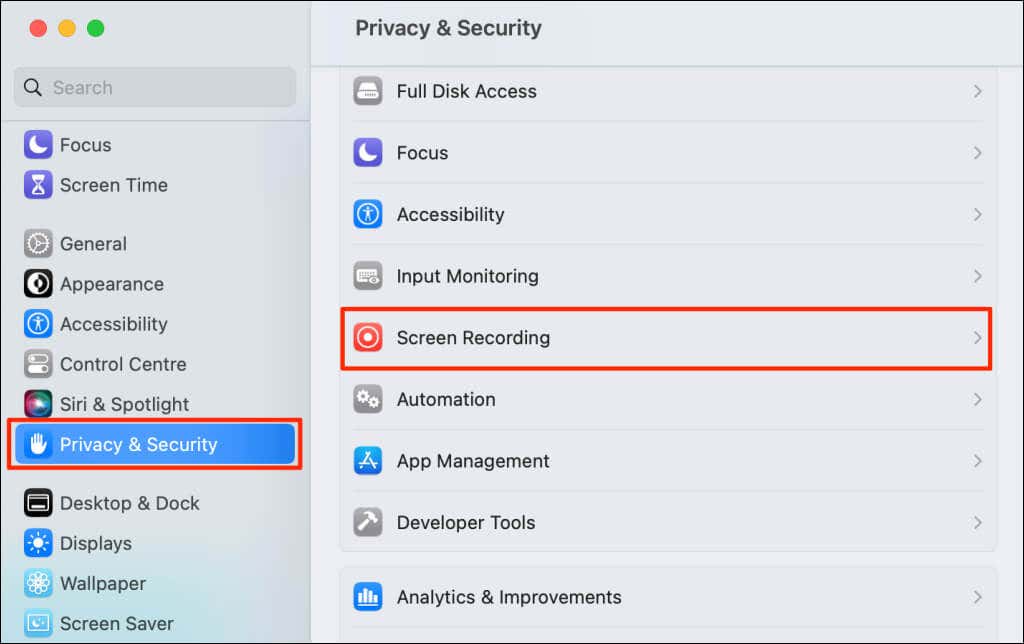 Basculez sur Microsoft Teams pour lui accorder l’accès pour enregistrer le contenu de votre écran.
Basculez sur Microsoft Teams pour lui accorder l’accès pour enregistrer le contenu de votre écran. 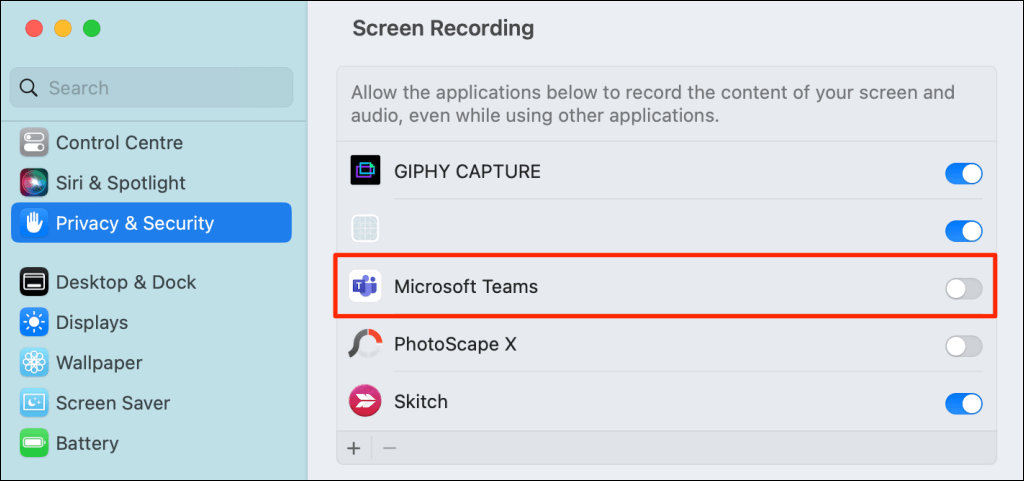 Utilisez Touch ID ou sélectionnez Utiliser un mot de passe et saisissez le mot de passe de votre Mac pour continuer.
Utilisez Touch ID ou sélectionnez Utiliser un mot de passe et saisissez le mot de passe de votre Mac pour continuer. 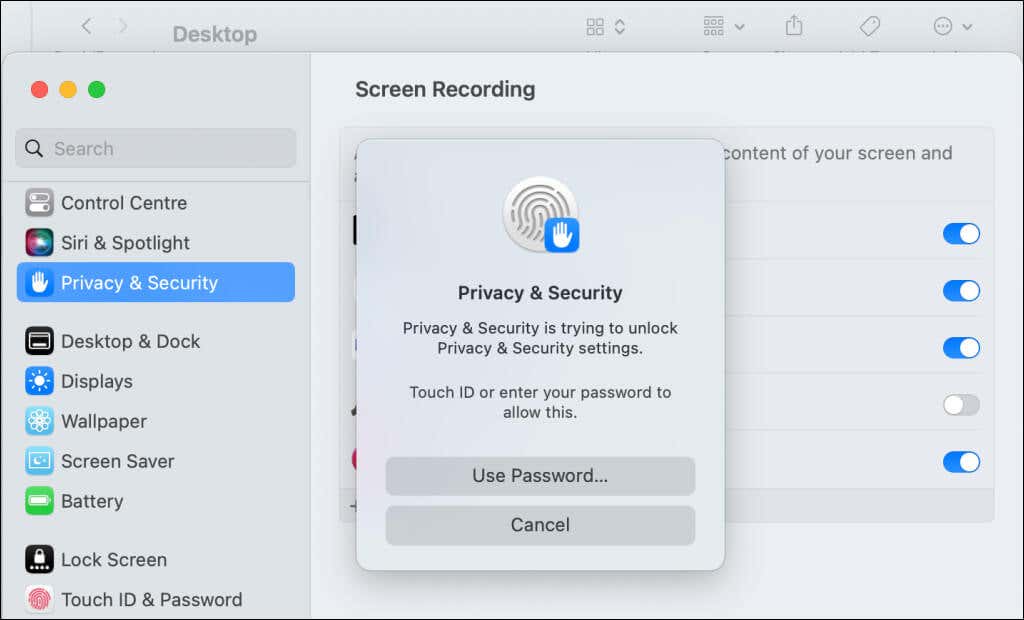 Vous recevrez une invite pour fermer et rouvrir Microsoft Teams. Sélectionnez Quitter et rouvrir et passez à l’étape suivante lorsque votre Mac rouvrira Teams.
Vous recevrez une invite pour fermer et rouvrir Microsoft Teams. Sélectionnez Quitter et rouvrir et passez à l’étape suivante lorsque votre Mac rouvrira Teams. 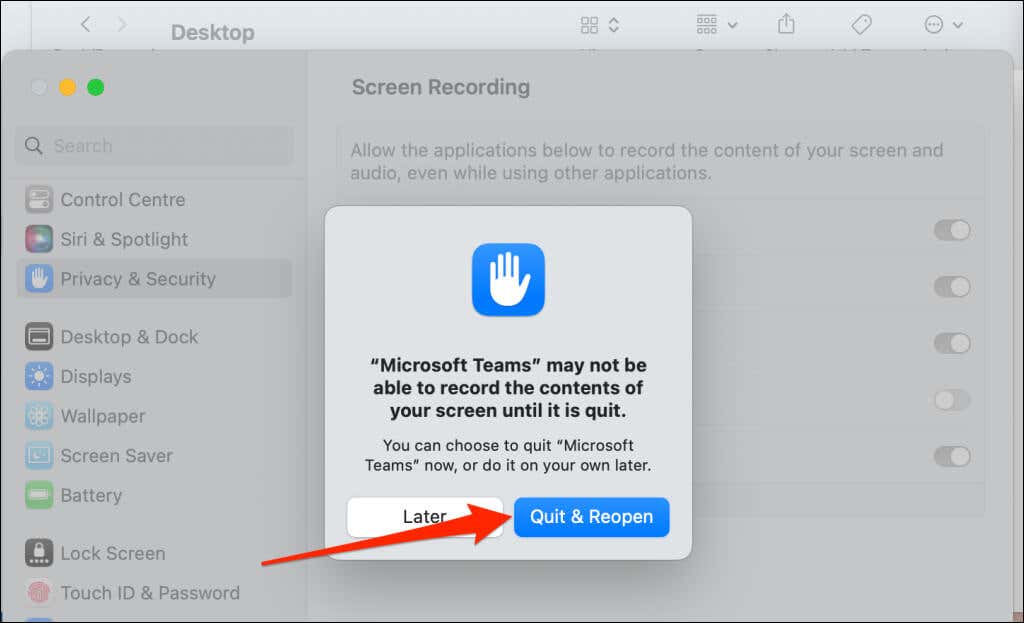 Redémarrez ou rejoignez votre réunion et sélectionnez Partager dans le coin supérieur droit pour partager votre écran.
Redémarrez ou rejoignez votre réunion et sélectionnez Partager dans le coin supérieur droit pour partager votre écran. 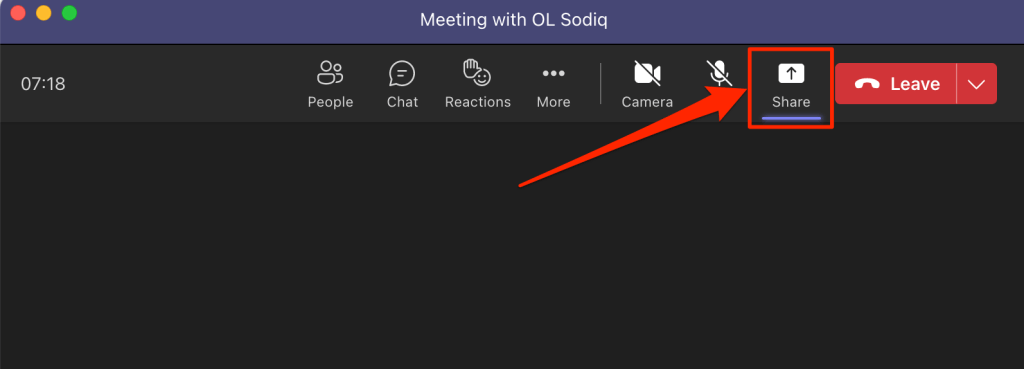 Choisissez votre mode actuel préféré et activez Inclure le son de l’ordinateur pour partager également l’audio de votre ordinateur.
Choisissez votre mode actuel préféré et activez Inclure le son de l’ordinateur pour partager également l’audio de votre ordinateur. 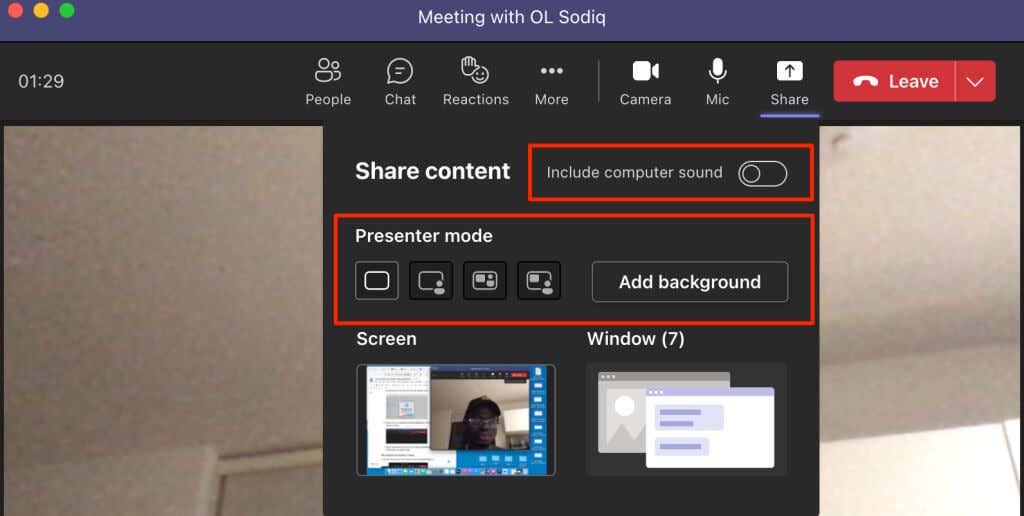 Sélectionnez une option de partage d’écran—Screen partage l’intégralité de votre écran tandis que Window partage une application/fenêtre spécifique.
Sélectionnez une option de partage d’écran—Screen partage l’intégralité de votre écran tandis que Window partage une application/fenêtre spécifique. 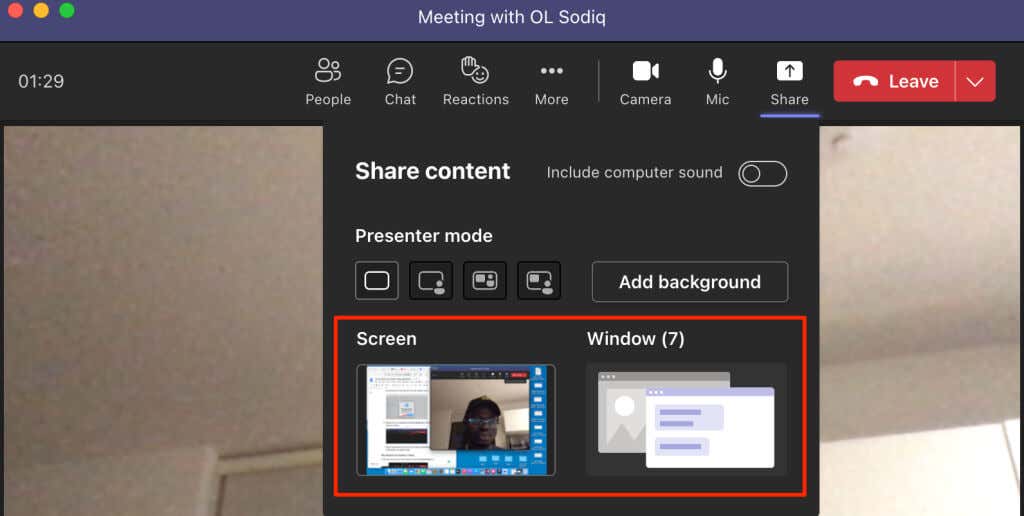
Arrêtez de partager votre écran dans Teams
Ouvrez Teams et sélectionnez l’icône Arrêter le partage pour arrêter de partager votre écran.

Vous pouvez également appuyer sur Ctrl + Maj + E sur votre clavier pour arrêter de partager votre écran. Utilisez le raccourci clavier Commande + Maj + E pour arrêter le partage d’écran sur votre ordinateur Mac.
Vous pouvez sélectionner Arrêter la présentation dans la barre d’outils du présentateur pour arrêter de partager votre écran ou votre fenêtre.

Vous ne pouvez pas partager votre écran dans Teams ? Essayez ces correctifs rapides
Vous rencontrez des difficultés pour partager votre écran dans Teams ? Microsoft Teams affiche-t-il un écran noir ou vide lors de la présentation dans les réunions ? Les méthodes de dépannage ci-dessous pourraient résoudre le problème.
1. Mettre à jour Microsoft Teams
Le partage d’écran peut mal fonctionner dans les anciennes versions de Microsoft Teams. Mettez à jour l’application vers la dernière version et essayez à nouveau de partager votre écran.
Ouvrez Microsoft Teams, sélectionnez l’icône à trois points à côté de votre icône/image de profil, puis sélectionnez Vérifier les mises à jour.
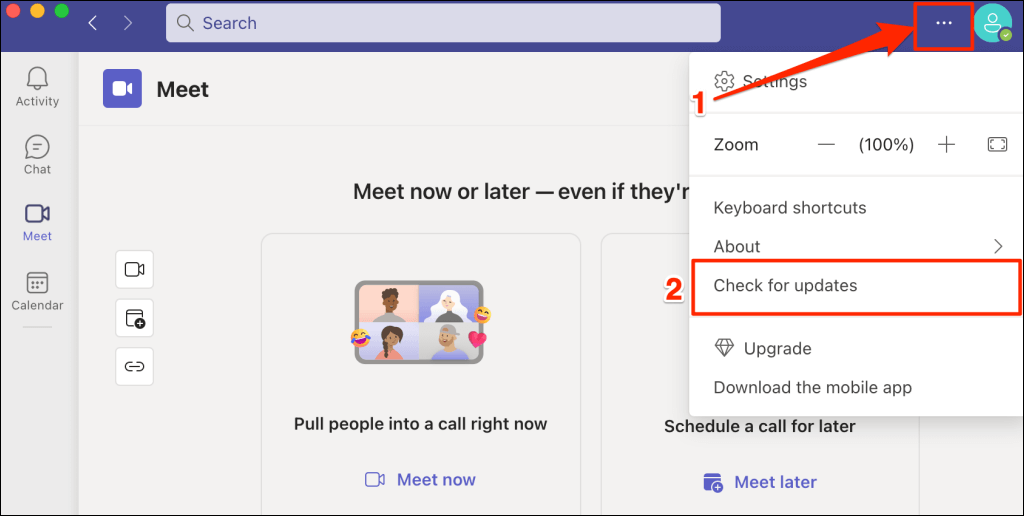
Attendez que Teams installe les mises à jour disponibles et sélectionnez Veuillez actualiser maintenant pour redémarrer Microsoft Teams.
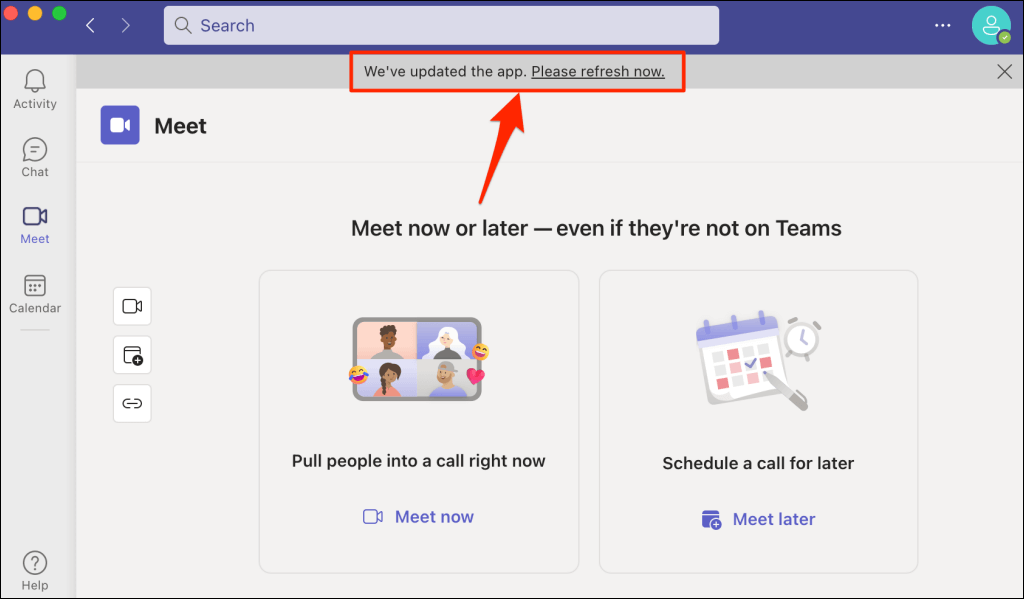
Pour mettre à jour Teams pour les particuliers ou les petites entreprises, sélectionnez l’icône de menu à trois points, choisissez Paramètres, puis sélectionnez À propos des équipes.
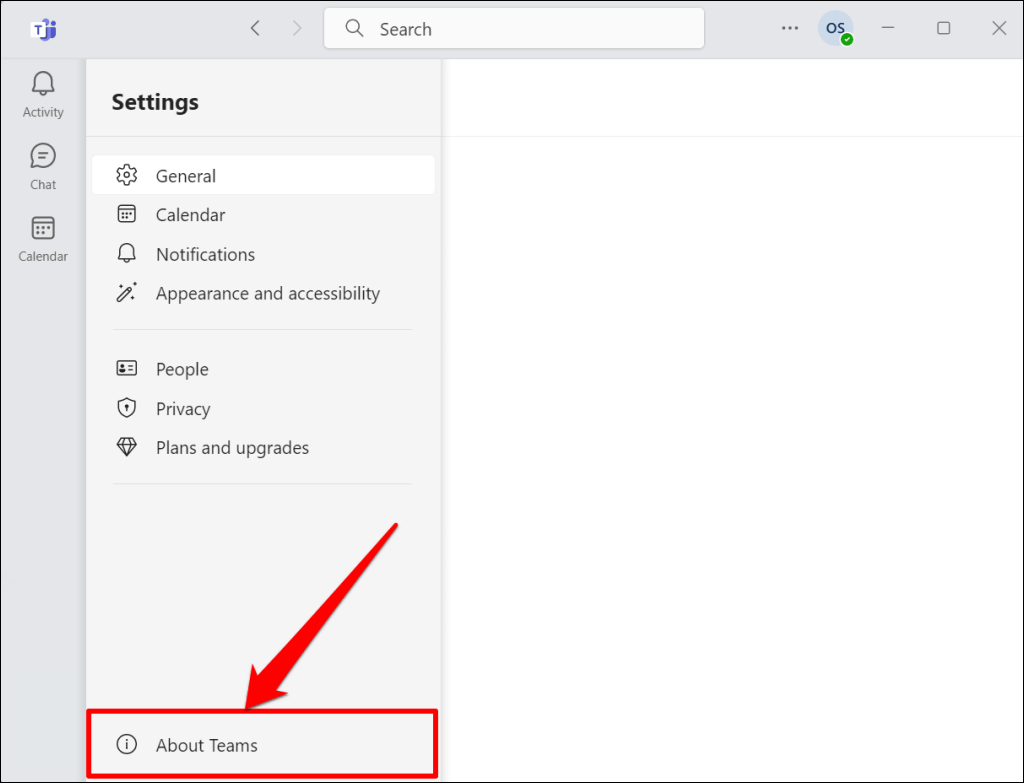
Microsoft Teams téléchargera automatiquement la dernière version disponible pour votre ordinateur.
2. Forcer l’arrêt et le redémarrage des équipes
Forcer la fermeture et la réouverture des équipes si la fonctionnalité de partage d’écran de l’application ne fonctionne pas sur votre ordinateur.
Sous Windows, appuyez sur Ctrl + Maj + Échap pour ouvrir le Gestionnaire des tâches, cliquez avec le bouton droit sur Microsoft Teams et sélectionnez Fin de tâche.
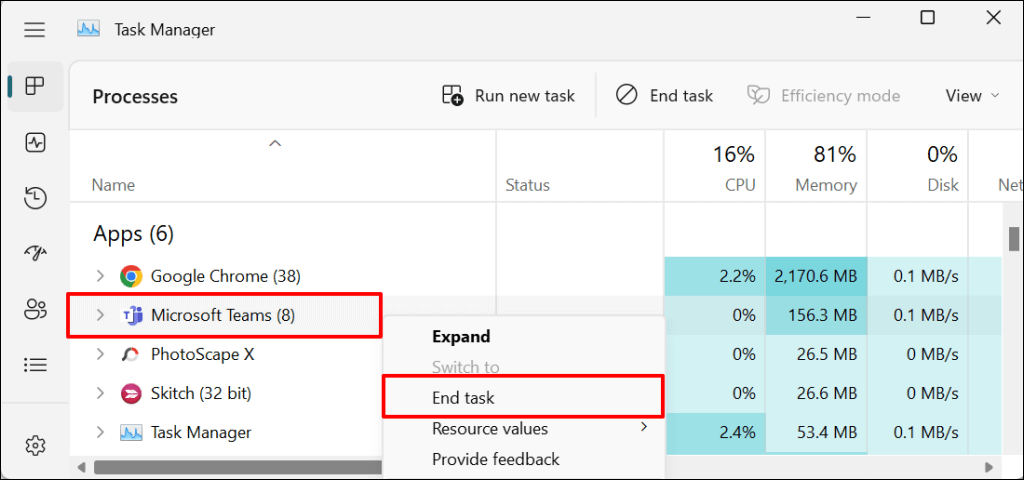
Si vous utilisez un Mac, appuyez sur Commande + Option + Échap pour ouvrir la fenêtre”Forcer à quitter les applications”. Sélectionnez Microsoft Teams et sélectionnez Forcer à quitter pour mettre fin à l’application Microsoft Teams.
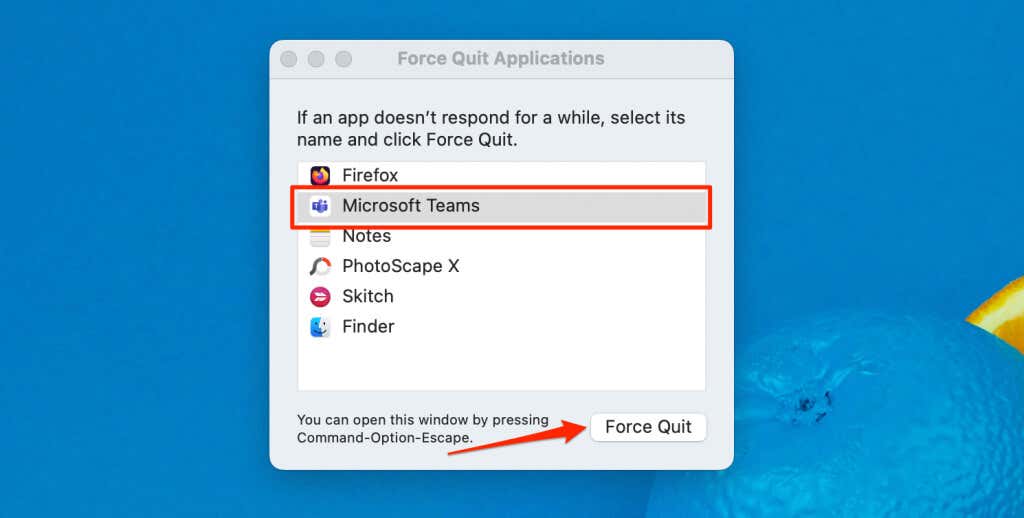
3. Effacer le cache Microsoft Teams
Les fichiers de cache Microsoft Teams corrompus peuvent également entraîner divers problèmes dans l’application. Effacez le cache Teams s’il se bloque ou ne parvient pas à partager votre écran-la suppression du cache Teams ne supprimera pas les données de l’application. Reportez-vous à notre didacticiel sur la suppression du cache de Microsoft Teams pour obtenir des instructions étape par étape.
4. Redémarrez votre ordinateur
Le redémarrage de votre ordinateur peut également permettre à la fonctionnalité de partage d’écran de Teams de fonctionner à nouveau correctement. Nous vous recommandons également de mettre à jour le système d’exploitation de votre ordinateur vers la dernière version.
Partager l’écran dans les réunions Microsoft Teams
Le partage d’écran dans Microsoft Teams est exclusif aux applications de bureau. Vous ne pouvez pas partager votre écran à partir des applications Web ou mobiles Teams (Android ou iPhone). Toutefois, si vous êtes un participant à une réunion, vous pouvez afficher une présentation de partage d’écran à partir de n’importe quel appareil.