Les données acquises par votre navigateur Chrome peuvent vous offrir une expérience de navigation plus fluide ; d’autre part, cela peut également mettre en danger votre vie privée et votre sécurité. Pour vous aider à préserver votre sécurité et votre confidentialité en ligne, j’ai décrit comment effacer l’historique, le cache et les cookies du navigateur Chrome sur iPhone et iPad.
Comment supprimer les données de navigation Chrome sur iPhone ou iPad
Lancez l’application Chrome sur l’iPhone. Sélectionnez trois points en bas de l’écran.
Sur l’iPad, vous trouverez les trois points en haut. Appuyez sur Effacer les données de navigation.
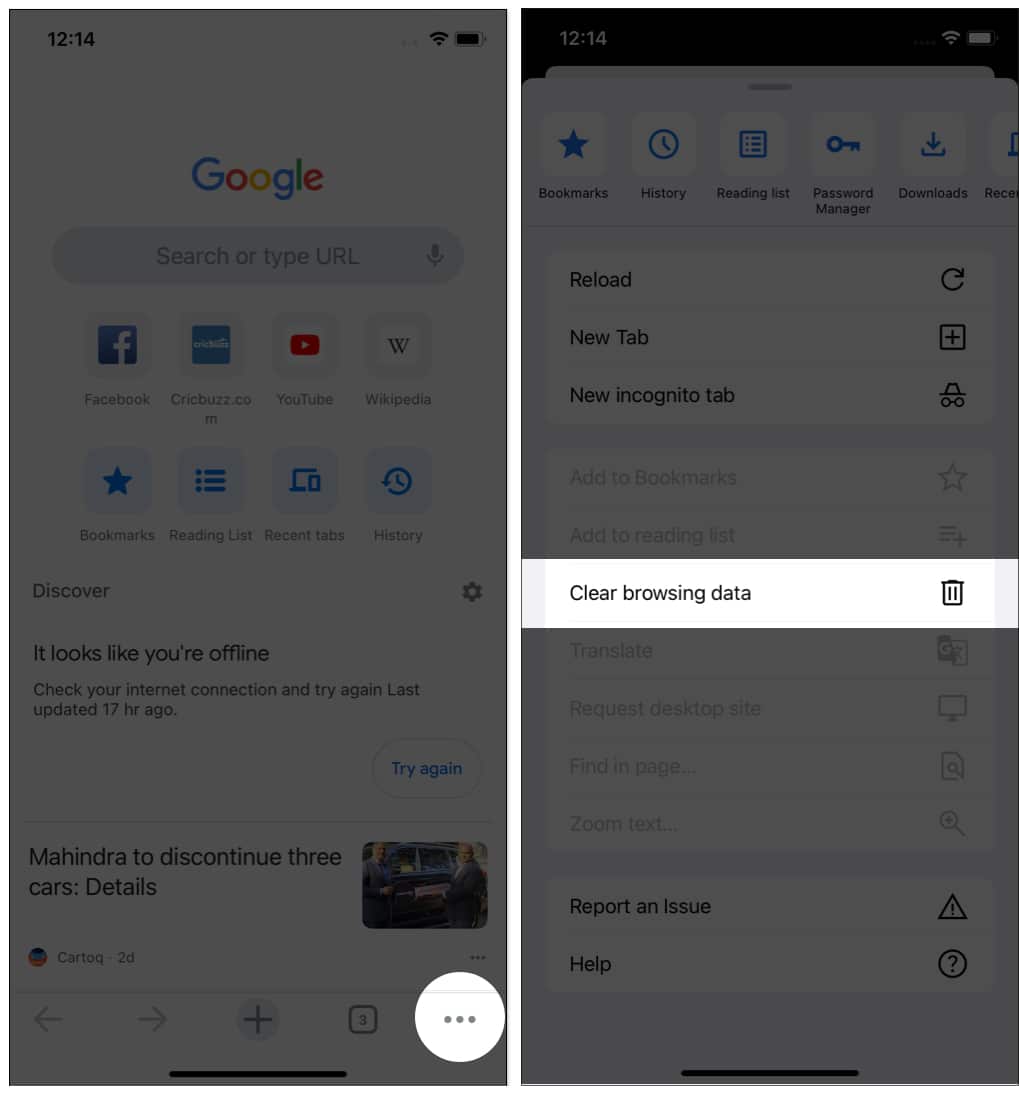 Sélectionnez la plage de temps des données à effacer. Les options sont :
Sélectionnez la plage de temps des données à effacer. Les options sont :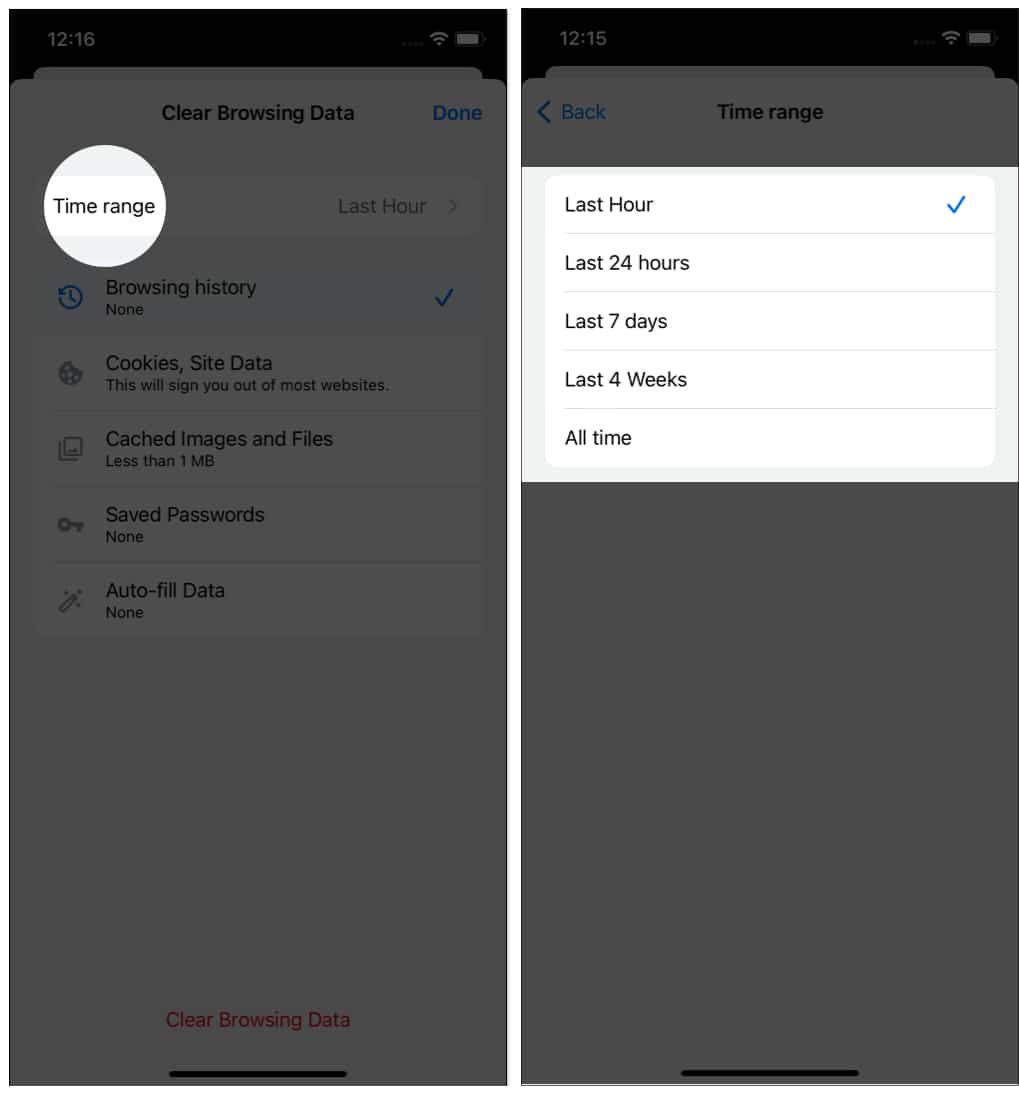 Dernière heure Dernières 24 heures Derniers 7 jours Dernières 4 semaines Tout le temps Puis appuyez sur
Dernière heure Dernières 24 heures Derniers 7 jours Dernières 4 semaines Tout le temps Puis appuyez sur
Assurez-vous que l’historique de navigation est coché.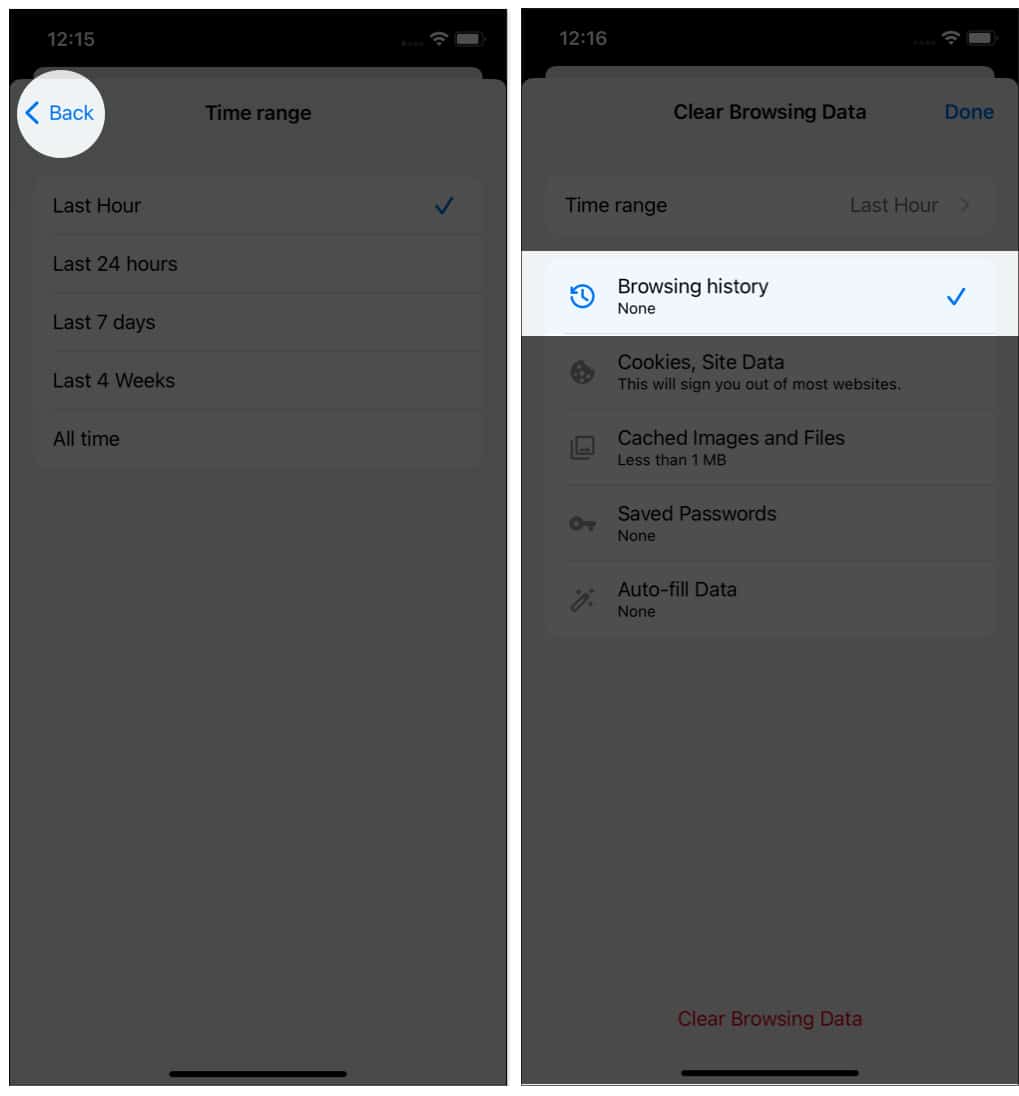 Choisissez Effacer les données de navigation → appuyez sur Effacer les données de navigation pour confirmer. Appuyez sur Terminé.
Choisissez Effacer les données de navigation → appuyez sur Effacer les données de navigation pour confirmer. Appuyez sur Terminé.
Comment effacer le cache et les cookies dans Chrome sur iPhone ou iPad
Les étapes pour effacer le cache et les cookies sont similaires à la suppression l’historique de navigation. Cependant, il y a un hic! Que faire si vous souhaitez conserver l’historique de navigation et supprimer uniquement le cache et les cookies ? Eh bien, voici comment :
ouvrez Chrome→ appuyez sur trois points. Sélectionnez Effacer les données de navigation. Sélectionnez la plage de temps des données à effacer. Appuyez ensuite sur
Assurez-vous que l’historique de navigation n’est pas coché. Vérifiez les cookies, les données de site et les images et fichiers mis en cache. Choisissez Effacer les données de navigation→ appuyez sur Effacer les données de navigation pour confirmer.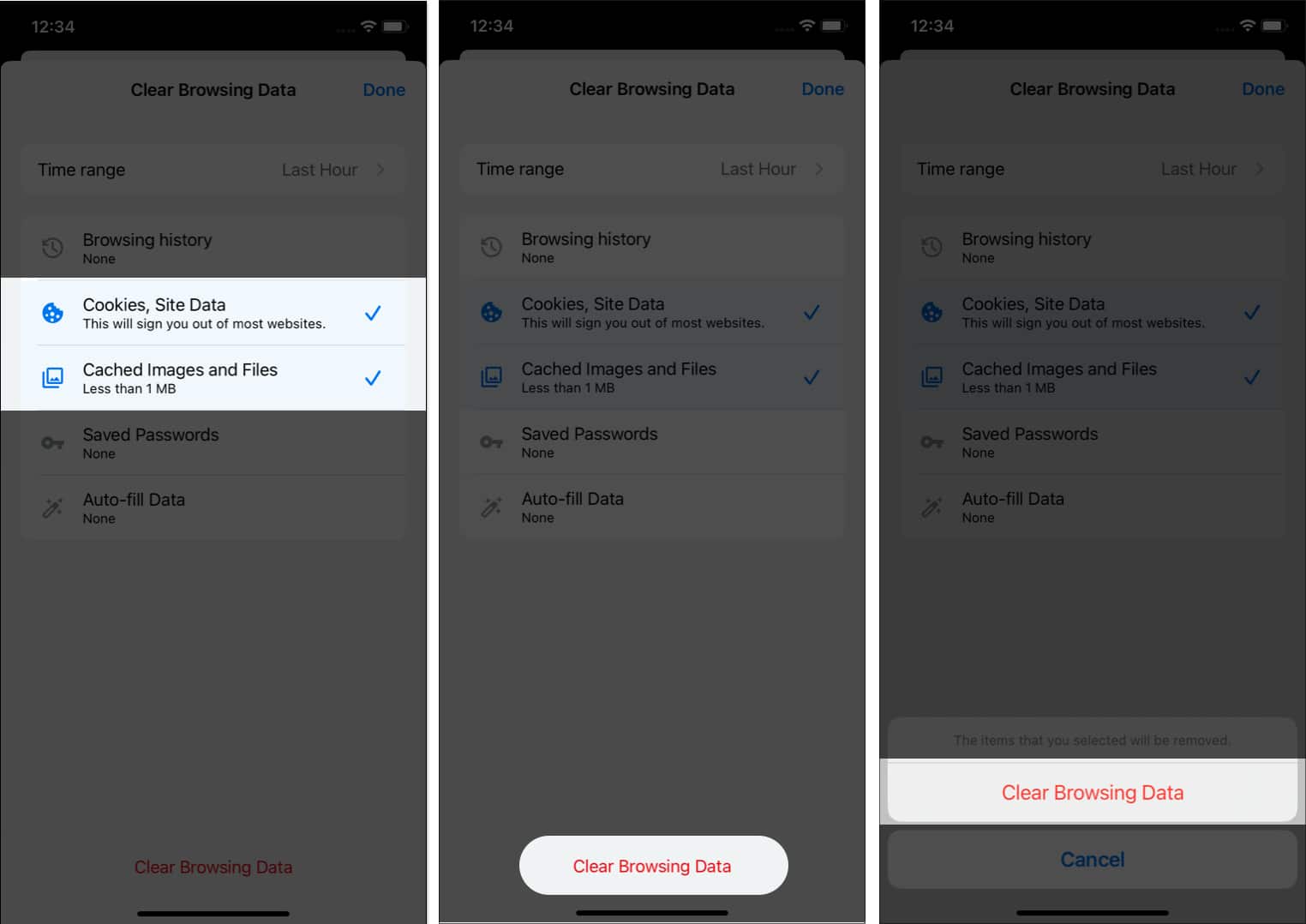 Appuyez sur Terminé.
Appuyez sur Terminé.
De plus, vous pouvez également vérifier les mots de passe enregistrés et les données de remplissage automatique à l’étape 5 pour les effacer sur votre iPhone et iPad.
Que se passe-t-il après avoir effacé le cache et les cookies de l’application Chrome ?
Vous pouvez être déconnecté de tous les sites sociaux et autres outils en ligne où vous étiez précédemment connecté et il vous sera demandé de saisir à nouveau les informations d’identification. Certains sites Web à chargement rapide antérieurs ralentiront lorsque les graphiques et les informations statiques précédemment téléchargés à partir du cache seront purgés, et le premier chargement prendrait du temps pour récupérer tous les détails.
Types de données de navigation que vous pouvez effacer dans l’application Chrome
Historique du navigateur : enregistrement des sites Web que vous avez visités pendant la navigation. Vous pouvez le trouver dans la zone d’historique du navigateur Chrome.
Données de site, cookies : Le document texte qui mémorise vos préférences sur une page Web ainsi que des informations critiques telles que les identifiants de connexion.
Images et fichiers en cache : pour accélérer le chargement de la page, le navigateur met en cache les pages Web, les images, les informations et les URL récemment visitées.
Mots de passe enregistrés : lorsque vous saisissez un identifiant de connexion dans le navigateur Chrome sur un iPhone ou un iPad, le navigateur vous demande si vous souhaitez qu’il mémorise le mot de passe. Si vous sélectionnez oui, elles sont enregistrées sur l’appareil et seront saisies automatiquement la prochaine fois que vous visiterez ce site Web.
Données de remplissage automatique : Chrome enregistre également les données d’entrée, telles qu’un adresse personnelle généralement, sur votre iPhone et iPad en plus des mots de passe.
FAQ
La suppression des données du navigateur Chrome garantit-elle la sécurité ?
Oui, la suppression des données de votre navigateur Chrome garantit votre protection. Lorsque vous videz vos données de cache, tous les détails temporaires et permanents stockés sur votre iPhone et iPad sont détruits, éliminant ainsi la possibilité d’une violation de données. De plus, pour assurer votre sécurité, vous devez également vider le DNS sur votre Mac. J’espère que vous avez une expérience de navigation en toute sécurité. N’oubliez pas de consulter la section Lire la suite pour plus de contenu de ce type.
Lire la suite :
