Ce tutoriel explique comment toujours ouvrir les navigateurs Chrome et Firefox en mode navigation privée ou mode fenêtre privée sur un Windows 11/10 ordinateur. Tous les navigateurs modernes (Microsoft Edge, Firefox, Chrome, etc.) sont dotés de la fonctionnalité permettant de démarrer la navigation privée à l’aide d’un raccourci (comme Ctrl+Maj+N ou Ctrl+Maj+P), d’un menu d’application ou d’un menu personnalisé, etc. Mais, si vous utilisez Chrome et/ou Firefox comme navigateurs principaux et que vous souhaitez toujours ouvrir votre navigateur en mode fenêtre privée, les astuces décrites dans cet article vous seront utiles.
Nous avons déjà vu comment nous pouvons faire en sorte que Microsoft Edge démarre toujours dans la fenêtre InPrivate. Voyons maintenant comment cela peut être fait pour les navigateurs Chrome et Firefox un par un.
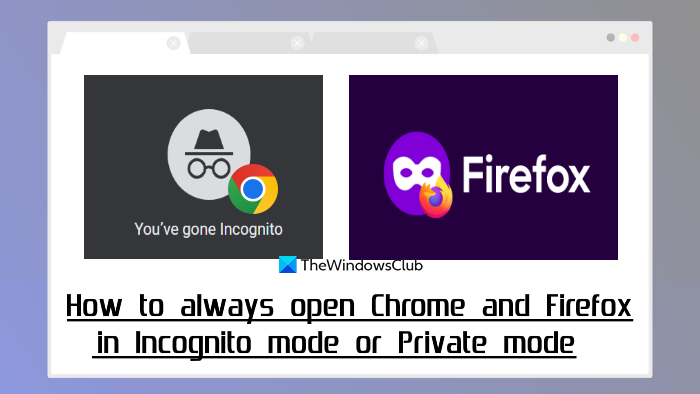
Comment toujours ouvrir le navigateur Chrome en mode Incognito
Pour créer un navigateur Chrome toujours ouvert en mode Incognito, vous pouvez utiliser les deux fonctionnalités natives de
Windows 11/10. Après cela, le mode de fenêtre normale est complètement désactivé. Ni les raccourcis ni les options disponibles ne fonctionneront pour ouvrir une fenêtre ou des onglets normaux. Ainsi, vous ne pourrez ouvrir que les fenêtres et onglets Incognito. Vous pouvez également annuler les modifications pour commencer à utiliser le mode normal si nécessaire. Ces deux options sont :
Utiliser l’Éditeur de stratégie de groupeUtiliser l’Éditeur du Registre.
Vous devez créer un point de restauration système avant d’utiliser ces options, car vous pourriez en avoir besoin ultérieurement.
1] Utilisation de l’éditeur de stratégie de groupe
Les étapes pour ouvrir Google Chrome toujours en mode navigation privée en utilisant L’éditeur de stratégie de groupe dans Windows 11/10 est couvert ci-dessous. Mais, avant d’utiliser cette option, vous devez intégrer le navigateur Chrome à la stratégie de groupe afin de pouvoir disposer de tous les paramètres. Une fois cela fait, suivez ces étapes :
Tapez gpedit dans la zone de rechercheAppuyez sur la touche Entrée pour ouvrir la fenêtre de l’éditeur de stratégie de groupeAccédez au dossier Google Chrome dans cette fenêtre. Le chemin est le suivant :
Configuration ordinateur > Modèles d’administration > Modèles d’administration classiques (ADM) > Google > Google Chrome
Vous verrez maintenant différents paramètres. Faites défiler vers le bas et double-cliquez sur le paramètre Disponibilité du mode navigation privée pour le modifier. Cela ouvre une nouvelle fenêtreUtilisez l’option Activé dans cette fenêtre. Comme son nom l’indique, il oblige les utilisateurs à lancer Chrome uniquement en mode navigation privée et non en mode fenêtre normaleAppuyez sur le bouton AppliquerAppuyez sur le bouton OKRelancez le navigateur Chrome s’il est ouvert.
Maintenant, l’option Nouvelle fenêtre dans le navigateur Chrome sera grisée. De plus, les raccourcis clavier pour ouvrir une nouvelle fenêtre et un nouvel onglet ne fonctionneront pas.
Si vous souhaitez annuler les modifications que vous avez apportées, suivez les étapes décrites ci-dessus et accédez au paramètre de disponibilité du mode navigation privée. Sélectionnez l’option Non configuré pour ce paramètre, puis utilisez le bouton Appliquer et le bouton OK.
2] Utilisation de l’Éditeur du Registre
Suivez ces étapes pour forcer le navigateur Chrome à toujours s’ouvrir en mode navigation privée à l’aide de l’éditeur de registre Windows 11/10 :
Fermez le navigateur Chrome s’il est ouvertType regedit dans la zone de rechercheAppuyez sur Entrée pour ouvrir la fenêtre de l’éditeur de registreSélectionnez la clé de registre Policies en utilisant le chemin indiqué : HKEY_LOCAL_MACHINE\SOFTWARE\PoliciesCliquez avec le bouton droit sur la clé de registre Policies, accédez au menu Nouveau et sélectionnez l’option Clé. Cela créera une nouvelle clé de registre. Renommez cette clé en clé GoogleCréez une autre clé de registre sous la clé Google. Renommez cette clé en Chrome. Vous devez créer ces deux clés de registre afin de pouvoir ajouter la valeur ou le paramètre requis pour forcer l’activation du mode incognito. Créez maintenant une valeur DWORD (32 bits) sous la clé Chrome et nommez-la IncognitoModeAvailability. Il s’agit de la valeur nécessaire pour définir la disponibilité du mode navigation privée. Double-cliquez sur cette valeur DWORD pour la modifier. Une petite boîte apparaîtra Ajoutez 2 dans la boîte de données de la valeur pour forcer le mode incognito et désactiver complètement le mode normalAppuyez sur le bouton OK.
Plus tard, lorsque vous souhaitez utiliser à nouveau le mode fenêtre normale dans le navigateur Chrome, suivez les étapes mentionnées ci-dessus et accédez à la clé de registre Google que vous avez créée. Faites un clic droit sur cette clé et utilisez l’option Supprimer. Dans la case Confirmer la suppression de la clé, appuyez sur le bouton Oui.
Connexe : Créez un raccourci pour ouvrir le navigateur Google Chrome en mode navigation privée
Les astuces abordées ci-dessus fonctionnent plutôt bien mais ne sont disponibles que pour Windows 11/10. Si vous souhaitez toujours démarrer Google Chrome en mode navigation privée sur votre téléphone Android, utilisez cette astuce simple. Appuyez et maintenez l’icône de l’application Google Chrome sur votre téléphone. Un menu apparaîtra. Appuyez longuement sur l’option Nouvel onglet incognito dans ce menu, faites-la glisser vers l’écran Accueil et déposez-la là. Un raccourci Onglet Incognito y sera placé. Utilisez ce raccourci pour ouvrir Google Chrome avec le mode incognito/privé par défaut. Cette astuce fonctionne également pour Firefox, Microsoft Edge et d’autres applications de navigateur.
Comment toujours utiliser le mode de navigation privée dans le navigateur Firefox
Le mode de navigation privée dans Firefox est exactement le même que le mode navigation privée dans Chrome. Vous pouvez utiliser le navigateur sans enregistrer l’historique de navigation, l’historique des téléchargements, les cookies, etc. La seule différence est que nous l’appelons le mode navigation privée dans Google Chrome et le mode privé dans le navigateur Firefox. Vous pouvez faire en sorte que le navigateur Firefox utilise toujours le mode de navigation privée en utilisant deux options différentes. Ces options ne désactivent pas le mode fenêtre normal, mais votre navigateur Firefox démarre et fonctionne uniquement en mode privé et vous pouvez également utiliser la fenêtre et les onglets normaux si nécessaire. Les options sont :
Utiliser les paramètres de FirefoxUtiliser les préférences avancées.
Vérifions ces deux options.
1] Utiliser les paramètres de Firefox
Suivez ces étapes pour toujours démarrer le navigateur Firefox en mode privé en utilisant ses paramètres :
Ouvrez le navigateur FirefoxOuvrez le menu de l’application à l’aide de l’icône hamburger (trois barres horizontales) disponible dans le coin supérieur droit du navigateurCliquez sur l’option ParamètresDans les paramètres de Firefox, accédez à la section Confidentialité et sécuritéUtilisez le menu déroulant disponible pour la section Historique et sélectionnez l’option Utiliser les paramètres personnalisés pour l’historique Sélectionnez l’option Toujours utiliser le mode de navigation privée. Cela désactivera les options Mémoriser l’historique des recherches et des formulaires, Mémoriser l’historique de navigation et de téléchargement, ainsi que d’autres options. Une boîte Redémarrer Firefox apparaîtra. Appuyez sur le bouton Redémarrer Firefox maintenant dans cette boîte. le navigateur Firefox, ce masque violet (pour indiquer le mode incognito) ne vous sera pas visible même si vous naviguez en mode privé, mais cela n’enregistrera aucun historique de navigation, formulaires, etc.
Pour restaurer ou redémarrer le mode de navigation normal dans le navigateur Firefox, suivez les étapes ci-dessus et décochez l’option Toujours utiliser le mode de navigation privée. Redémarrez le navigateur et ce sera fait.
2] Utilisation des préférences avancées
Les préférences avancées de Firefox peuvent également être utilisées pour activer la fonctionnalité Toujours utiliser le mode de navigation privée. Voici les étapes :
Lancez le navigateur FirefoxTapez about:config dans la barre d’adresseAppuyez sur la touche EntréeCliquez sur le bouton Accepter le risque et continuer pour accéder aux Préférences avancéesRecherchez browser.privatebrowsing.autostart preferencesDouble-cliquez sur ce paramètre pour le définir sur true. Cela activera l’option Toujours utiliser le mode de navigation privée présente dans les paramètres de FirefoxRedémarrez le navigateur Firefox.
Si vous souhaitez utiliser à nouveau le mode de navigation normal dans Firefox, double-cliquez simplement sur le même paramètre browser.privatebrowsing.autostart à false puis redémarrez le navigateur.
En plus de ces deux astuces cachées, vous pouvez également créer un raccourci sur le bureau pour ouvrir le navigateur Firefox en mode navigation privée.
C’est tout ! J’espère que cela vous aidera.