Google Docs est un excellent outil à avoir dans votre arsenal, que vous rédigiez un rapport de projet, un livre ou un journal. Bien qu’il maintienne la facilité d’utilisation, il contient également des fonctionnalités utiles et ingénieuses et vous pourriez manquer ces hacks. Voici donc une compilation de quelques trucs et astuces Google Docs incroyables pour les utilisateurs Windows et Mac.
Google a constamment mis à jour Google Docs pour répondre aux besoins de l’heure, de la collaboration à la publication Web. La plate-forme est devenue si cohérente que vous n’aurez peut-être pas besoin d’une autre application. Vous ne me croyez pas ? Découvrez ces trucs et astuces Google Docs par vous-même.
Hacks pour maximiser la productivité dans Google Docs
Entre l’IA, l’automatisation et les raccourcis, vous pouvez vous concentrer sur l’écriture ou la création du document. Toutes les tâches subalternes mais chronophages peuvent être gérées intelligemment avec ces hacks qui permettent de gagner du temps.

1. Raccourci pour ouvrir rapidement un nouveau document
Comment ouvrir un document Google Docs ? Les étapes habituelles consistent à ouvrir Accueil Google Documents et à cliquer sur + pour ouvrir un nouveau document. Et bien que ce ne soit pas un processus compliqué, il existe un raccourci beaucoup plus simple que vous devriez suivre à la place.
Ce n’est qu’une étape, tapez simplement docs.new ou doc.new dans n’importe quel navigateur de votre choix. Si vous êtes connecté à un seul compte Gmail, il ouvrira directement un document à partir de ce compte.

Cependant, si vous êtes déconnecté ou si vous avez plusieurs comptes connectés, il peut vous demander à vous de choisir le compte et de vous connecter.
Conseil : L’astuce fonctionne également pour Google Sheets (sheets.new) et Google Slides (slides.new).
2. Utilisez le plan pour organiser votre document
Vous rencontrez des difficultés pour parcourir un long document ? Il est temps d’utiliser la fonction Contour. Allez dans Affichage et cochez Afficher le contour ; vous pouvez également utiliser l’un de ces raccourcis clavier,
Pour Windows : Ctrl+Alt+A ou Ctrl+Alt+H Pour Mac : Cmd+Option+A ou Cmd+Option+H 
Une icône de contour apparaîtra dans la barre latérale, cliquez dessus. Chaque titre que vous créez apparaîtra ici, permettant un aperçu imbriqué du plan en temps réel.
3. Ajouter un résumé rapide généré automatiquement de votre document
Partie du Smart Canvas de Google (un espace de travail conçu pour simplifier la collaboration), la fonction Résumé utilise l’IA pour créer une suggestion de résumé rapide. Bien qu’il ne soit pas gravé dans le marbre, vous pouvez utiliser le résumé ou certaines parties de celui-ci, ou le supprimer complètement et en rédiger un nouveau.
Pour commencer, assurez-vous que la fonction Plan est activée. Cliquez sur l’icône + Résumé et attendez que le document génère automatiquement un résumé. Soyez patient, car cela peut prendre un certain temps en fonction de la taille du document.
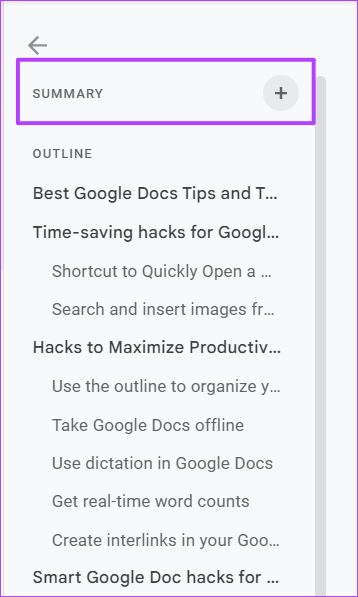
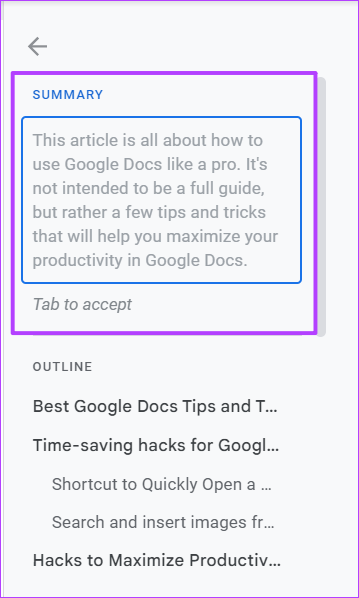
Une fois terminé, appuyez sur la touche de tabulation pour accepter le résumé, puis vous pourrez y apporter des modifications. Pour le modifier ultérieurement, cliquez sur l’icône Crayon.
4. Faites des modules complémentaires votre meilleur ami
Ce que sont les extensions du navigateur Chrome, les modules complémentaires sont de Google Docs. Selon la tâche à accomplir, ils peuvent simplifier et accélérer les choses. Consultez notre guide pour utiliser les modules complémentaires et en tirer le meilleur parti.
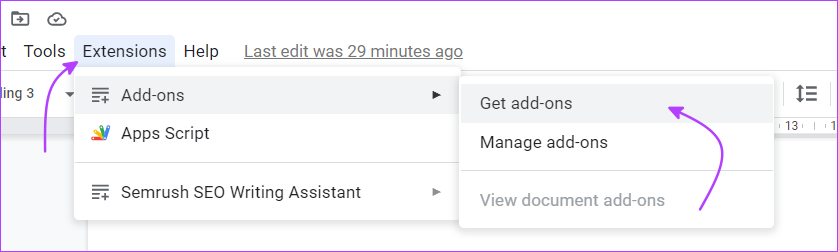
Vous pouvez notamment trouver un module complémentaire adapté à presque toutes les tâches, de la création de graphiques personnalisables à la conversion de documents en formulaires Google ; de la vérification du plagiat aux outils de citation. Alors, bonne exploration !
5. Mettez Google Docs hors ligne
Vous souhaitez modifier des documents lors de vos déplacements, que vous soyez en voyage ou que la connexion Internet ne soit pas stable ? Mettez Google Docs hors ligne afin de pouvoir les lire, les écrire ou les modifier sans connexion Internet.
Tous les changements seront synchronisés avec le Drive une fois reconnecté. Cependant, cette astuce ne fonctionne qu’avec les navigateurs basés sur Chromium, car vous aurez besoin d’une extension Google Docs hors ligne.
Télécharger l’extension Google Docs hors ligne
Une fois que vous avez téléchargé l’extension, ouvrez simplement le document que vous souhaitez mettre hors ligne, cliquez sur Fichier, puis sélectionnez Rendre disponible hors connexion.
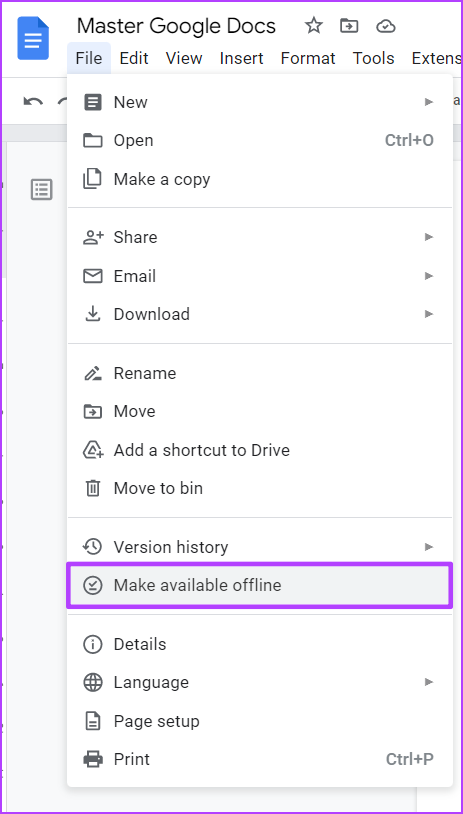
Conseil : Pour des instructions plus détaillées, consultez notre guide sur l’utilisation hors connexion de Google Docs sur Mac.
6. Utiliser la dictée dans Google Docs
Votre vitesse de parole est-elle nettement meilleure que votre vitesse de frappe ? (La plupart d’entre nous seraient d’accord). Alors, mettons les meilleures compétences au travail avec la fonction intégrée de saisie vocale.
Notamment, les gens de Google ont surnommé le paramètre de dictée en tant que saisie vocale. Et voici comment vous pouvez activer et utiliser la saisie vocale dans Google Docs.
Accédez à Outils et sélectionnez Saisie vocale, vous pouvez également utiliser Ctrl/Cmd+Maj+S. Si vous utilisez la fonctionnalité pour la première fois, accordez les autorisations nécessaires. Maintenant, une icône de microphone apparaîtra, cliquez dessus pour démarrer ou arrêter l’enregistrement.
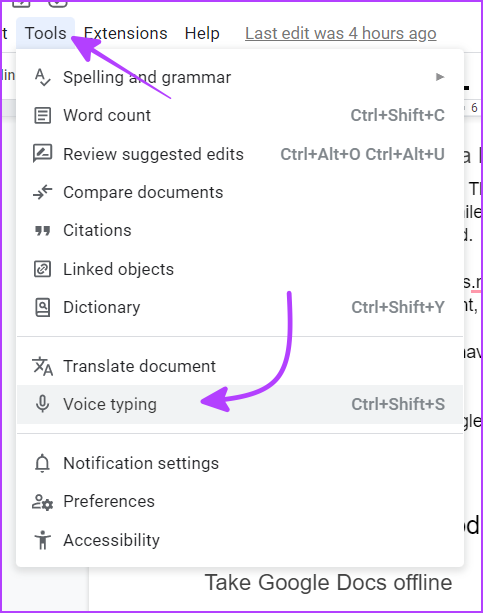
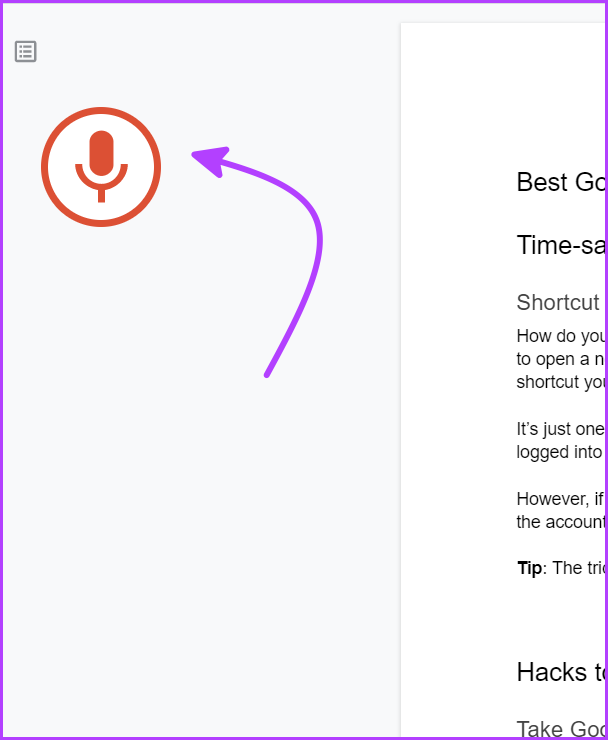
En plus de saisir du texte, la saisie vocale vous permet de saisir des ponctuations, d’insérer des sauts de page ou de gérer la mise en forme.
7. Évitez Google autant que possible
La plupart d’entre nous changeons souvent d’onglet pour Google. Cependant, cela peut devenir distrayant, chronophage et parfois irritant. Mais la bonne nouvelle est que vous n’êtes pas obligé de le faire, car Google Docs peut gérer certaines de ces tâches.
Vérifier les définitions ou trouver des synonymes : sélectionnez le mot, puis cliquez avec le bouton droit et sélectionnez Définir’mot’. Vous pouvez également appuyer sur Ctrl/Cmd+Maj+Y ou accéder à Outils → Dictionnaire → rechercher le mot.
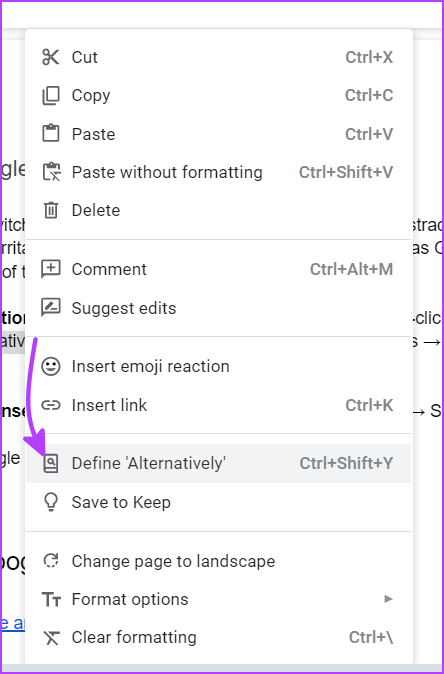
Recherchez et insérez des images à partir du Web : accédez à Insérer → Image → Rechercher sur le Web → Sélectionnez et insérez des images.
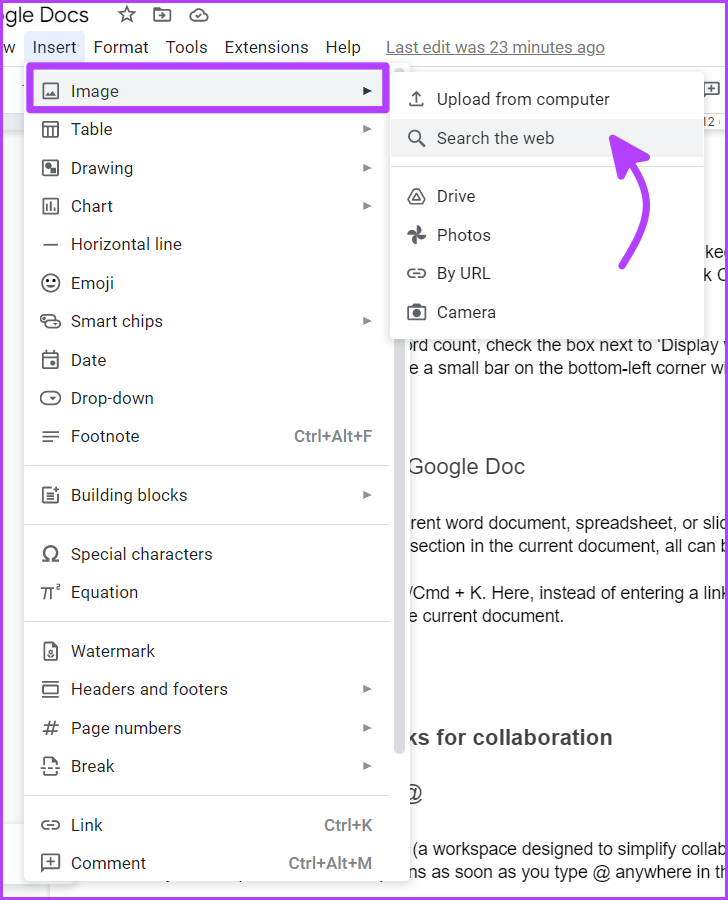
Obtenir des citations et des bibliographies dans Docs : accédez à Outils → Citations. Ici, sélectionnez le format, le type de source, accessible par, entrez l’URL et sélectionnez Rechercher ou Citer manuellement.
Aperçu de Google Maps : lorsque vous utilisez un lien Google Maps, vous pouvez prévisualisez l’emplacement dans Google Docs. Cliquez sur le lien de localisation, puis sur l’icône Carte et un aperçu apparaîtra dans le coin droit.
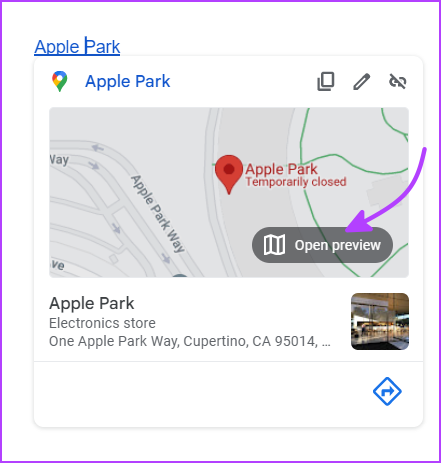
8. Créer un remplacement de texte pour les mots régulièrement utilisés
Une astuce pour accélérer votre frappe. Nous avons tous des termes, des phrases et une terminologie que nous utilisons souvent dans nos documents. L’idée est de créer des substitutions uniques et de laisser Google Docs opérer sa magie.
Allez dans Outils → Préférences → Substitutions → entrez le texte et le remplacement → cliquez sur OK.
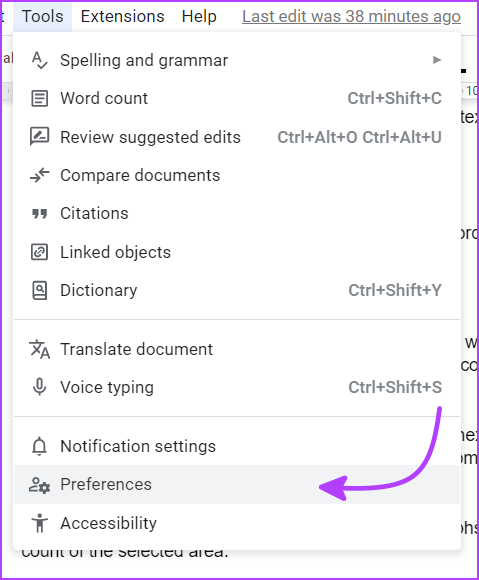
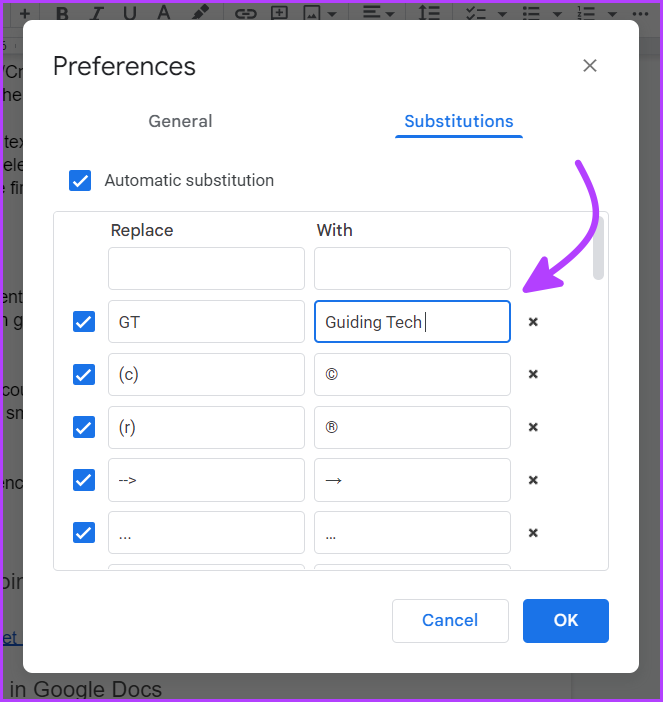
9. Trouvez rapidement les paramètres
Nous avons parlé de tant de paramètres ici. Et bien qu’il y ait des instructions claires impliquées, il peut être déroutant de se souvenir de tout cela. Nous avons donc également un hack pour résoudre ce problème.
Appuyez sur Alt+/pour ouvrir un menu de toutes les fonctions disponibles. Tapez ensuite la fonction, par exemple, Titre, page, etc., et sélectionnez celle que vous recherchez.
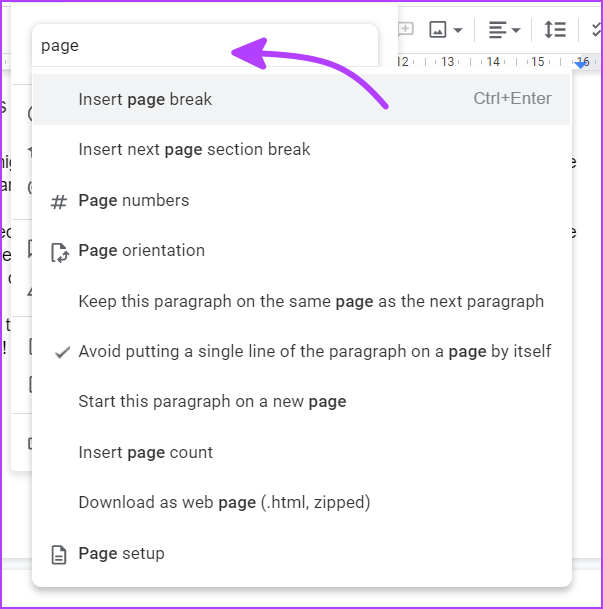
Conseils et astuces intelligents Google Docs pour la collaboration
Il est révolu le temps où un membre de votre équipe avait besoin pour s’asseoir à côté de vous. Désormais, vous pouvez être aux deux bouts du monde et continuer à travailler ensemble, grâce à de telles plateformes collaboratives.
Google est plutôt génial pour créer et gérer des projets collaboratifs. Et voici quelques précieux conseils et astuces Google Docs pour vous faciliter la tâche.
10. Obtenez plus avec un simple @
Dès que vous tapez @ n’importe où dans le document, vous verrez un menu déroulant d’options.
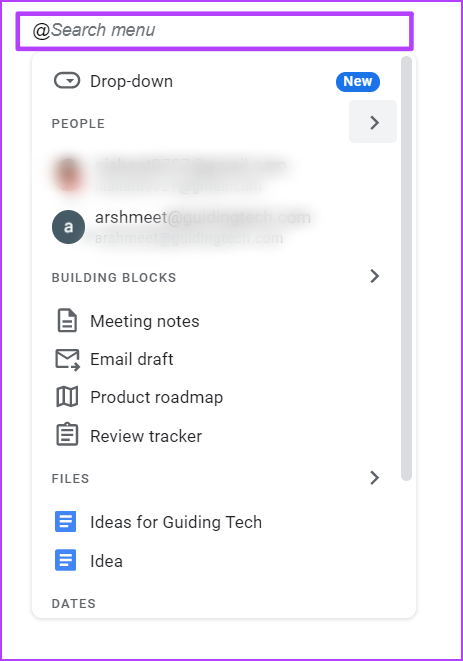
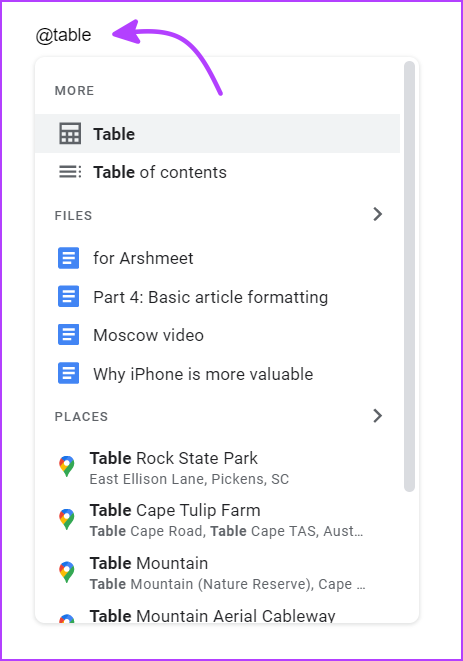
Le menu @ est activement mis à jour et peut être utilisé pour ajouter des liens vers des personnes, des fichiers et des événements de calendrier. Vous pouvez également ajouter des modèles prédéfinis (blocs de construction) et des puces intelligentes (listes déroulantes, listes de contrôle, tableaux, graphiques, etc.).
En outre, saisissez des lettres, des chiffres ou des symboles après le “@”pour affiner la recherche, vous permettant un accès plus rapide et plus fluide aux contacts et à une variété d’actifs.
11. Utilisez le mode suggestion pour gérer les modifications entre l’équipe
Bien qu’un collaborateur puisse suivre les modifications à partir du tableau de bord d’activité (l’icône de type Sensex), cela peut être fastidieux s’il y a plusieurs créateurs. L’utilisateur qui apporte les modifications peut taguer et ajouter des commentaires. Cependant, cela peut prendre du temps.
Ainsi, la meilleure solution d’après notre expérience est le mode Suggestion. Ici, vous n’apportez pas directement de modifications au document. Au lieu de cela, les modifications sont marquées, en attente d’approbation.
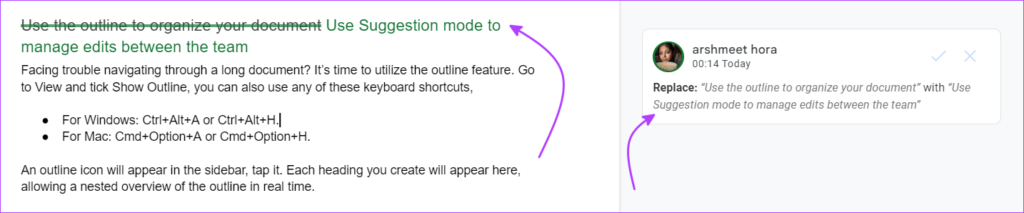
Pour activer le mode Suggestion, cliquez sur le bouton Édition ou sur le petit symbole en forme de crayon, puis sélectionnez Suggestion. Allez-y et suggérez les modifications.
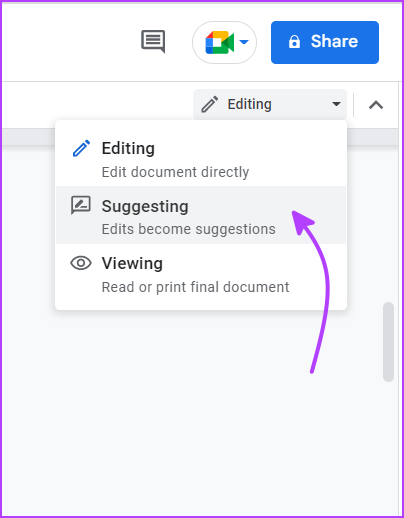
12. Give Emoji Reaction
Les emojis ne sont-ils pas un excellent outil de communication ? C’est peut-être pour cette raison que toutes les principales applications de communication, de WhatsApp à Instagram, prennent en charge la réaction emoji. Remarquablement, Google Docs le fait aussi et au lieu de taper un commentaire, vous pouvez réagir avec un emoji.
Dans Google Docs, sélectionnez les mots, les lignes ou les paragraphes auxquels vous souhaitez réagir et faites un clic droit. Sélectionnez Insérer des réactions Emoji, recherchez et cliquez sur l’emoji.
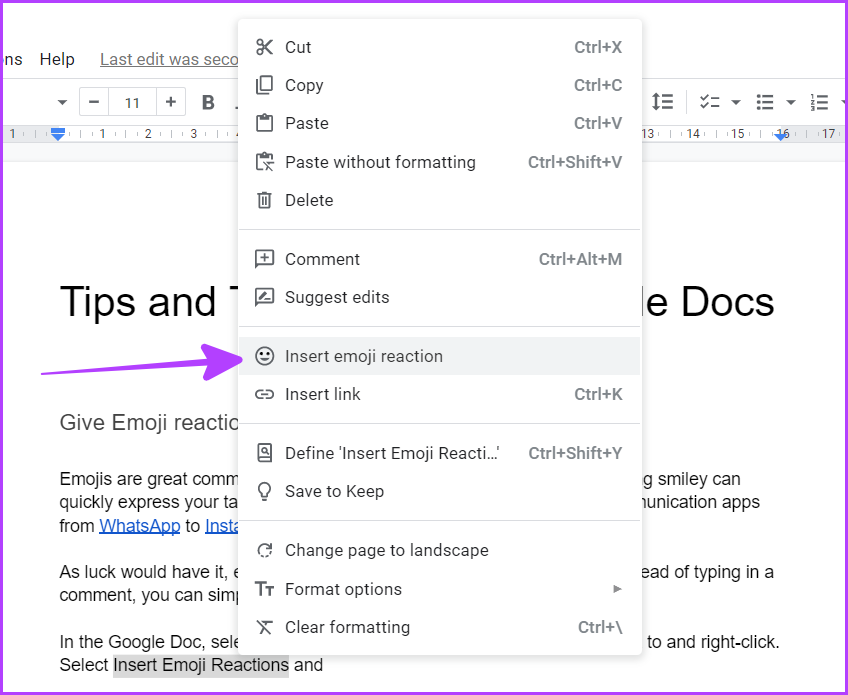
De plus, parfois, lorsque vous sélectionnez du texte, une barre de raccourcis apparaît sur le bord droit de la page. Sélectionnez l’icône Emoji et utilisez la réaction emoji. (Vous pouvez également ajouter des commentaires ou suggérer des modifications à partir d’ici).
13. Envoyer le document directement aux collaborateurs
Une méthode consiste à télécharger le document, à accéder à votre compte de messagerie, à joindre le document et à l’envoyer. Ou vous pouvez simplifier les choses en envoyant le document à partir de Google Docs.
Accédez à Fichier → Envoyer par e-mail, et sélectionnez l’une des options suivantes :
Envoyer ce fichier par e-mail aux collaborateurs Envoyer par e-mail le brouillon
Remarque : L’e-mail sera envoyé via l’adresse e-mail principale associée à votre compte Google.
14. Créez des liens dans vos documents Google
Que vous souhaitiez lier un autre document Word, une feuille de calcul ou des diapositives à partir de votre lecteur ou créer un saut vers une certaine section du document actuel, tout peut être fait.
Tout ce que vous avez à faire est d’appuyer sur Ctrl/Cmd+K. Ici, au lieu d’entrer un lien, recherchez le document ou les titres du document actuel.
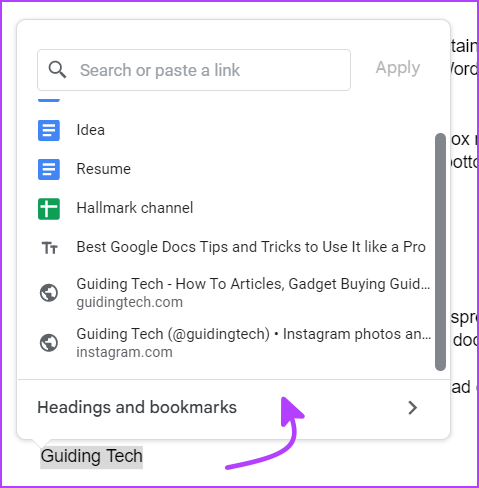
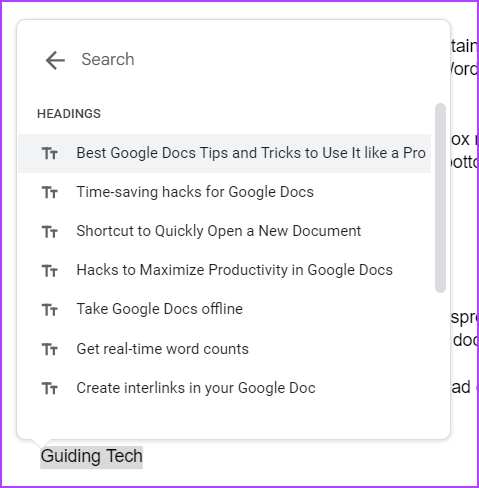
Vous pouvez également sélectionner quelque chose parmi les suggestions récentes/connexes ou cliquer sur Titres et signets pour voir plus d’options d’interconnexion.
15. Gérer les préférences de partage
Vous ne souhaitez plus partager le document ou modifier les contrôles de partage ou vous souhaitez en céder la propriété ? Tout peut être géré. Cliquez sur le bouton bleu Partager. Ici, vous pouvez voir qui a accès au document.
Pour donner ou prendre des droits d’édition, cliquez sur le bouton à côté du nom du collaborateur et sélectionnez l’option préférée. Vous pouvez également supprimer leur accès ou transférer la propriété.
16. Publiez le document sur le Web
Eh bien, Google Docs n’est pas secrètement en concurrence avec WordPress. Mais cela vous permet de publier le document sur le serveur et toute personne disposant du lien peut le voir. Par exemple, vous pouvez publier des annonces ou des documents pour chaque membre de l’équipe.
Allez dans Fichier → Partager → Publier sur le Web → sélectionnez entre Lier et Intégrer et cliquez sur Publier. De plus, cliquez sur”Contenu et paramètres publiés”et cochez”Republier automatiquement lorsque des modifications sont apportées”.
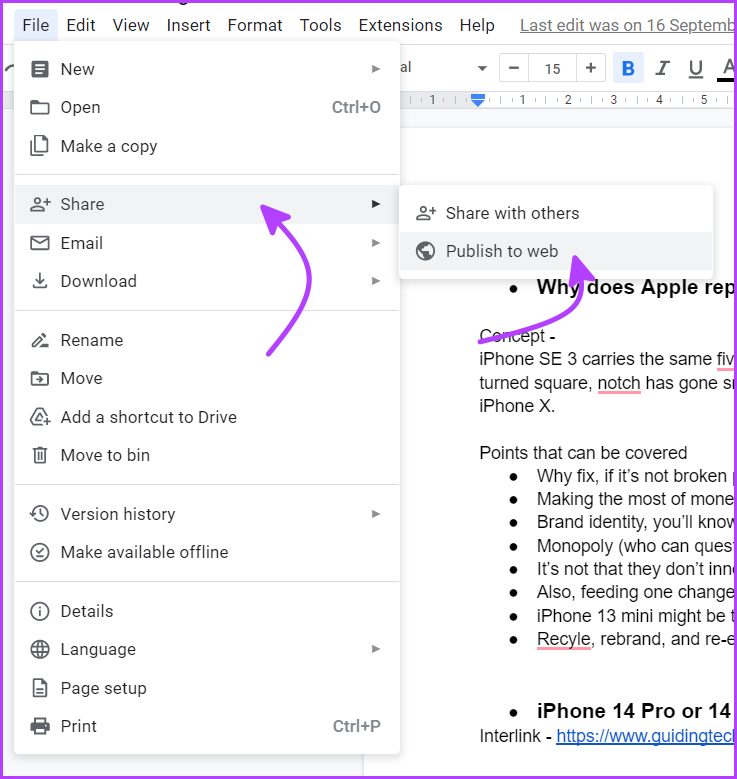
Conseils de mise en forme Google Docs
La rédaction d’un document est une partie de l’histoire, la partie suivante et la plus cruciale est pour le formater. Et si vous avez un TOC pour les documents correctement formatés, voici votre refuge.
17. Créer un document sans page
Les sauts de page sont essentiels lors de la préparation d’un document pour l’impression. Cependant, ils peuvent être pénibles lors de la création de tableaux larges et longs ou de l’insertion d’images. Heureusement, nous avons la solution. Créez simplement un document sans page sur Google Docs sur les applications Windows, Mac et iPhone/Android.
18. Créez une table des matières en un clic
Une autre tâche fastidieuse que vous pouvez automatiser et terminer en quelques minutes. Un hack particulièrement utile pour la rédaction de livres, de dissertations, de documentation officielle et de documents similaires.
Allez dans Insérer → Cliquez sur Table des matières → Sélectionnez une option préférée. Notamment, vous pouvez soit ajouter le tableau dès le début (et continuer à l’actualiser), soit en créer un une fois le document terminé.
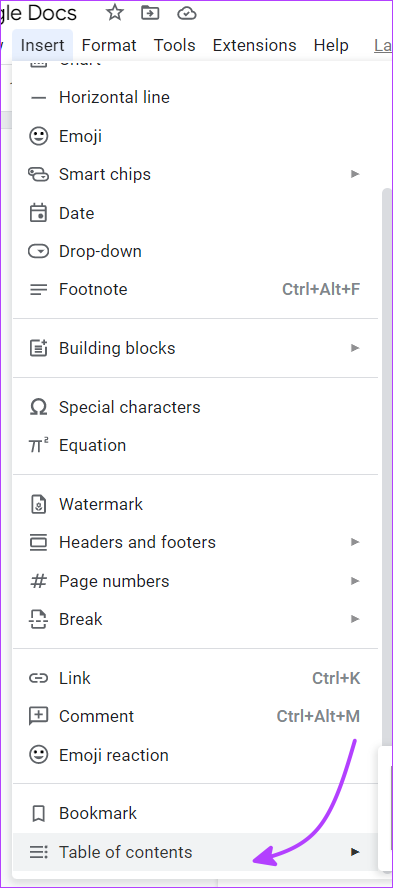
Conseil : Vous pouvez également insérer des emoji ou des caractères spéciaux à partir du Insérez un menu ou appuyez sur Alt+/et saisissez des emoji ou des caractères spéciaux.
19. Modifier la casse du texte dans Google Docs
Il y a des moments où vous avez besoin de tout en majuscules criardes. Et parfois, quand vous avez besoin que tout soit en minuscules. Au lieu de changer les choses manuellement, laissez Google Docs s’en occuper.
Sélectionnez le texte ou appuyez simplement sur Crtl/Cmd + A pour sélectionner tout le texte. Ensuite, allez dans Format → Texte → Majuscules et sélectionnez l’une des trois options :
Minuscules : Convertissez tout le texte en minuscules. Majuscule : met tout le texte sélectionné en majuscule. Cas du titre : il met en majuscule la première lettre de chaque mot. 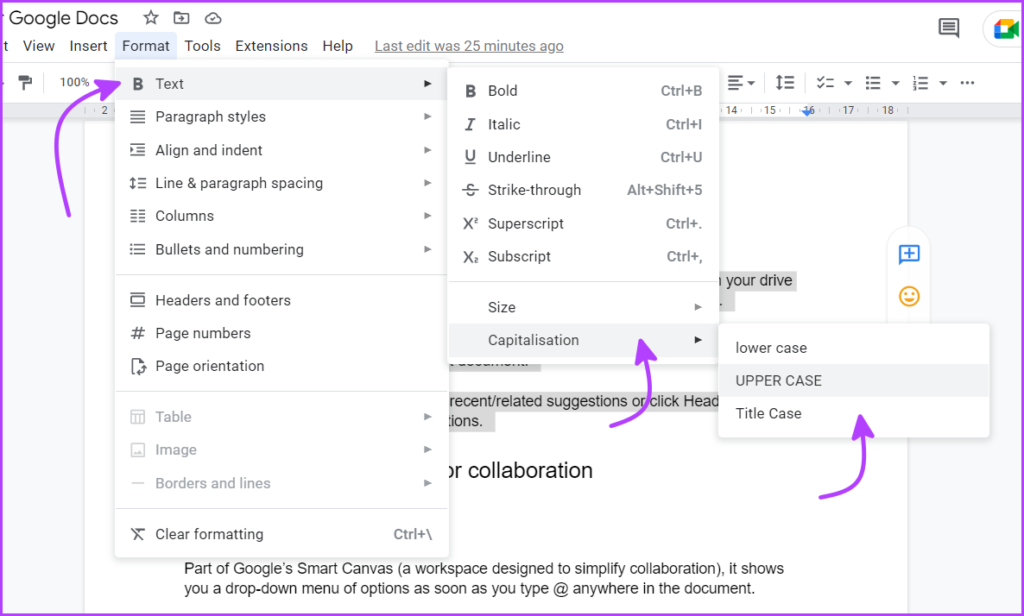
20. Obtenez le nombre de mots en temps réel
Lorsque vos études ou vos devoirs exigent un certain nombre de mots, le garder à l’œil est certainement une sage décision. Vous pouvez aller dans Outils → Nombre de mots ou cliquer sur Ctrl/Cmd+Maj+C. Cependant, voici quelque chose de mieux.
La prochaine fois que vous afficherez le nombre de mots, cochez la case à côté de”Afficher le nombre de mots lors de la frappe”. À partir de là, vous verrez une petite barre dans le coin inférieur gauche avec le nombre de mots en direct.
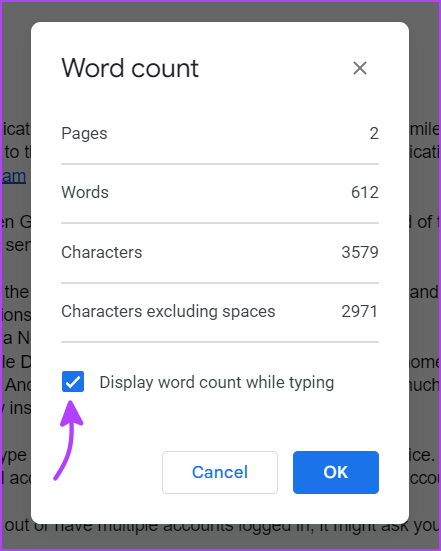
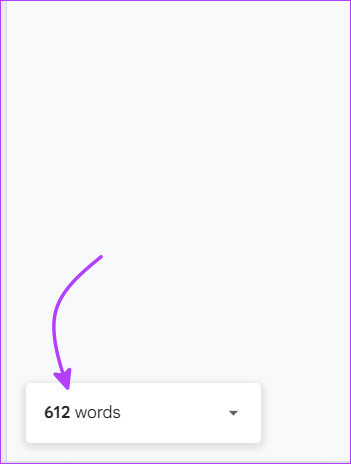
De plus, si vous sélectionnez simplement une phrase ou quelques paragraphes, il vous montrera également le nombre de mots de la zone sélectionnée.
21. Décaler le texte plus rapidement avec ce raccourci
Sélectionnez le texte que vous souhaitez déplacer, puis appuyez et maintenez Alt + Maj, et enfin, utilisez les touches fléchées pour déplacer le texte vers le haut ou vers le bas.
22. Ajouter des images en filigrane dans Google Docs
Quand j’ai dit que vous n’aviez peut-être pas besoin d’une autre application, je le pensais vraiment. Voici une astuce lorsque vous envisagez de créer une carte d’invitation, des dépliants ou un document officiel avec le sceau de l’entreprise.
Cliquez sur Insérer → sélectionnez Filigrane → sous l’onglet Image, Ajouter une image → Terminé. Vous pouvez redimensionner l’image ou cliquer sur Plus d’options d’image pour des options d’édition supplémentaires. De plus, cliquez sur l’onglet Texte pour ajouter du texte.
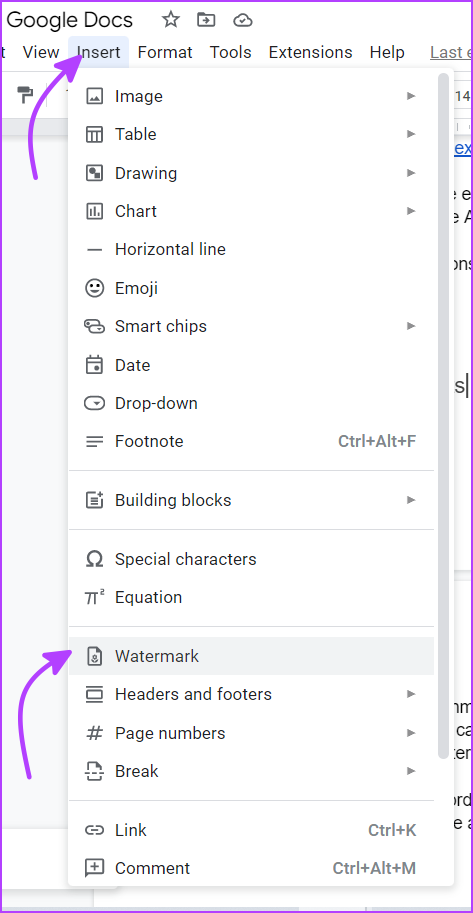
Conseil : Saviez-vous que vous pouvez également recadrer une image en cercle dans Google Docs ? Découvrez le hack dès maintenant !
Devenez le Google Docs Pro
Google Docs est très efficace si vous vous y connaissez. Bien sûr, certaines options ne sont pas trop évidentes et d’autres manquent encore, mais cela fonctionne toujours bien si vous voulez un traitement de texte qui fonctionne partout, est gratuit à vie et s’intègre bien avec d’autres applications Google.
À faire vous avez des trucs et astuces Google Docs que vous aimeriez partager avec nous ? La section des commentaires est à vous !
