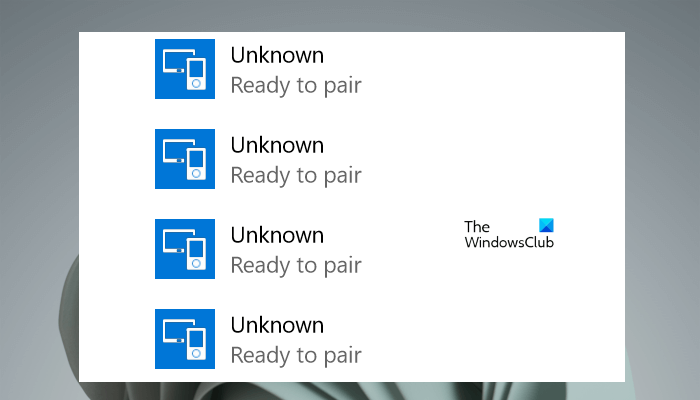Vous pouvez connecter vos appareils Bluetooth à votre ordinateur sans fil via Bluetooth. Pour ce faire, vous devez ouvrir Bluetooth sur les deux appareils, puis rechercher votre appareil sur votre ordinateur. Une fois que votre PC détecte vos appareils, vous pouvez les coupler à votre ordinateur. Tous les appareils Bluetooth jumelés deviennent disponibles dans la liste des appareils Bluetooth sur votre ordinateur Windows 11/10. Par conséquent, si vous souhaitez connecter un appareil Bluetooth jumelé particulier à votre ordinateur, accédez à la page Bluetooth et appareils dans les paramètres Windows et connectez-le. Selon certains utilisateurs, Windows affiche les appareils Bluetooth comme Appareil inconnu. Pour cette raison, ils ne peuvent pas identifier le bon appareil à connecter. Cet article parle de quelques correctifs pour résoudre”Erreur de périphérique Bluetooth inconnue dans Windows 11/10.”
Inconnu
Prêt à coupler
Qu’est-ce que cela signifie quand il dit Périphérique inconnu ?
Lorsque vous voyez le message Périphérique inconnu sur Windows 11/10, cela signifie que Windows est incapable de détecter l’appareil connecté à votre ordinateur. La principale cause de ce problème est le pilote de périphérique corrompu, car le pilote agit comme un lien de connexion entre le périphérique matériel et le système d’exploitation.
Corrigez l’erreur de périphérique Bluetooth inconnue dans Windows 11/10
Utilisez les correctifs suivants pour résoudre l’erreur de périphérique Bluetooth inconnu dans Windows 11/10.
Exécutez les dépanneurs appropriésDésinstallez et réinstallez l’adaptateur BluetoothRéinstallez le pilote de périphérique BluetoothVérifiez les problèmes d’interférenceVérifiez l’état du service d’assistance BluetoothEffectuez une mise à niveau sur place
Avant d’utiliser les correctifs mentionnés ci-dessus, vous devez essayer certains correctifs généraux.
Vérifiez la batterie de l’appareil Bluetooth. Assurez-vous que la batterie de votre appareil Bluetooth n’est pas épuisée. Si possible, remplacez les piles par des neuves. Windows reconnaît votre appareil Bluetooth comme un appareil inconnu. Maintenant, l’étape suivante consiste à vérifier si votre appareil Bluetooth fonctionne correctement ou non. Pour ce faire, connectez l’appareil Bluetooth à un autre appareil et voyez s’il se connecte correctement ou non. Dissociez l’appareil inconnu et oubliez-le. Après cela, redémarrez votre ordinateur et le périphérique Bluetooth. Maintenant, connectez votre appareil et voyez si votre ordinateur le reconnaît.
Maintenant, continuez et utilisez les correctifs fournis ci-dessous :
1] Exécutez les outils de dépannage appropriés
Les outils de dépannage sont des outils automatisés qui résolvent différents problèmes sur un ordinateur Windows. Votre problème est associé au périphérique Bluetooth. Par conséquent, nous vous suggérons d’exécuter les deux outils de dépannage suivants :
Dépannage du matériel et des appareilsDépannage Bluetooth
Pour exécuter Dépannage Bluetooth, ouvrez les paramètres de Windows 11/10 et accédez à « Système > Dépannage > Autres dépanneurs » ou « Système > Dépannage > Dépannages supplémentaires ». Maintenant, sélectionnez Bluetooth et cliquez sur Exécuter. Suivez les instructions à l’écran pour commencer le dépannage.
L’outil de dépannage du matériel et des périphériques n’est pas disponible dans les paramètres. Par conséquent, vous pouvez le lancer via l’invite de commande.
2] Désinstallez et réinstallez l’adaptateur Bluetooth
Les pilotes Bluetooth défectueux ou corrompus provoquent également ce type de problèmes sur un ordinateur Windows. Par conséquent, désinstallez et réinstallez l’adaptateur Bluetooth et voyez si cela vous aide. Suivez les étapes ci-dessous :
Ouvrez le Gestionnaire de périphériques.Développez la branche Bluetooth.Cliquez avec le bouton droit sur votre adaptateur Bluetooth et sélectionnez Désinstaller l’appareil.Redémarrez votre ordinateur.
Au redémarrage, Windows installera automatiquement le pilote manquant. Maintenant, vérifiez si Windows affiche votre périphérique Bluetooth comme un périphérique inconnu ou non.
3] Réinstallez le pilote de périphérique Bluetooth
Téléchargez la dernière version de votre pilote de périphérique Bluetooth depuis le site Web du fabricant et installez-le manuellement sans désinstaller le pilote actuellement installé de votre périphérique Bluetooth. Après avoir installé le pilote, redémarrez votre ordinateur. Cette astuce a fonctionné pour certains utilisateurs. Peut-être que cela fonctionnera pour vous aussi.
4] Vérifiez les problèmes d’interférence
Les signaux WiFi fonctionnent sur deux fréquences différentes, 2,4 GHz et 5 GHz. Si votre ordinateur est connecté à une bande WiFi 2,4 GHz, vous pouvez rencontrer des problèmes avec le réseau Bluetooth car les réseaux Bluetooth fonctionnent également sur 2,4 GHz. C’est une cause possible du problème que vous rencontrez avec vos appareils Bluetooth.
Pour vérifier cela, changez votre bande WiFI de 2,4 GHz à 5 GHz puis connectez votre appareil à l’ordinateur via Bluetooth. Si votre PC ne prend pas en charge la bande Wi-Fi 5 GHz, désactivez votre Wi-Fi, puis connectez votre appareil Bluetooth à votre système.
5] Vérifiez l’état du service d’assistance Bluetooth
Le service d’assistance Bluetooth prend en charge la découverte et l’association d’appareils Bluetooth distants. Si ce service est désactivé ou arrêté, vous rencontrerez des problèmes avec vos appareils Bluetooth ou les nouveaux appareils Bluetooth ne seront pas découverts par Windows.
Vérifiez l’état du service d’assistance Bluetooth. S’il est arrêté, démarrez-le. S’il est déjà en cours d’exécution, redémarrez-le. Les étapes pour le faire sont écrites ci-dessous:
Ouvrez le gestionnaire de services Windows. Faites défiler vers le bas et localisez le Service d’assistance Bluetooth. Si son état est arrêté, cliquez dessus avec le bouton droit de la souris et sélectionnez Démarrer. Si son état indique qu’il est en cours d’exécution, cliquez dessus avec le bouton droit de la souris et sélectionnez Redémarrer.
Si le service est arrêté, effectuez une étape supplémentaire après l’avoir démarré. Ouvrez ses propriétés et sélectionnez Type de démarrage comme Automatique sous l’onglet Général. Lorsque vous avez terminé, cliquez sur Appliquer, puis cliquez sur OK. Redémarrez votre ordinateur.
6] Effectuez une mise à niveau sur place
Si le problème persiste, vous pouvez réparer votre système en effectuant une mise à niveau en cours. Dans cette méthode, vous n’avez pas besoin de désinstaller le système d’exploitation Windows actuellement installé. Par conséquent, vos données ne seront pas supprimées.
J’espère que cela vous aidera.
Comment corriger l’erreur Bluetooth sur Windows 11 ?
L’erreur du pilote Bluetooth peut se produisent sous Windows 11 en raison d’un pilote Bluetooth corrompu. Pour résoudre ce problème, vous pouvez exécuter l’outil de dépannage Bluetooth ou réinstaller le pilote de périphérique Bluetooth. En outre, vous devez vérifier l’état du service d’assistance Bluetooth.
Lire ensuite : Correction d’un périphérique USB inconnu, erreur d’échec de la réinitialisation du port sous Windows 11/10.